简述电脑怎么重装win10
分类:win10教程 发布时间:2023-03-03 10:00:05
当使用的win10电脑操作系统运行经常卡顿,还时不时蓝屏死机等等问题,我们就可以考虑重装win10系统修复解决了。那么电脑怎么重装win10呢?下面小编就给大家演示下电脑重装win10系统方法。
工具/原料:
系统版本:windows10系统
品牌型号:联想天逸510S
软件版本:魔法猪一键重装系统v2290+装机吧一键重装系统V1900
方法/步骤:
方法一:魔法猪一键重装系统工具在线重装win10系统
1、首先在电脑上下载安装好魔法猪一键重装系统软件并点击打开,选择我们需要安装的win10系统,点击下一步。
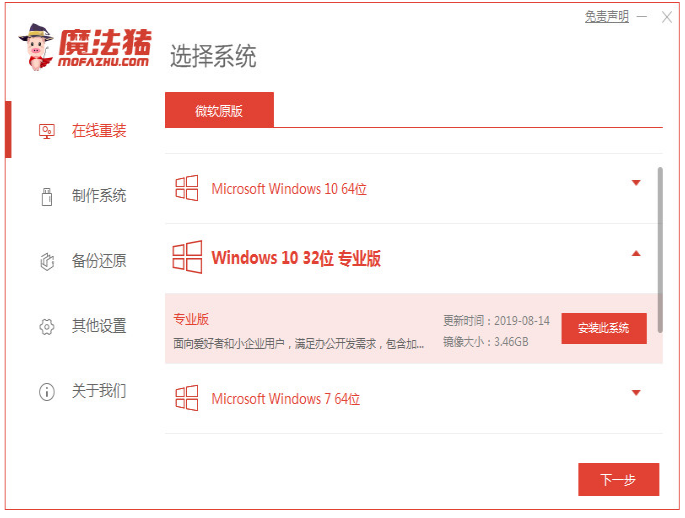
2、耐心等待,装机软件此时将会开始自动下载win10系统文件和驱动等等。
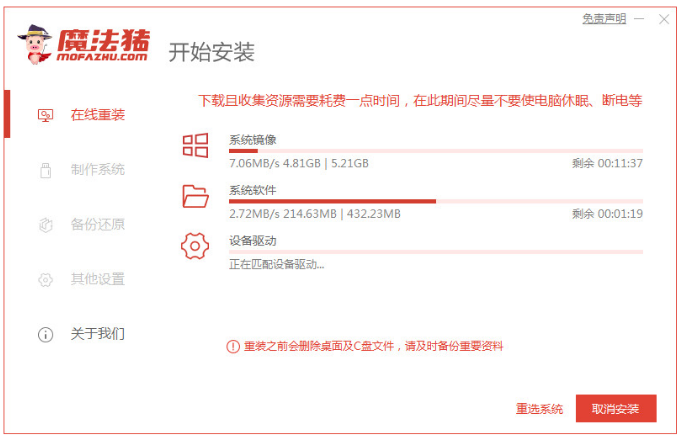
3、部署环境完成之后,点击立即重启按钮。
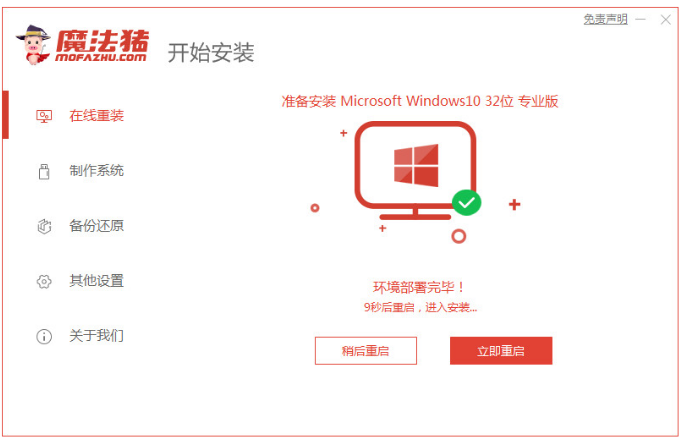
4、选择143188 pe-msdn项按回车键进入pe系统界面。
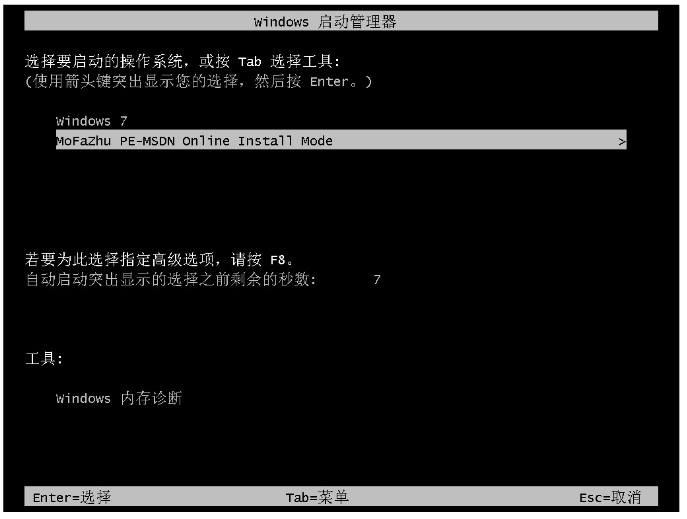
5、当进入pe系统之后,魔法猪装机工具将会自动开始安装win10系统。
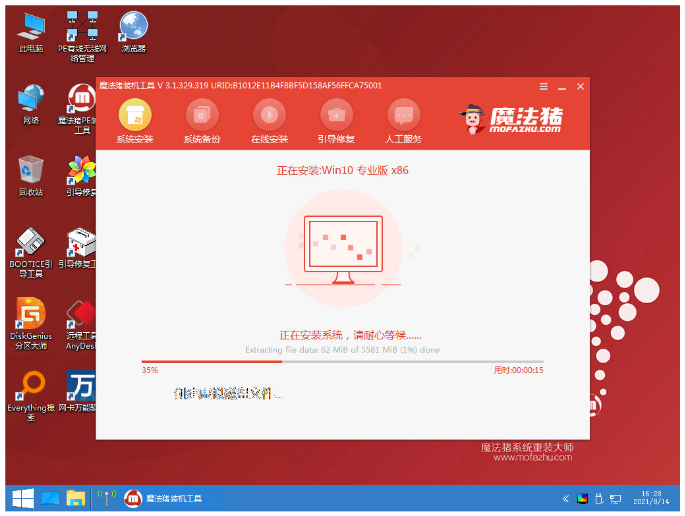
6、安装完成之后,点击立即重启按钮。
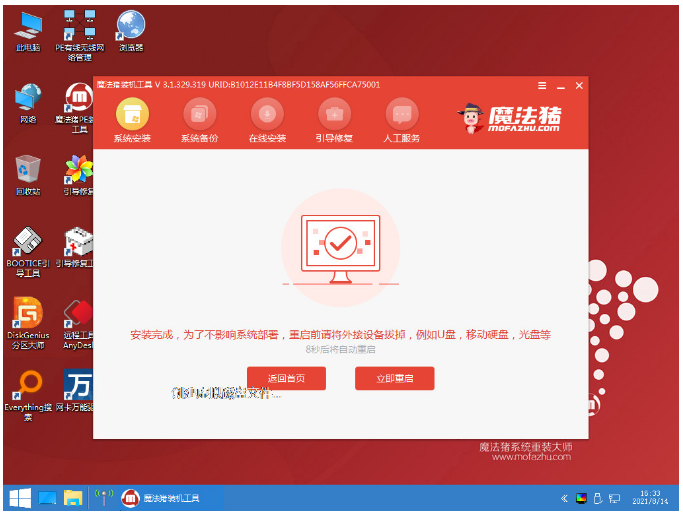
7、耐心等待,直至电脑进入到安装好的win10桌面即说明电脑重装win10系统完成。
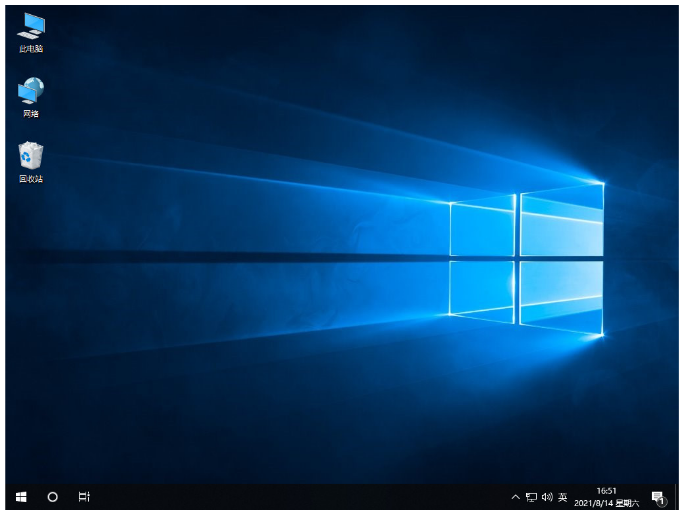
方法二:装机吧一键重装系统工具一键重装win10系统
1、下载安装好装机吧一键重装系统工具,鼠标双击打开,选择u盘重装系统模式,鼠标点击开始制作启动盘。

2、选择我们需要安装的win10系统,点击开始制作。
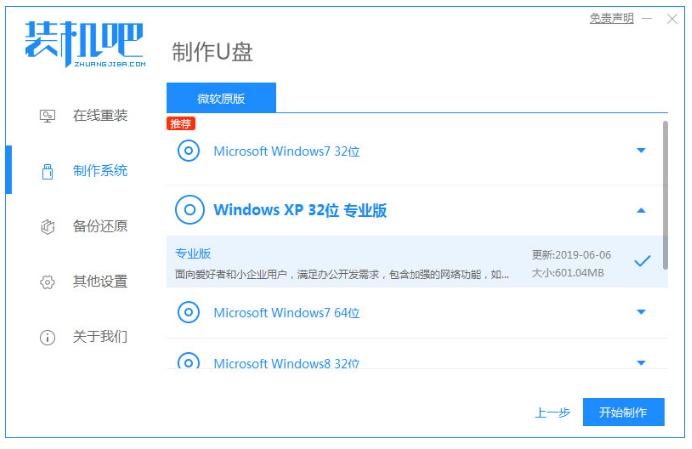
3、耐心等待,装机软件将会自动制作u盘启动盘,提示制作成功后,快速预览需要安装的电脑主板的启动快捷键,然后拔掉u盘退出。
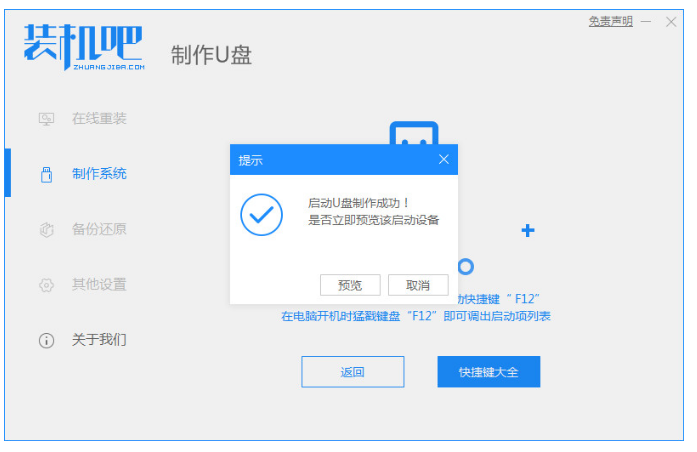
4、将u盘启动盘插入到需要安装电脑中,开机不停按启动快捷键进启动界面,选择u盘启动项按回车确定进入到pe选择界面,选择第一项pe系统按回车键进入。
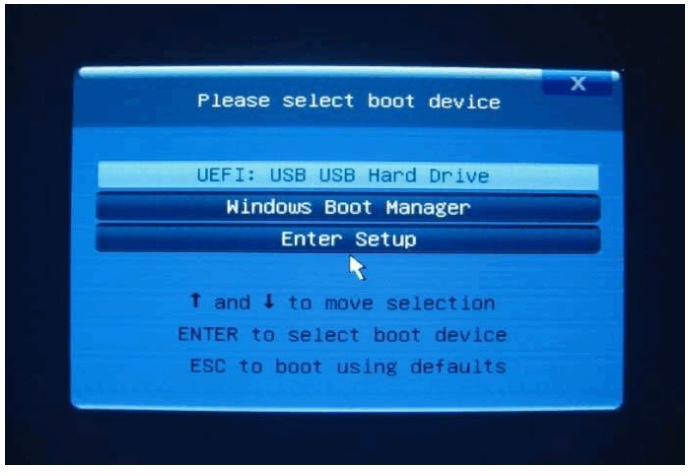
5、在pe系统桌面,双击打开装机吧装机工具,选择我们需要安装的win10系统,点击安装到电脑c盘上。

6、当安装完成后再次重启电脑。在此期间电脑可能会有重启多次的情况,耐心等待进入到新的win10系统桌面即说明电脑重装win10系统完成。
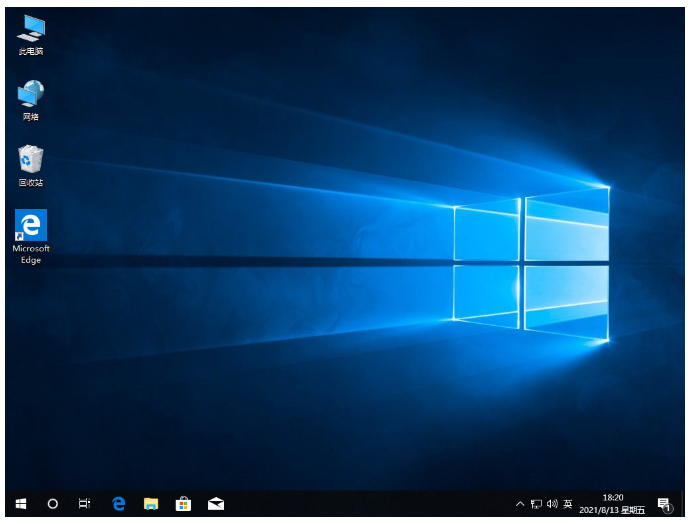
总结:
方法一:魔法猪一键重装系统工具在线重装win10系统
1、打开魔法猪一键重装系统工具,选择在线重装栏目;
2、选择win10系统安装下载镜像后重启电脑进入pe系统;
3、进入pe系统将会开始自动安装成功后重启电脑;
4、重启电脑之后进入新的win10系统桌面即可正常使用。
方法二:装机吧一键重装系统工具一键重装win10系统
1、首先打开装机吧一键重装系统工具,点击开始制作启动盘;
2、选择win10系统安装,依次按照步骤操作即可成功重装。






 立即下载
立即下载







 魔法猪一健重装系统win10
魔法猪一健重装系统win10
 装机吧重装系统win10
装机吧重装系统win10
 系统之家一键重装
系统之家一键重装
 小白重装win10
小白重装win10
 杜特门窗管家 v1.2.31 官方版 - 专业的门窗管理工具,提升您的家居安全
杜特门窗管家 v1.2.31 官方版 - 专业的门窗管理工具,提升您的家居安全 免费下载DreamPlan(房屋设计软件) v6.80,打造梦想家园
免费下载DreamPlan(房屋设计软件) v6.80,打造梦想家园 全新升级!门窗天使 v2021官方版,保护您的家居安全
全新升级!门窗天使 v2021官方版,保护您的家居安全 创想3D家居设计 v2.0.0全新升级版,打造您的梦想家居
创想3D家居设计 v2.0.0全新升级版,打造您的梦想家居 全新升级!三维家3D云设计软件v2.2.0,打造您的梦想家园!
全新升级!三维家3D云设计软件v2.2.0,打造您的梦想家园! 全新升级!Sweet Home 3D官方版v7.0.2,打造梦想家园的室内装潢设计软件
全新升级!Sweet Home 3D官方版v7.0.2,打造梦想家园的室内装潢设计软件 优化后的标题
优化后的标题 最新版躺平设
最新版躺平设 每平每屋设计
每平每屋设计 [pCon planne
[pCon planne Ehome室内设
Ehome室内设 家居设计软件
家居设计软件 微信公众号
微信公众号

 抖音号
抖音号

 联系我们
联系我们
 常见问题
常见问题



