笔记本电脑win10安全模式怎么进
分类:win10教程 发布时间:2023-03-01 09:40:03
工具/原料:
系统版本:windows10系统
品牌型号:戴尔灵越14
方法/步骤:
方法一:通过修复环境进win10安全模式(适合无法进系统的情况)
1、电脑开机,当出现win10启动logo的时候,长按电源键强制关机,重复这个开关机步骤三次,这样就会出现诊断电脑的界面,进入自动修复界面。
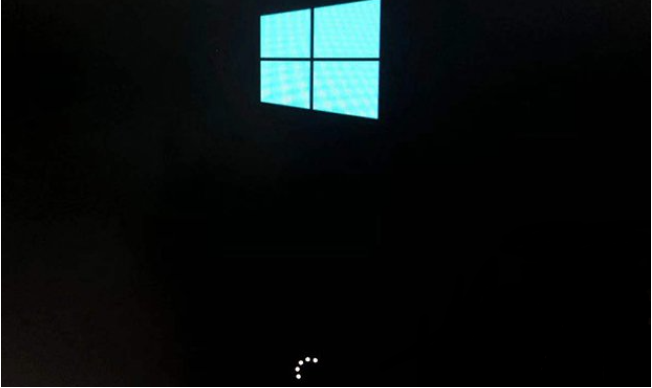
2、在自动修复界面,选择高级选项进入。
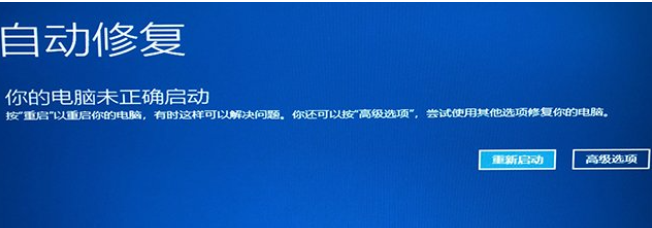
3、选择疑难解答进入。
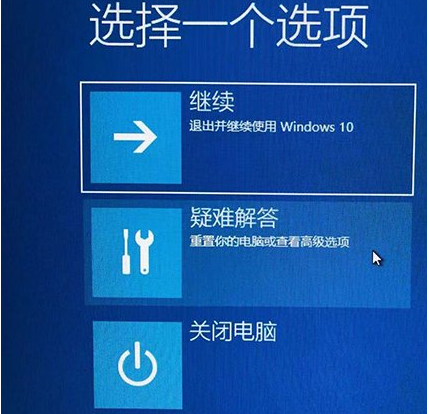
4、选择高级选项进入。
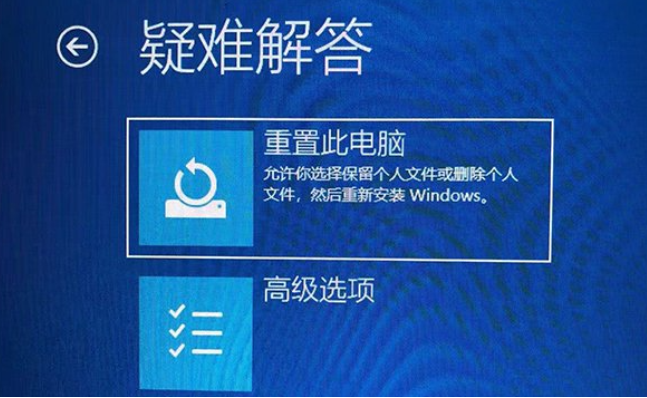
5、点击启动设置进入。

6、在这个界面中点击重启。
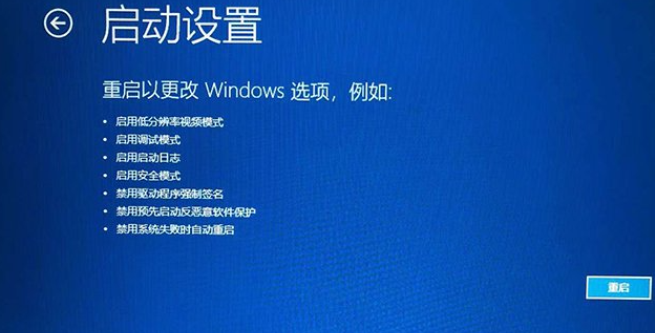
7、来到新界面,根据需要选择第4个选项就能进入安全模式了。
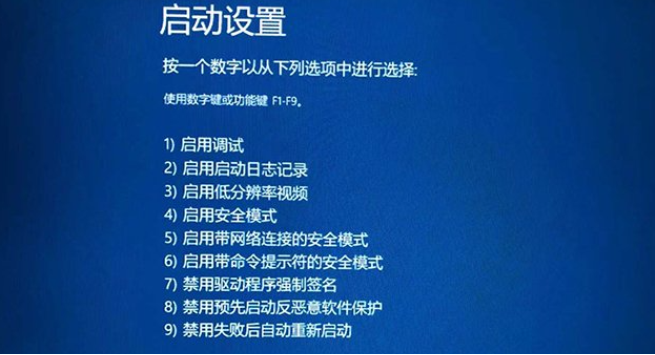
方法二:恢复设置内进入安全模式(适合能进系统的情况)
1、点击win10系统的“开始”菜单,进入“设置”。
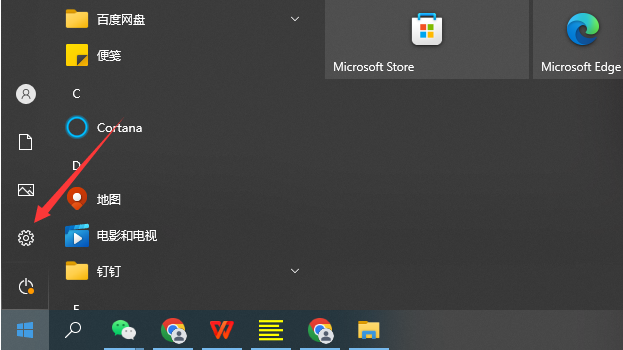
2、点击“更新和安全”进入。
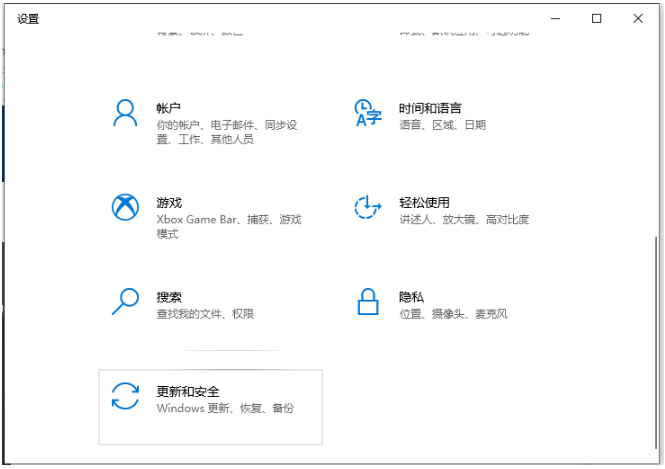
3、点击恢复选项,在高级启动里点击“立即重新启动”。

4、系统重启便会进入高级启动选项,和方法一后续操作类似,只需依次选择“疑难解答”->“高级选项”->“启动设置”->“重启”,使用数字键4或者F4,选择“启用安全模式”即可。

方法三:使用shift键重启进入安全模式(适合能进系统的情况)
1、在win10系统界面按下Shift键,并点击重启电脑。
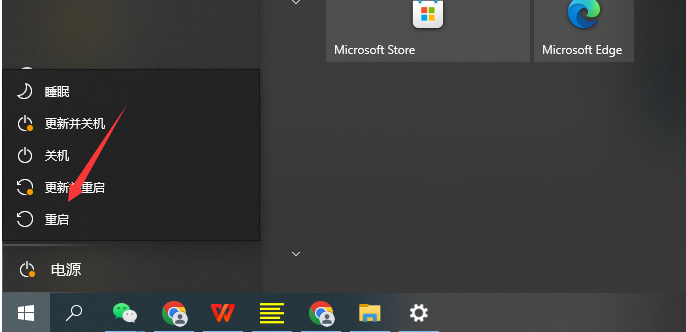
2、系统重启后进入高级启动选项,和方法一后续操作类似,依次选择“疑难解答”->“高级选项”->“启动设置”->“重启”,使用数字键4或者F4,选择“启用安全模式”,有多种安全模式类型,需要用到网络的,也有带网络的安全模式。
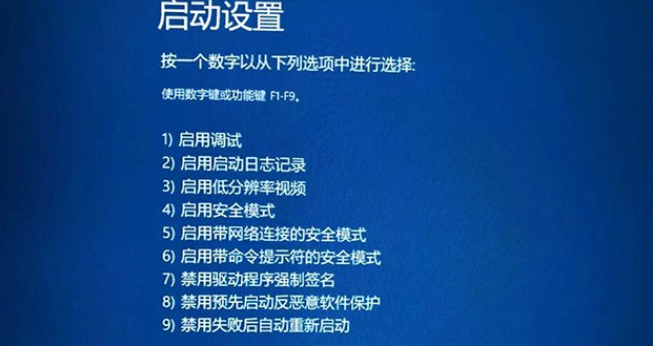
方法四:借助运行命令进入安全模式(适合能进系统的情况)
使用Win+R快捷键打开运行菜单,输入指令“shutdown /r /o”。后面的操作就和方法二的一样了,进入高级启动选项进行后续操作进安全模式。
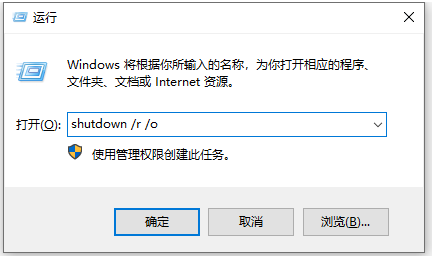
拓展知识:更多win10安全模式的相关内容
总结:
以上便是进入笔记本电脑win10安全模式的方法步骤,方法有多种,可分为能进系统和不能进系统的情况操作,大家根据自己电脑的实际情况选择合适的方法进入安全模式即可。更多关于windows系统的使用方法或者故障解决教程,我们还可以在“系统之家官网”内查看。






 立即下载
立即下载







 魔法猪一健重装系统win10
魔法猪一健重装系统win10
 装机吧重装系统win10
装机吧重装系统win10
 系统之家一键重装
系统之家一键重装
 小白重装win10
小白重装win10
 杜特门窗管家 v1.2.31 官方版 - 专业的门窗管理工具,提升您的家居安全
杜特门窗管家 v1.2.31 官方版 - 专业的门窗管理工具,提升您的家居安全 免费下载DreamPlan(房屋设计软件) v6.80,打造梦想家园
免费下载DreamPlan(房屋设计软件) v6.80,打造梦想家园 全新升级!门窗天使 v2021官方版,保护您的家居安全
全新升级!门窗天使 v2021官方版,保护您的家居安全 创想3D家居设计 v2.0.0全新升级版,打造您的梦想家居
创想3D家居设计 v2.0.0全新升级版,打造您的梦想家居 全新升级!三维家3D云设计软件v2.2.0,打造您的梦想家园!
全新升级!三维家3D云设计软件v2.2.0,打造您的梦想家园! 全新升级!Sweet Home 3D官方版v7.0.2,打造梦想家园的室内装潢设计软件
全新升级!Sweet Home 3D官方版v7.0.2,打造梦想家园的室内装潢设计软件 优化后的标题
优化后的标题 最新版躺平设
最新版躺平设 每平每屋设计
每平每屋设计 [pCon planne
[pCon planne Ehome室内设
Ehome室内设 家居设计软件
家居设计软件 微信公众号
微信公众号

 抖音号
抖音号

 联系我们
联系我们
 常见问题
常见问题



