如何彻底关闭win10自动更新方法步骤
分类:win10教程 发布时间:2023-02-24 09:40:00
win10的自动更新可谓是超顽固,很多网友在网上试了各种关闭win10自动更新的方法,刚开始看着好像是关闭更新了,可没过多久系统就又开始自动更新了。今天就来教大家如何彻底关闭win10自动更新,该方法亲测有效。,一起来了解一下吧。
工具/原料:
系统版本:windows10
品牌型号:东芝Toshiba
方法/步骤:
彻底关闭win10自动更新步骤:
一、禁用Windows Update服务
1、同时按下键盘 Win + R,并打开运行对话框,输入命令 services.msc ,点击下方的“确定”打开服务。
2、找到 Windows Update 这一项,并点击打开。

3、打开它,点击“停止”,把启动类型选为“禁用”,再点击应用。4、再切换到“恢复”选项,将默认的“重新启动服务”改为“无操作”,点击“应用”“确定”。
二、在组策略里关闭Win10自动更新相关服务
1、首先同时按下Win + R 组合快捷键打开运行命令操作框,输入“gpedit.msc”,点击确定。
2、然后在组策略编辑器中,依次展开 计算机配置 -> 管理模板 -> Windows组件 -> Windows更新。
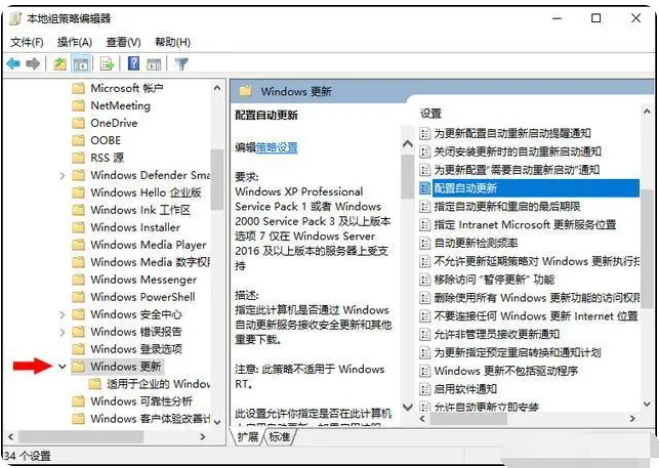
3、在右侧“配置自动更新”设置中,将其设置为“已禁用”并点击下方的“应用”再“确定”。4、之后还需要再找到“删除使用所有Windows更新功能的访问权限”,选择已启用,完成设置后,选择点击“应用”“确定”。
三、禁用任务计划里边的Win10自动更新
1、同时按下 Win + R 组合快捷键打开““运行”窗口,再输入“taskschd.msc”,并点击下方的“确定”打开任务计划程序。

2、在任务计划程序的设置页面,依次展开任务计划程序库 -> Microsoft -> Windows -> WindowsUpdate,把里面的项目都设置为 [ 禁用 ]即可。(我这里边只有一个任务,你的电脑里可能会有2个或者更多,全部禁用就行了)
四、在注册表中关闭Win10自动更新
1、同时按下 Win + R 组合快捷键,并打开运行对话框,输入命名 regedit,点击下方的「 确定 」打开注册表。
2、在注册表设置中,找到并定位到 [HKEY_LOCAL_MACHINE\SYSTEM\CurrentControlSet\Services\UsoSvc]。在右侧找到“Start”键。
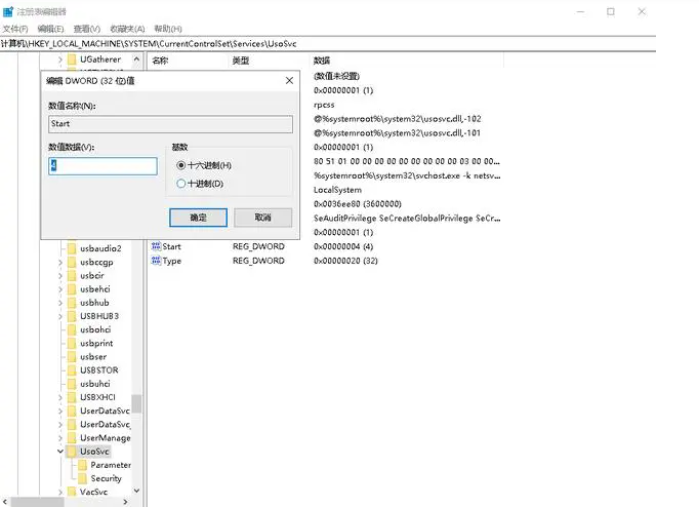
3、点击修改,把start值改成16进制,值改为“4”,点击「 确定 」保存数据。
4、然后继续在右侧找到“FailureActions”键,右键点击修改该键的二进制数据,将“0010”、“0018”行的左起第5个数值由原来的“01”改为“00”,完成之后,点击下方的“确定”就可以。

总结:
一、禁用Windows Update服务
二、在组策略里关闭Win10自动更新相关服务
三、禁用任务计划里边的Win10自动更新
四、在注册表中关闭Win10自动更新






 立即下载
立即下载





 魔法猪一健重装系统win10
魔法猪一健重装系统win10
 装机吧重装系统win10
装机吧重装系统win10
 系统之家一键重装
系统之家一键重装
 小白重装win10
小白重装win10
 杜特门窗管家 v1.2.31 官方版 - 专业的门窗管理工具,提升您的家居安全
杜特门窗管家 v1.2.31 官方版 - 专业的门窗管理工具,提升您的家居安全 免费下载DreamPlan(房屋设计软件) v6.80,打造梦想家园
免费下载DreamPlan(房屋设计软件) v6.80,打造梦想家园 全新升级!门窗天使 v2021官方版,保护您的家居安全
全新升级!门窗天使 v2021官方版,保护您的家居安全 创想3D家居设计 v2.0.0全新升级版,打造您的梦想家居
创想3D家居设计 v2.0.0全新升级版,打造您的梦想家居 全新升级!三维家3D云设计软件v2.2.0,打造您的梦想家园!
全新升级!三维家3D云设计软件v2.2.0,打造您的梦想家园! 全新升级!Sweet Home 3D官方版v7.0.2,打造梦想家园的室内装潢设计软件
全新升级!Sweet Home 3D官方版v7.0.2,打造梦想家园的室内装潢设计软件 优化后的标题
优化后的标题 最新版躺平设
最新版躺平设 每平每屋设计
每平每屋设计 [pCon planne
[pCon planne Ehome室内设
Ehome室内设 家居设计软件
家居设计软件 微信公众号
微信公众号

 抖音号
抖音号

 联系我们
联系我们
 常见问题
常见问题



