用u盘怎么重装系统win10
分类:win10教程 发布时间:2023-02-23 09:20:00
工具/原料:
系统版本:win10系统
品牌型号:联想小新Air 13 Pro
软件版本:石大师装机大师 1.3.0.0
方法/步骤:
方法一:借助石大师制作U盘启动盘重装系统win10
1、运行“石大师一键重装”点击“我知道了”。
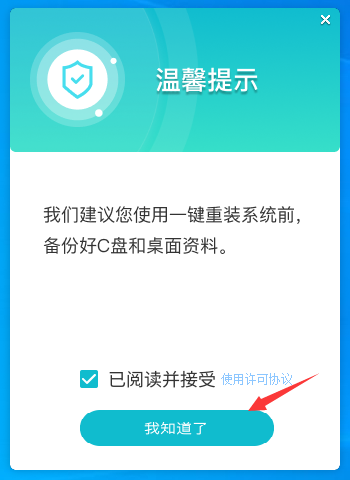 2、选择“U盘启动”点击“开始制作”。
2、选择“U盘启动”点击“开始制作”。
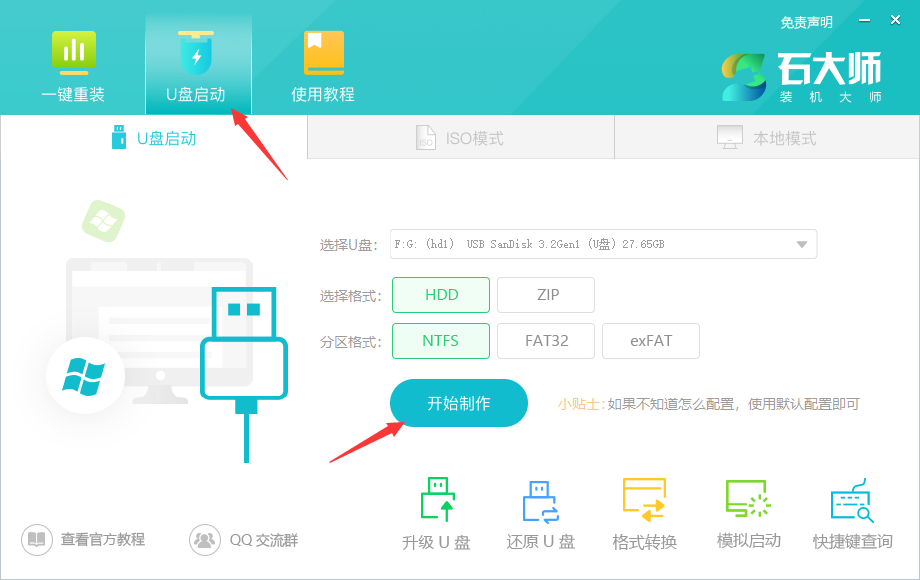 3、正在下载U盘启动工具制作时所需的组件,请耐心等待。
3、正在下载U盘启动工具制作时所需的组件,请耐心等待。
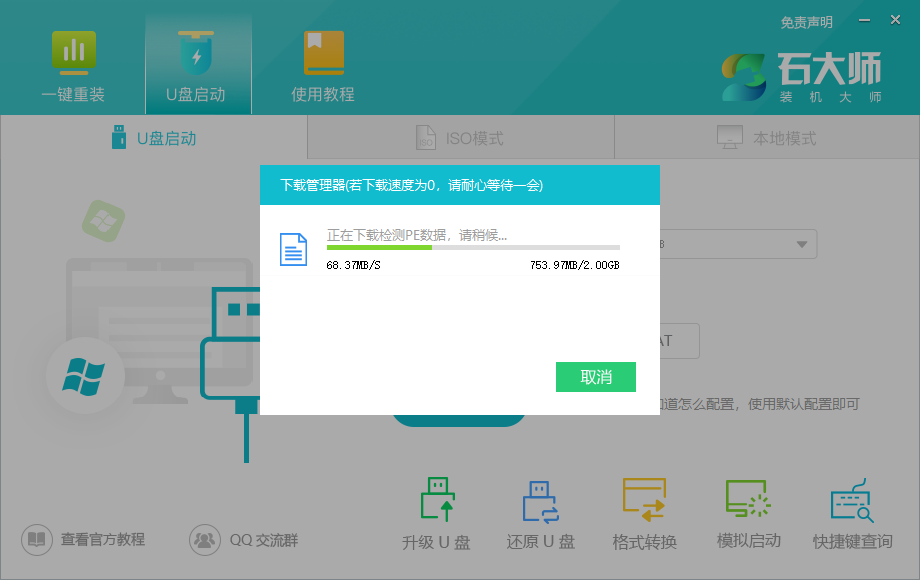 4、跳出提示备份U盘内重要资料,如无需备份,点击“确定”。
4、跳出提示备份U盘内重要资料,如无需备份,点击“确定”。
 5、选择自己想要安装的系统镜像,点击“下载系统并制作”,本软件提供的系统为原版系统(也可选择取消下载系统制作)。
5、选择自己想要安装的系统镜像,点击“下载系统并制作”,本软件提供的系统为原版系统(也可选择取消下载系统制作)。
 6、正在下载系统镜像,请勿关闭软件。
6、正在下载系统镜像,请勿关闭软件。
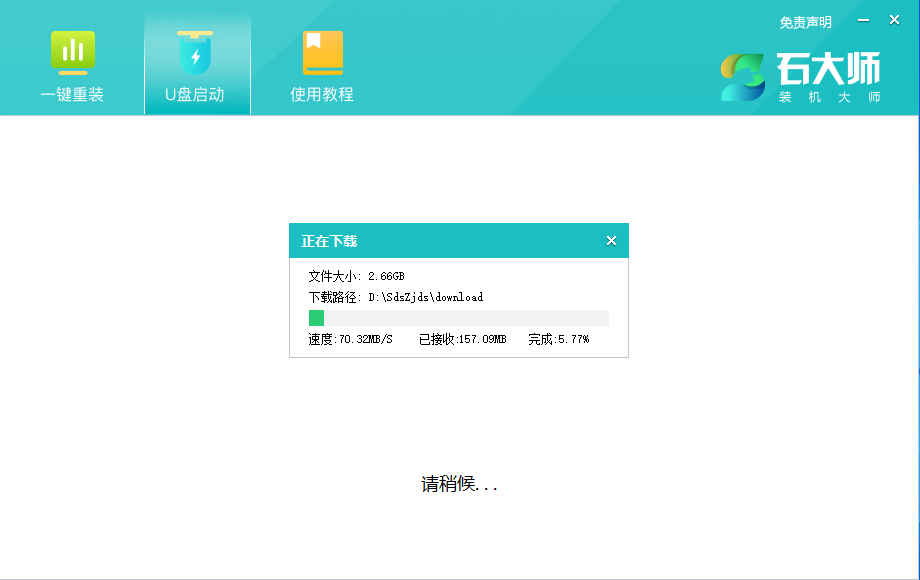
7、正在制作U盘启动工具。
 8、正在拷贝系统镜像到U盘。
8、正在拷贝系统镜像到U盘。
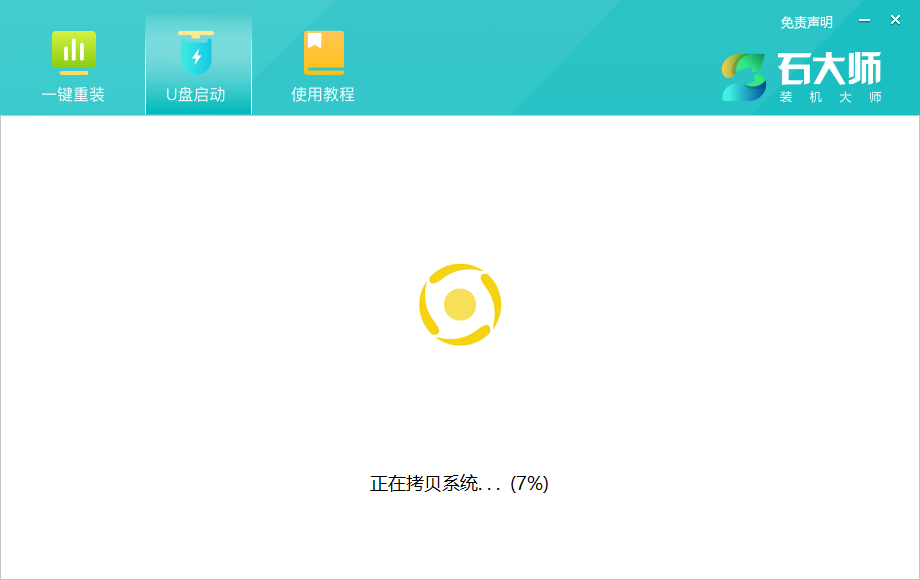 9、提示制作完成,点击“确定”。
9、提示制作完成,点击“确定”。
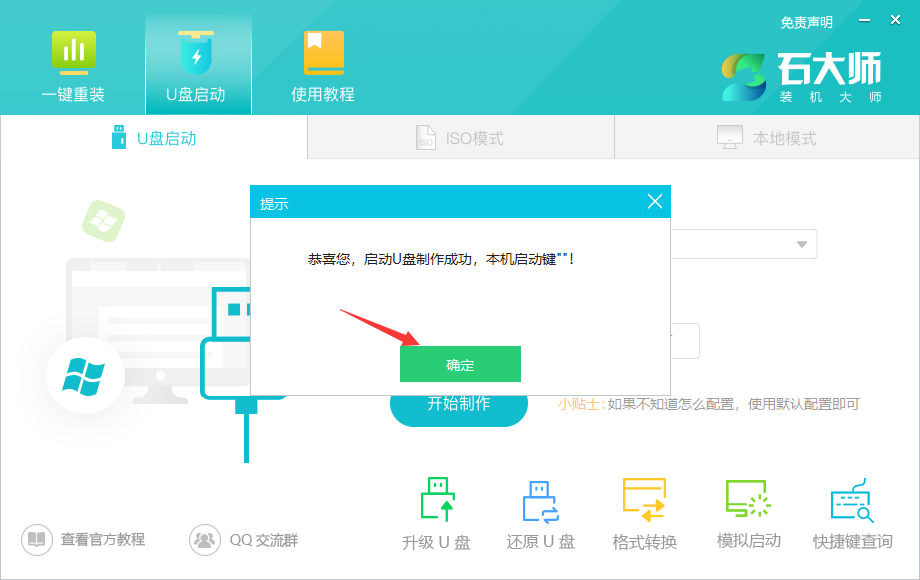 10、选择“模拟启动”,点击“BIOS”。
10、选择“模拟启动”,点击“BIOS”。

11、出现这个界面,表示石大师U盘启动工具已制作成功。
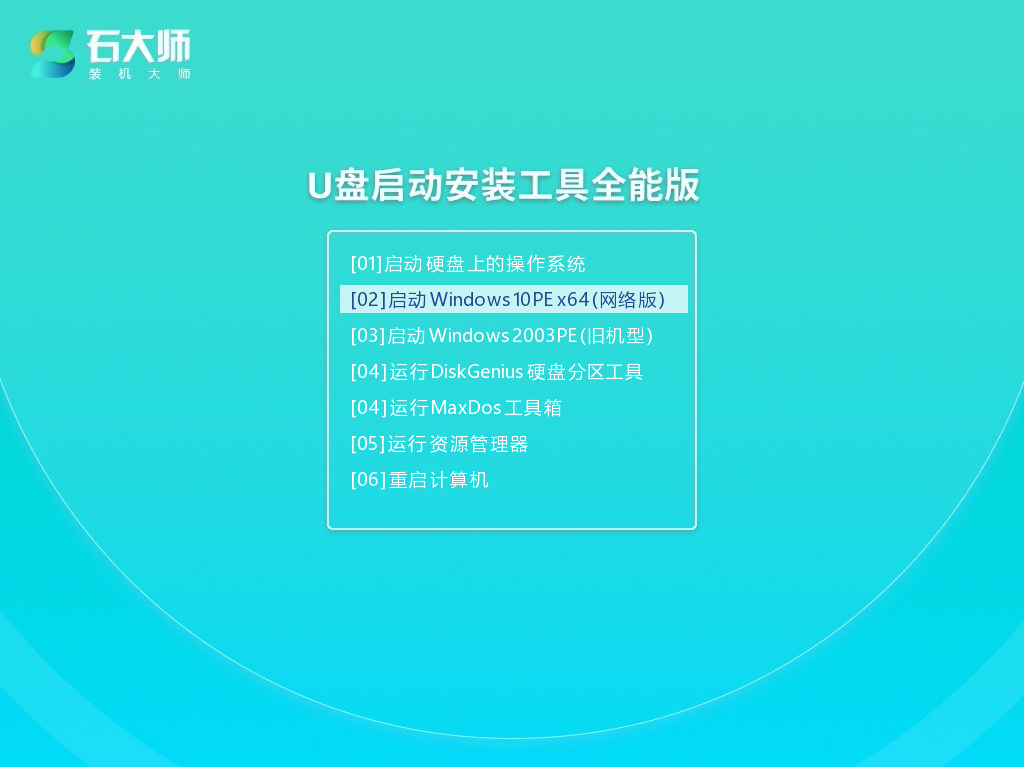 方法二:借助小鱼系统制作U盘启动盘重装系统win10
方法二:借助小鱼系统制作U盘启动盘重装系统win10
1、下载安装并打开小鱼系统,插入一个8G以上的空白u盘,我们点击选择左侧栏中的“制作系统”,然后点击“开始制作”。
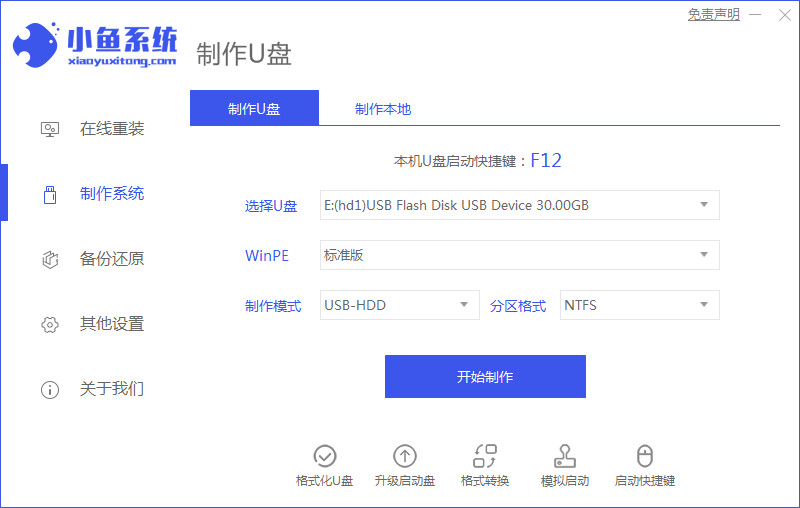 2、我们选择好需要安装的系统后,点击“开始制作”,然后再点击“确定”。
2、我们选择好需要安装的系统后,点击“开始制作”,然后再点击“确定”。
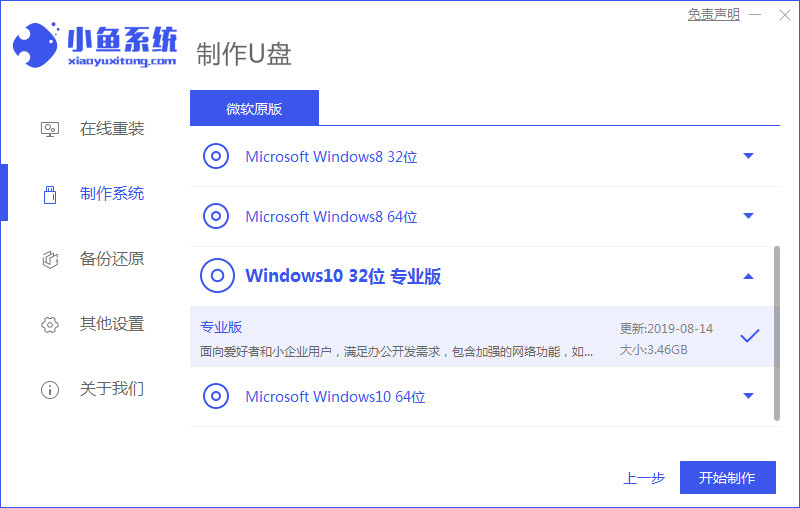
 3、接着小鱼系统将开始制作,我们稍作等待
3、接着小鱼系统将开始制作,我们稍作等待
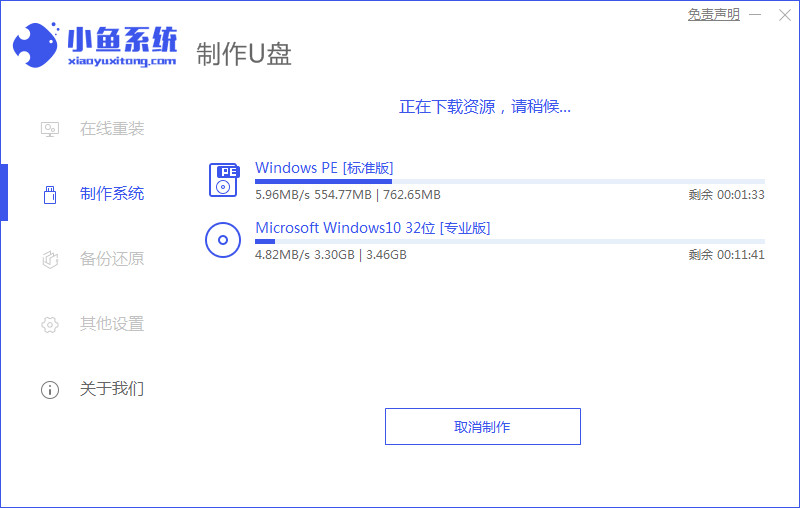 4、等u盘启动盘制作完成后会有提示,完成后我们再把u盘移出电脑。
4、等u盘启动盘制作完成后会有提示,完成后我们再把u盘移出电脑。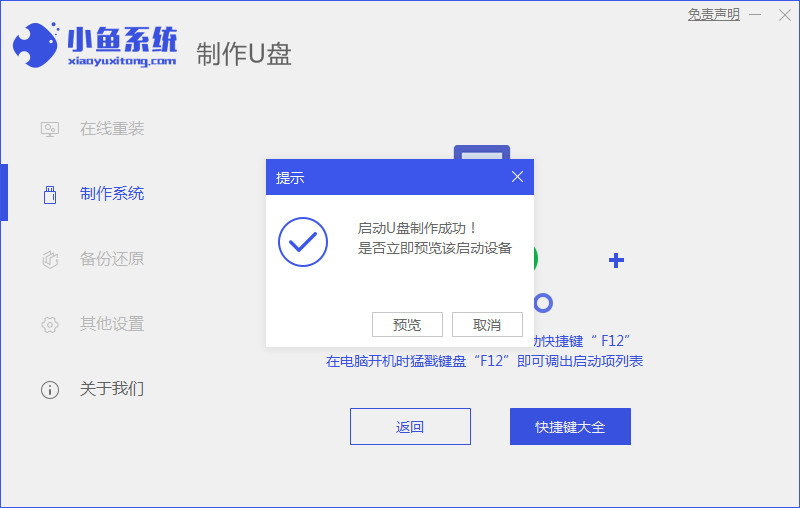
5、把u盘启动盘插入需要安装系统的电脑里,开机后不断按启动热键来进入启动界面。接着我们选择u盘启动项,回车确定后进入pe界面,选择第一项pe系统,按回车键进入。
6、在pe系统桌面上,打开小鱼装机工具,选择“win10系统”后点击“安装”。
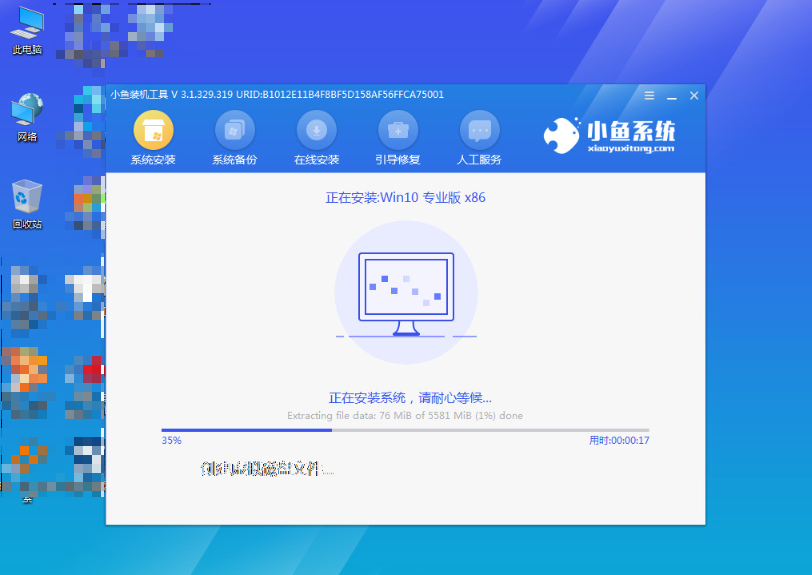 7、这里默认将系统安装到C盘,安装完成后,我们选择“立即重启电脑”。
7、这里默认将系统安装到C盘,安装完成后,我们选择“立即重启电脑”。
 8、耐心等待电脑重启,重启完成后进入win10系统界面,安装完成。
8、耐心等待电脑重启,重启完成后进入win10系统界面,安装完成。
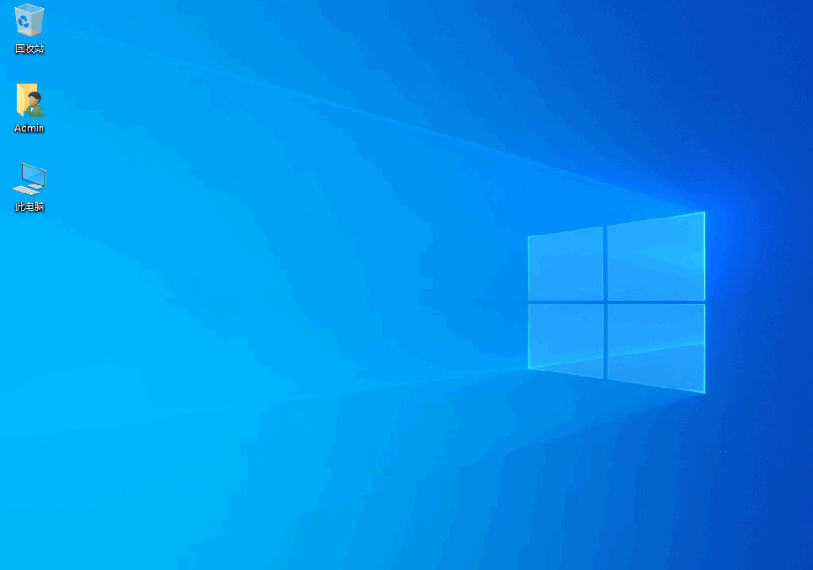 总结:上面就是小编为大家详细介绍的关于用u盘怎么重装系统win10的操作系统,希望以上的 介绍能够为大家提供到帮助。
总结:上面就是小编为大家详细介绍的关于用u盘怎么重装系统win10的操作系统,希望以上的 介绍能够为大家提供到帮助。






 立即下载
立即下载







 魔法猪一健重装系统win10
魔法猪一健重装系统win10
 装机吧重装系统win10
装机吧重装系统win10
 系统之家一键重装
系统之家一键重装
 小白重装win10
小白重装win10
 杜特门窗管家 v1.2.31 官方版 - 专业的门窗管理工具,提升您的家居安全
杜特门窗管家 v1.2.31 官方版 - 专业的门窗管理工具,提升您的家居安全 免费下载DreamPlan(房屋设计软件) v6.80,打造梦想家园
免费下载DreamPlan(房屋设计软件) v6.80,打造梦想家园 全新升级!门窗天使 v2021官方版,保护您的家居安全
全新升级!门窗天使 v2021官方版,保护您的家居安全 创想3D家居设计 v2.0.0全新升级版,打造您的梦想家居
创想3D家居设计 v2.0.0全新升级版,打造您的梦想家居 全新升级!三维家3D云设计软件v2.2.0,打造您的梦想家园!
全新升级!三维家3D云设计软件v2.2.0,打造您的梦想家园! 全新升级!Sweet Home 3D官方版v7.0.2,打造梦想家园的室内装潢设计软件
全新升级!Sweet Home 3D官方版v7.0.2,打造梦想家园的室内装潢设计软件 优化后的标题
优化后的标题 最新版躺平设
最新版躺平设 每平每屋设计
每平每屋设计 [pCon planne
[pCon planne Ehome室内设
Ehome室内设 家居设计软件
家居设计软件 微信公众号
微信公众号

 抖音号
抖音号

 联系我们
联系我们
 常见问题
常见问题



