怎么关闭win10自动更新的方法介绍
分类:win10教程 发布时间:2023-02-20 09:40:02
工具/原料:
系统版本:windows10系统
品牌型号:联想yoga15
方法/步骤:
方法一:禁用Windows Update服务
1、直接按下Win + R快捷键打开运行菜单,输入services.msc 回车打开服务。
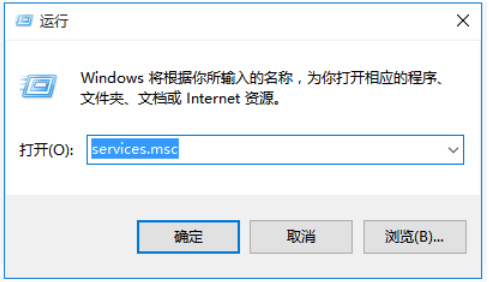
2、然后我们找到 Windows Update选项并双击打开。

3、点击“停止”,把启动类型选为“禁用”,最后点击应用。
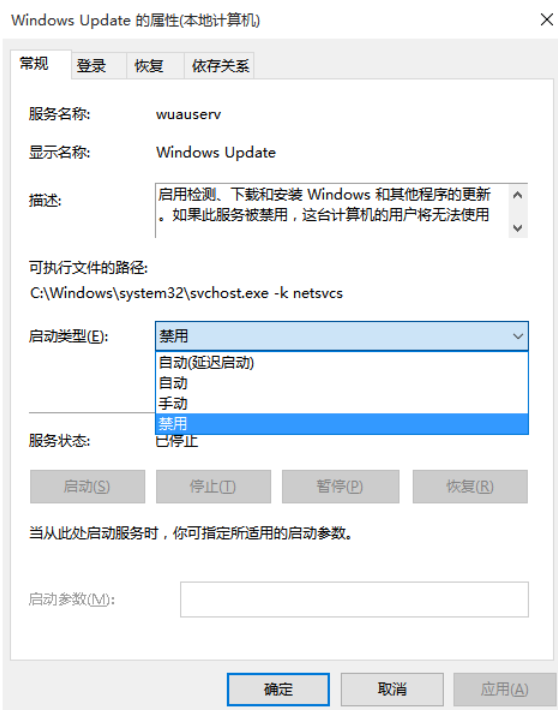
4、再切换到“恢复”选项,然后将默认的“重新启动服务”改为“无操作”,点击“应用”“确定”即可关闭win10自动更新。
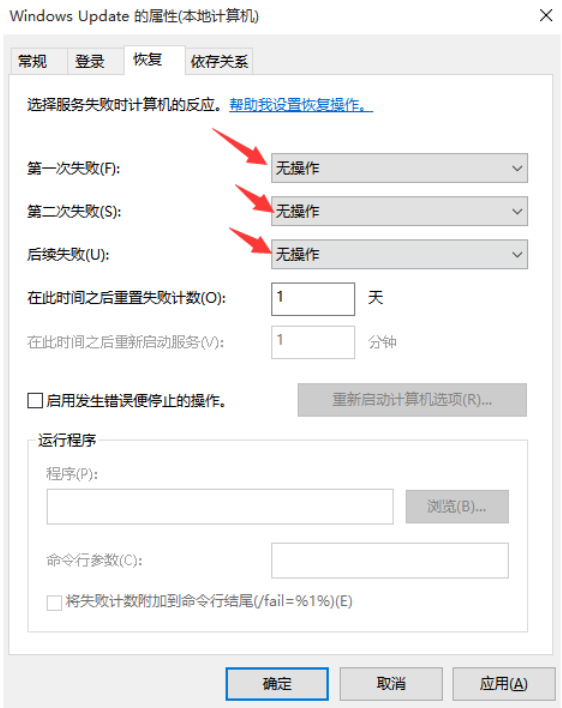
方法二:进入组策略关闭Win10自动更新
1、继续使用快捷键打开运行,输入“gpedit.msc”确定打开组策略。

2、依次展开 计算机配置 -》 管理模板 -》 Windows组件 -》 Windows更新。
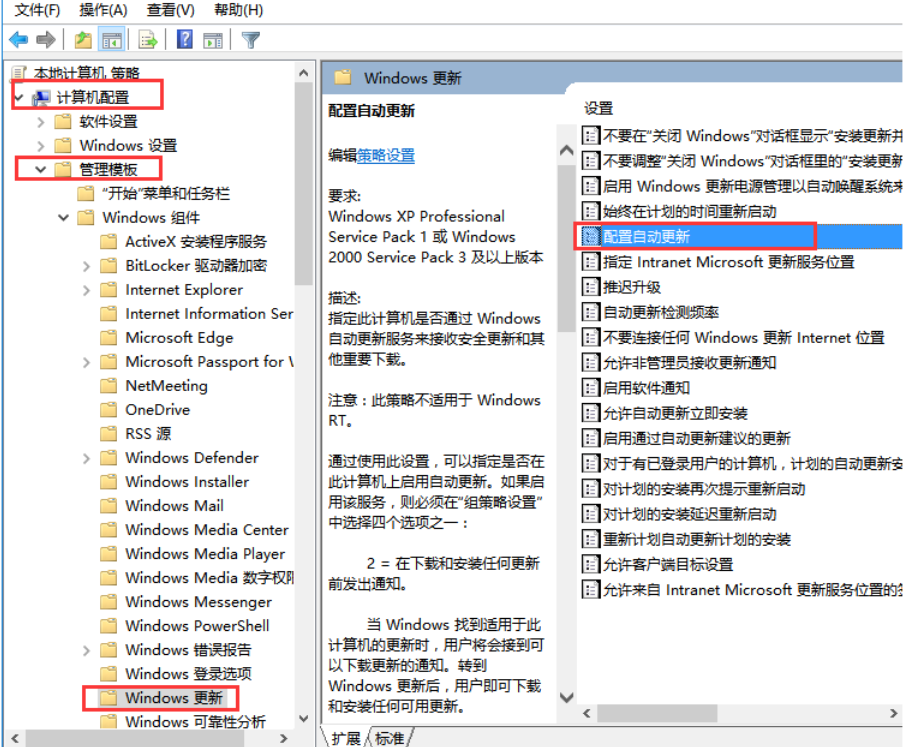
3、在右侧“配置自动更新”设置中,将其设置为“已禁用”并点击下方的“应用”并“确定”。
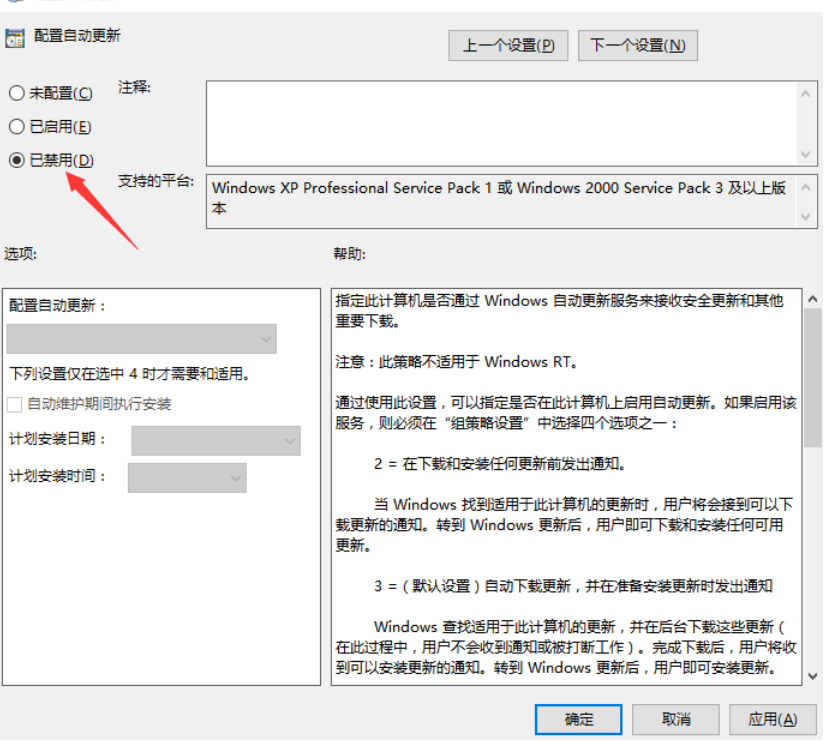
4、在用户配置-》管理模板-》windows组件-》windows更新中找到“删除使用所有Windows更新功能的访问权限”,选择已启用,完成设置后,点击“应用”“确定”。
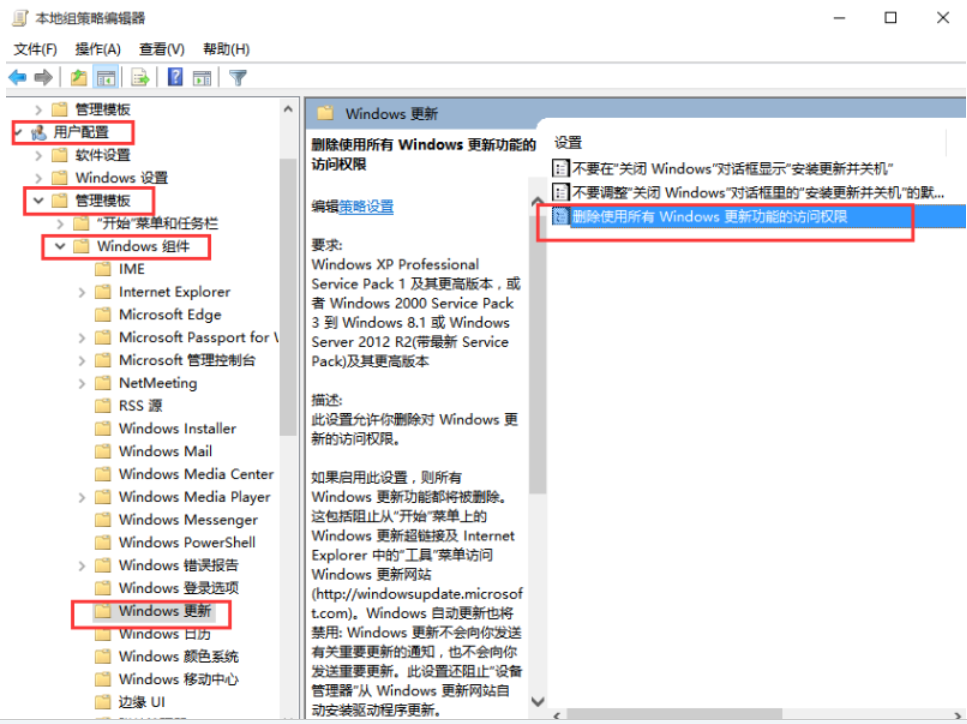

方法三:禁用任务计划里边的Win10自动更新
1、继续打开““运行”窗口,输入“taskschd.msc”回车,打开任务计划程序。
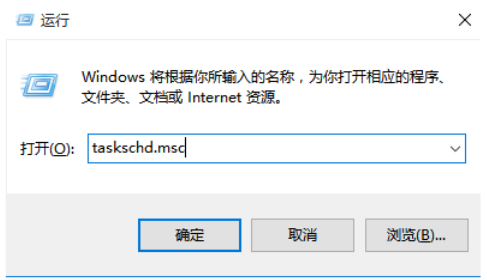
2、在任务计划程序的设置界面,依次展开 任务计划程序库 -》 Microsoft -》 Windows -》 WindowsUpdate,把里面的项目鼠标右键都设置为 [ 禁用 ] 就可以了。
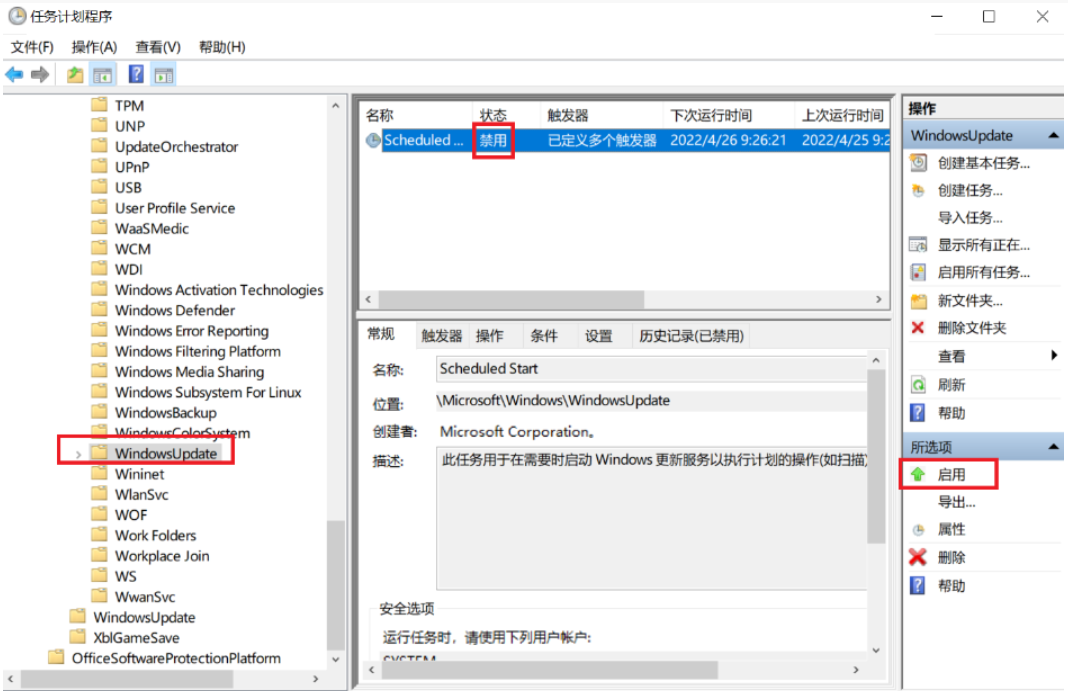
方法四:在注册表中关闭Win10自动更新
1、打开运行,输入命名 regedit,回车打开注册表。

2、在注册表设置中,依次定位到:[HKEY_LOCAL_MACHINE--->SYSTEM--->CurrentControlSet--->Services--->UsoSvc],然后在右侧找到“Start”键。
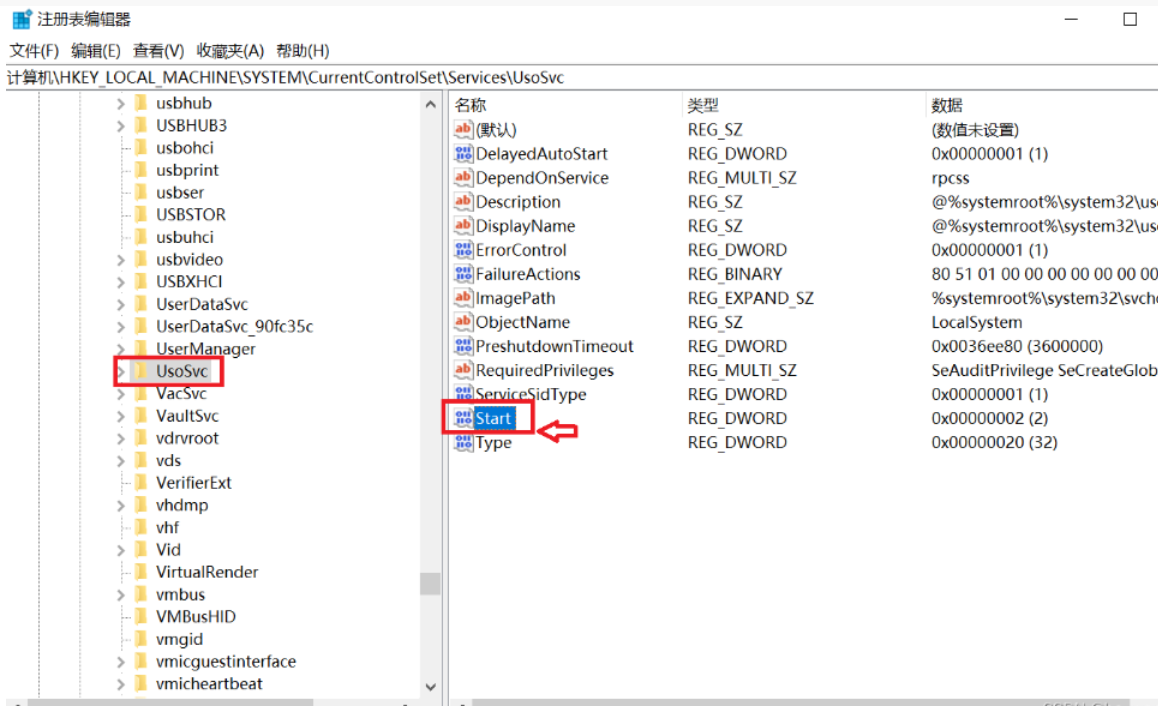
3、点击修改,把start值改成16进制,值改为“4”,点击「 确定 」保存数据。

4、如果在右侧有“FailureActions”键,右键点击修改该键的二进制数据,将“0010”、“0018”行的左起第5个数值由原来的“01”改为“00”,完成后,点击下方的“确定”即可,如下图所示。(如果没有FailureActions项无须更改)
提示:鼠标双击数字,即可修改该键的二进制数据。
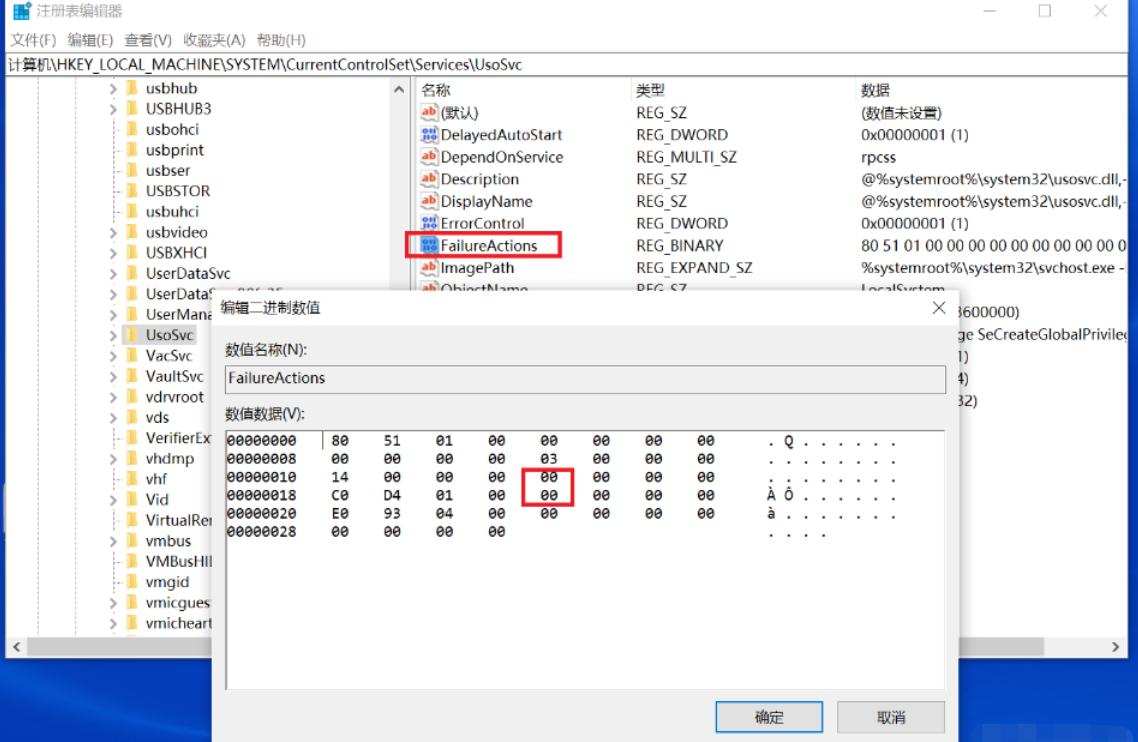
拓展知识:win10自动更新的相关内容
总结:
以上便是几种常用的关闭win10自动更新的方法介绍,可从服务项,组策略等方面进行关闭,操作都比较简单,有不懂的小伙伴可根据自己电脑的实际情况选择合适的方法操作即可。






 立即下载
立即下载







 魔法猪一健重装系统win10
魔法猪一健重装系统win10
 装机吧重装系统win10
装机吧重装系统win10
 系统之家一键重装
系统之家一键重装
 小白重装win10
小白重装win10
 杜特门窗管家 v1.2.31 官方版 - 专业的门窗管理工具,提升您的家居安全
杜特门窗管家 v1.2.31 官方版 - 专业的门窗管理工具,提升您的家居安全 免费下载DreamPlan(房屋设计软件) v6.80,打造梦想家园
免费下载DreamPlan(房屋设计软件) v6.80,打造梦想家园 全新升级!门窗天使 v2021官方版,保护您的家居安全
全新升级!门窗天使 v2021官方版,保护您的家居安全 创想3D家居设计 v2.0.0全新升级版,打造您的梦想家居
创想3D家居设计 v2.0.0全新升级版,打造您的梦想家居 全新升级!三维家3D云设计软件v2.2.0,打造您的梦想家园!
全新升级!三维家3D云设计软件v2.2.0,打造您的梦想家园! 全新升级!Sweet Home 3D官方版v7.0.2,打造梦想家园的室内装潢设计软件
全新升级!Sweet Home 3D官方版v7.0.2,打造梦想家园的室内装潢设计软件 优化后的标题
优化后的标题 最新版躺平设
最新版躺平设 每平每屋设计
每平每屋设计 [pCon planne
[pCon planne Ehome室内设
Ehome室内设 家居设计软件
家居设计软件 微信公众号
微信公众号

 抖音号
抖音号

 联系我们
联系我们
 常见问题
常见问题



