win10官网制作u盘启动盘重装教程
分类:win10教程 发布时间:2023-02-18 10:20:11
工具/原料:
系统版本:windows10系统
品牌型号:戴尔灵越13
软件版本:官方win10安装工具+1个8g以上的空白u盘
方法/步骤:
步骤一:制作U盘启动盘
1、首先需要用电脑浏览器打开win10官网:microsoft.com/zh-cn/software-download/windows10,进入后即可点击立即下载工具。
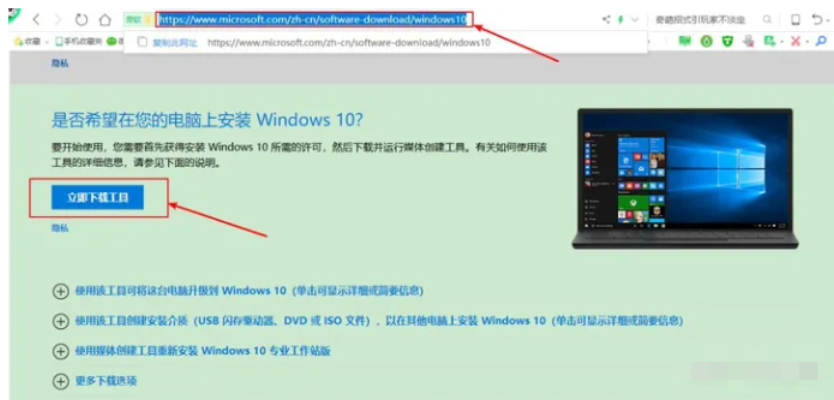
2、下载完成后打开win10安装工具,接受协议进入下一步。
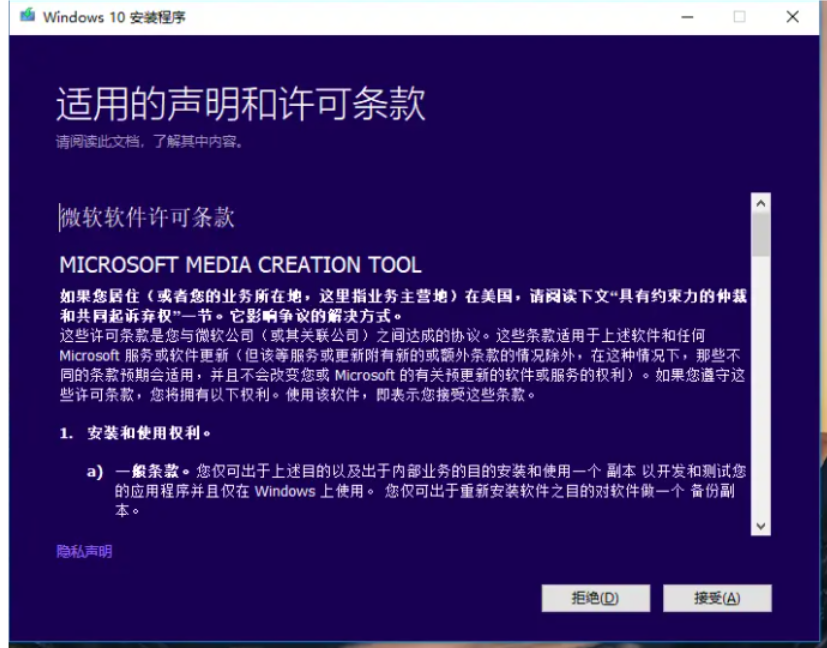
3、选择“为另一台电脑创建安装介质”。
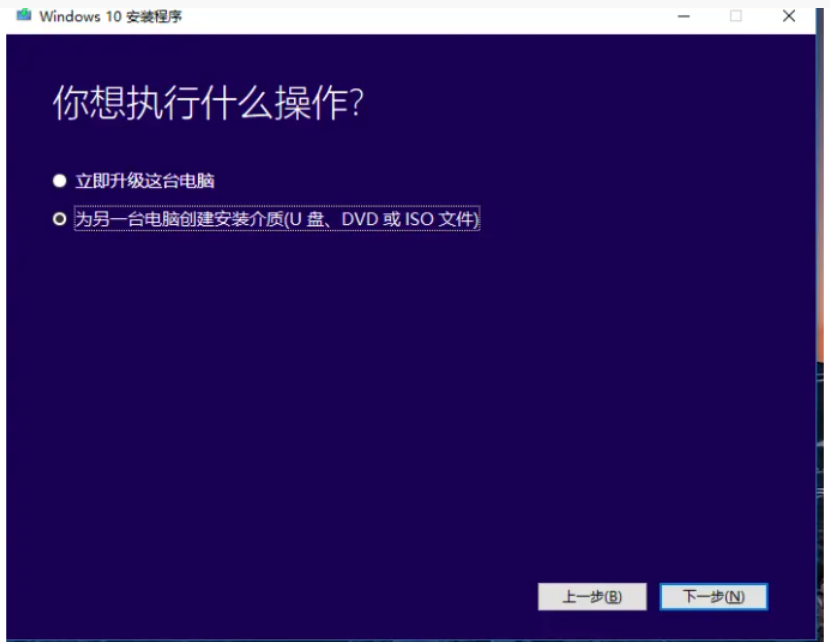
4、插入u盘进电脑,一般默认设置即可,如果制作启动盘和装机的是同一台电脑,那就勾选“对这台电脑使用推荐的选项”,不然就取消勾选。
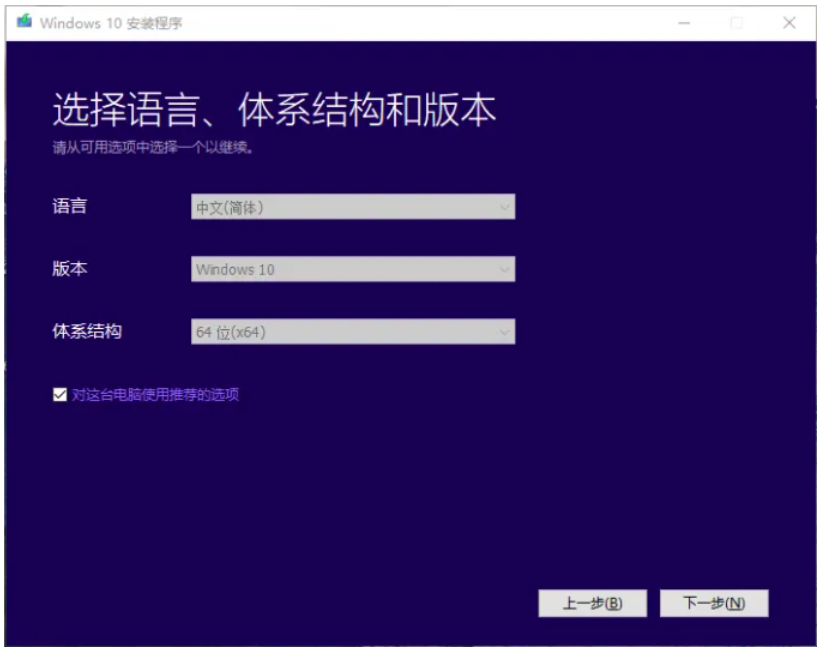
5、选择“U盘”。
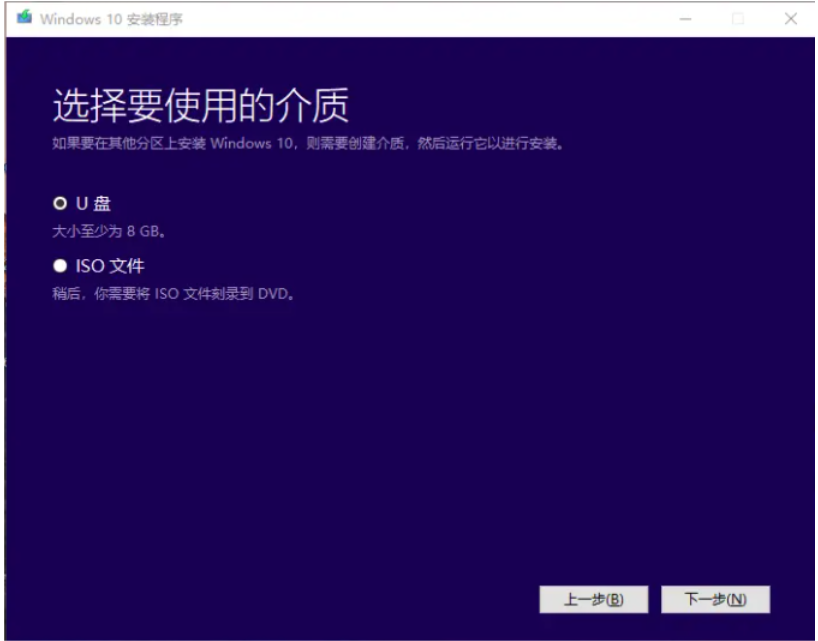
6、选择插入的U盘,一般工具会自动识别。
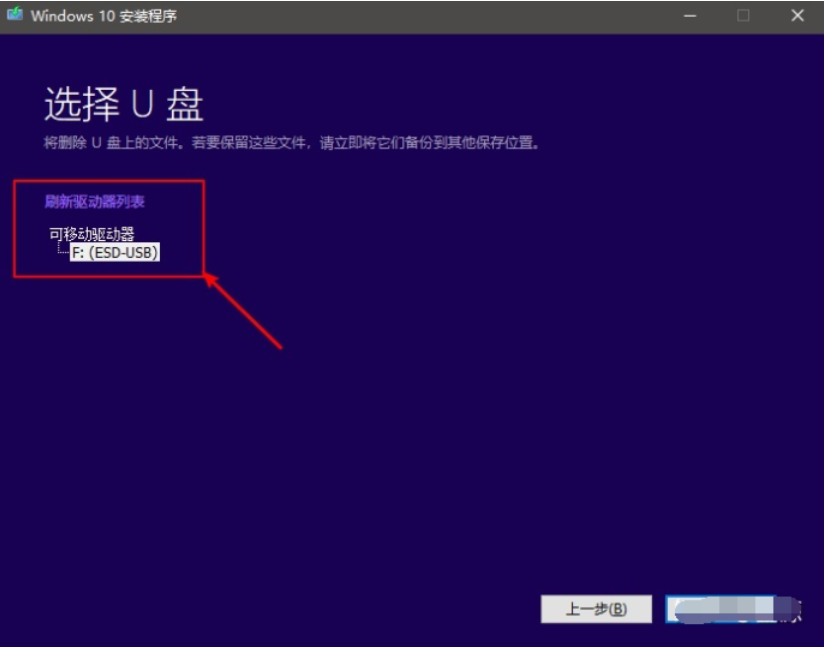
7、当系统下载完成后自动创建介质,点击完成,u盘启动盘制作完毕。
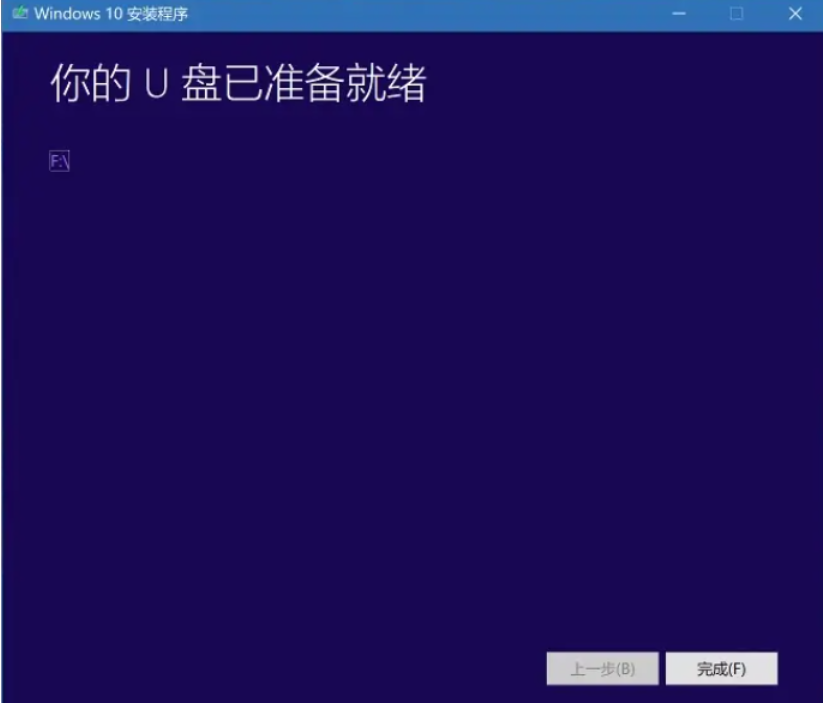
8、打开U盘就可以看到U盘启动盘已经制作完成,接下来就是重装系统了。
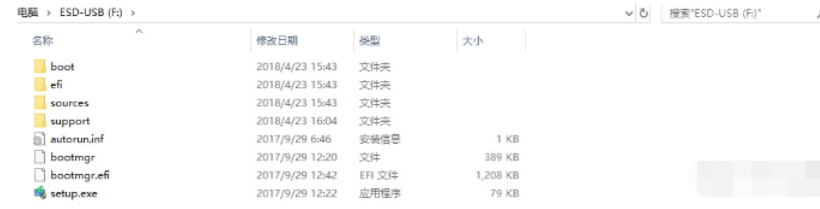
步骤二:使用启动盘win10官网系统安装
1、插上U盘启动盘进要安装的电脑,重新开机,期间不断按快捷启动键,下图为常见品牌电脑快捷键大全。
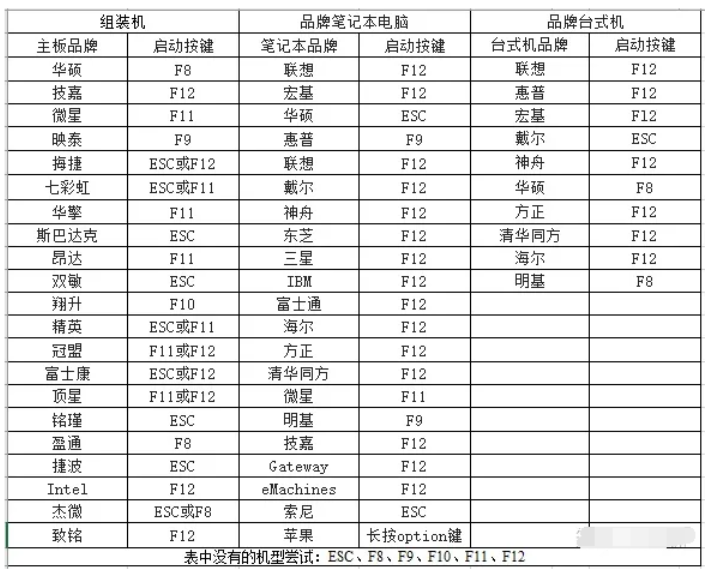
2、开机时按F12,出现下图所示时,使用上下键选择U盘后回车,因为U盘品牌为闪迪,可以看到下面红框标记里有「SanDisk」字样。(各品牌电脑出现的界面略有不同,但大同小异。)
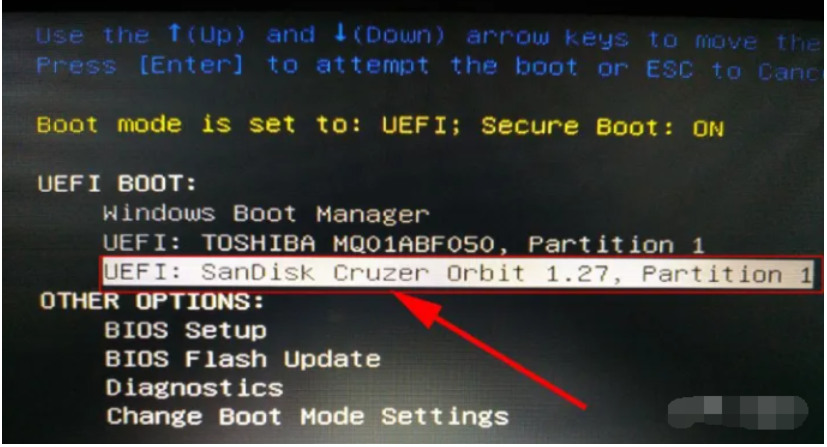
3、选择中文简体进入下一步。
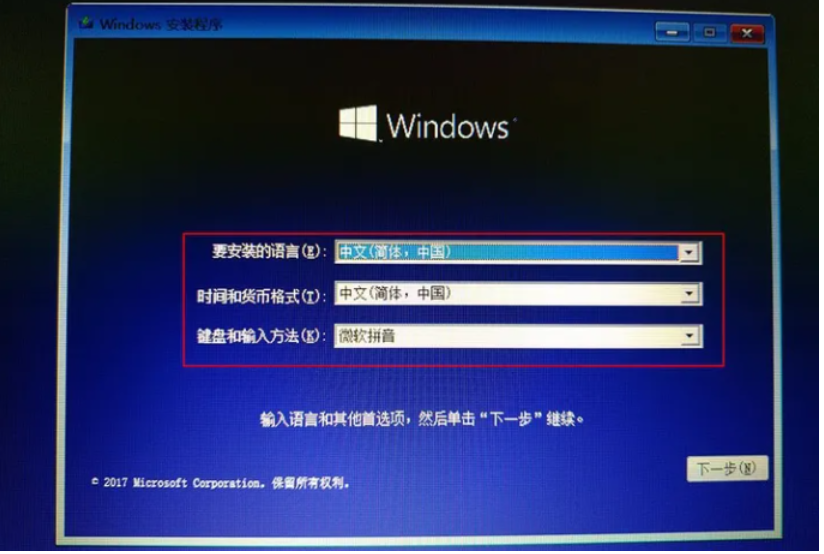
4、点击现在安装。
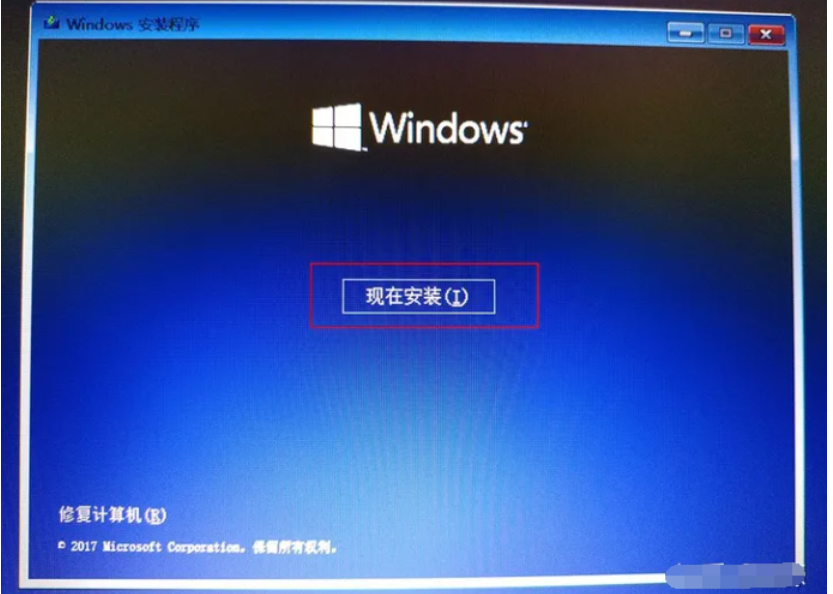
5、根据情况选择,这里可点击“我没有产品秘钥”。
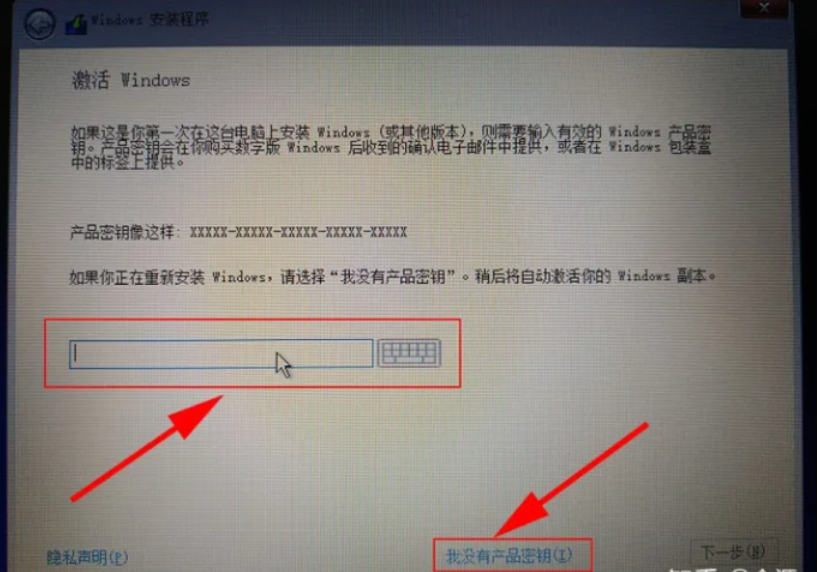
6、选择“自定义”安装。
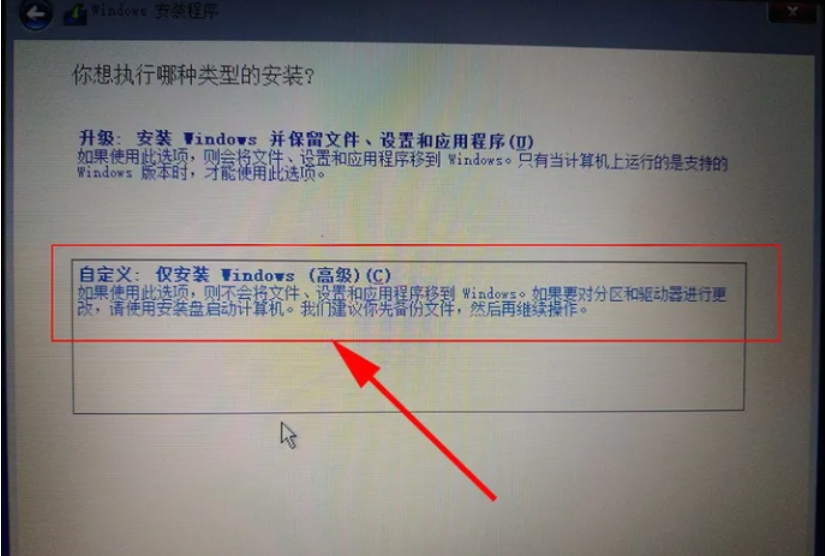
7、选择自己的C盘,安装前最好格式化一下C盘。有固态硬盘的话一定要选择固态硬盘。
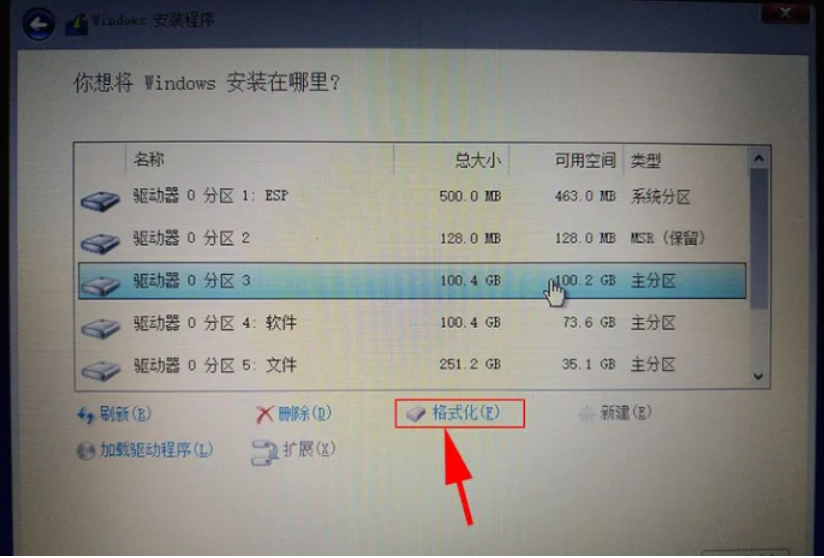
8、等待安装完成即可,出现设置界面,设置完成后即可进入系统。
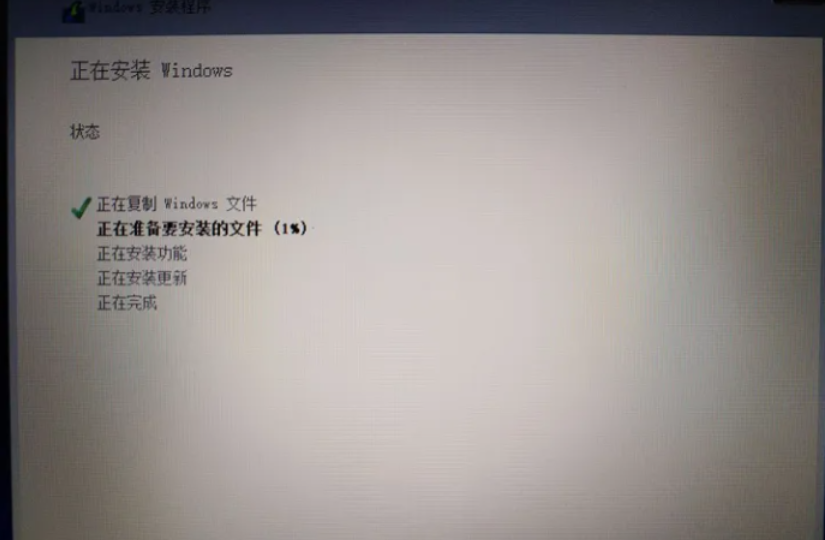
9、进入系统后联网会自动安装驱动。如果有些驱动没能安装成功,我们还可以使用360驱动大师、驱动精灵等工具安装驱动。

10、打开设置查看系统是否激活,如果原来是正版win10,联网会自动激活的,没有激活可在“系统之家官网”查找激活方法步骤。
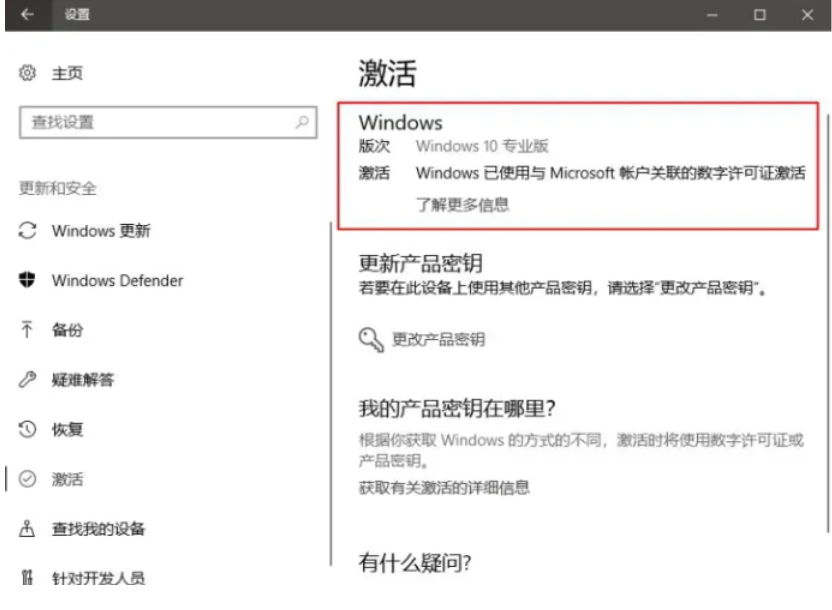
拓展知识:
上述的方法是win10官网工具的安装方法,我们还可以使用小白一键重装系统工具安装原版win10系统,制作u盘启动盘启动进入pe内安装系统,功能更加丰富,操作更加简便。具体教程参照:小白u盘重装原版win10系统教程。
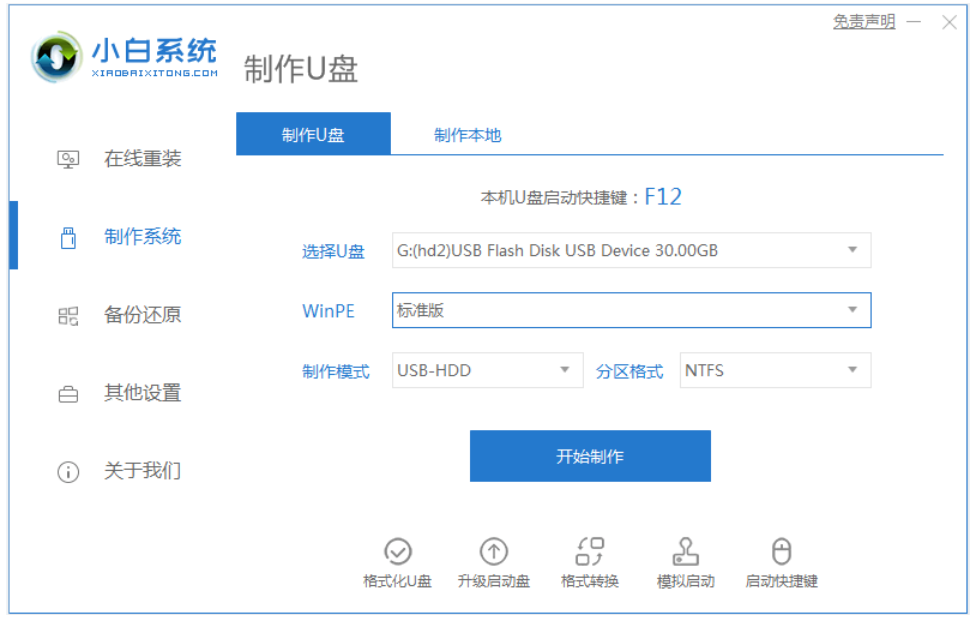
注意事项:安装系统之前,注意备份保存好系统盘的重要资料,u盘最好使用空白u盘,因为制作启动盘期间会格式化u盘。
总结:
以上便是详细的win10官网制作u盘启动盘重装教程,只需登陆win10官网下载官方工具,即可制作u盘启动安装win10原装系统,纯净安全,有不懂的小伙伴可以参照教程操作哦。






 立即下载
立即下载







 魔法猪一健重装系统win10
魔法猪一健重装系统win10
 装机吧重装系统win10
装机吧重装系统win10
 系统之家一键重装
系统之家一键重装
 小白重装win10
小白重装win10
 杜特门窗管家 v1.2.31 官方版 - 专业的门窗管理工具,提升您的家居安全
杜特门窗管家 v1.2.31 官方版 - 专业的门窗管理工具,提升您的家居安全 免费下载DreamPlan(房屋设计软件) v6.80,打造梦想家园
免费下载DreamPlan(房屋设计软件) v6.80,打造梦想家园 全新升级!门窗天使 v2021官方版,保护您的家居安全
全新升级!门窗天使 v2021官方版,保护您的家居安全 创想3D家居设计 v2.0.0全新升级版,打造您的梦想家居
创想3D家居设计 v2.0.0全新升级版,打造您的梦想家居 全新升级!三维家3D云设计软件v2.2.0,打造您的梦想家园!
全新升级!三维家3D云设计软件v2.2.0,打造您的梦想家园! 全新升级!Sweet Home 3D官方版v7.0.2,打造梦想家园的室内装潢设计软件
全新升级!Sweet Home 3D官方版v7.0.2,打造梦想家园的室内装潢设计软件 优化后的标题
优化后的标题 最新版躺平设
最新版躺平设 每平每屋设计
每平每屋设计 [pCon planne
[pCon planne Ehome室内设
Ehome室内设 家居设计软件
家居设计软件 微信公众号
微信公众号

 抖音号
抖音号

 联系我们
联系我们
 常见问题
常见问题



