电脑系统重装怎么装win10系统
分类:win10教程 发布时间:2023-02-11 10:20:03
朋友们应该都知道win10系统具有非常优秀的安全性和稳定性,但若使用不当也非常容易出现系统崩溃等现象需要重装,那么,电脑怎么重装win10系统呢?下面,小编就把电脑重装系统win10的步骤介绍给大家。
工具/原料:
系统版本:windows10系统
品牌型号:华硕无畏13
软件版本:小白一键重装系统v2290+装机吧一键重装系统v2290
方法/步骤:
方法一:使用小白一键重装系统工具重装win10系统
1、电脑重装win10系统方法步骤,首先下载小白一键重装软件,打开软件选择要安装的系统,点击安装此系统,点击下一步。
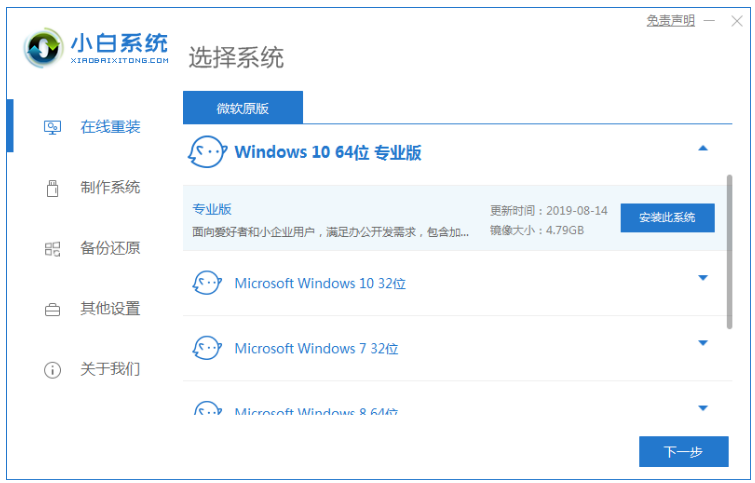
2、下载系统镜像等等,无需操作。
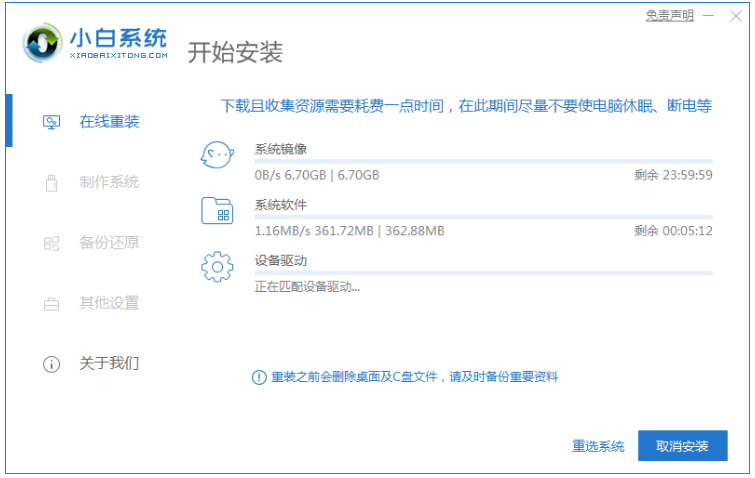
3、部署环境,部署环境完成后,点击立即重启。
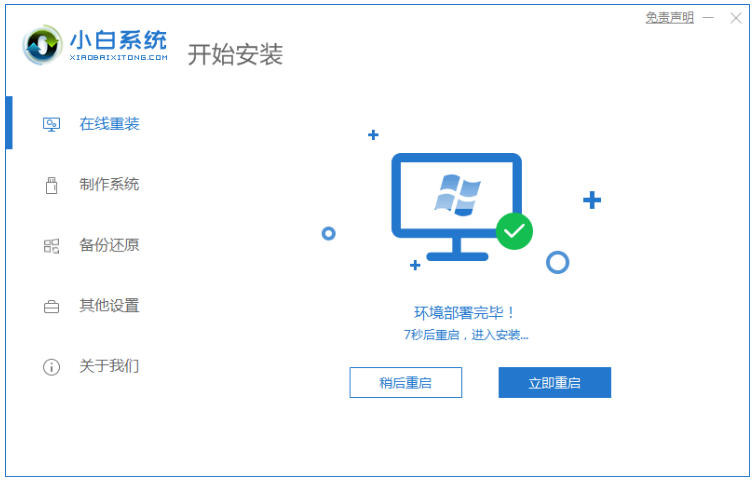
4、重启后,选择第二个xiaobaipe-msdnonlineinstallmode选中WindowsPE系统。
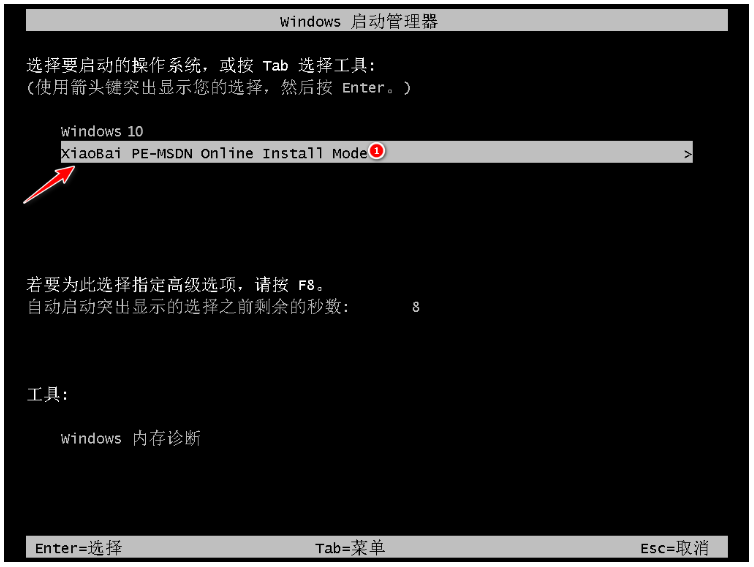
5、在进入PE系统之后,会自动部署安装Windows系统。
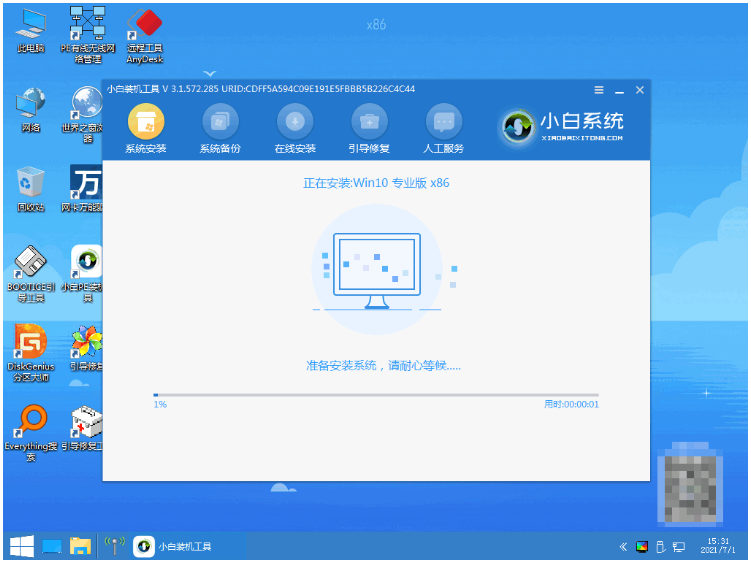
6、点击立即重启,等待安装完成。

7、进入新系统桌面,win10系统安装成功。
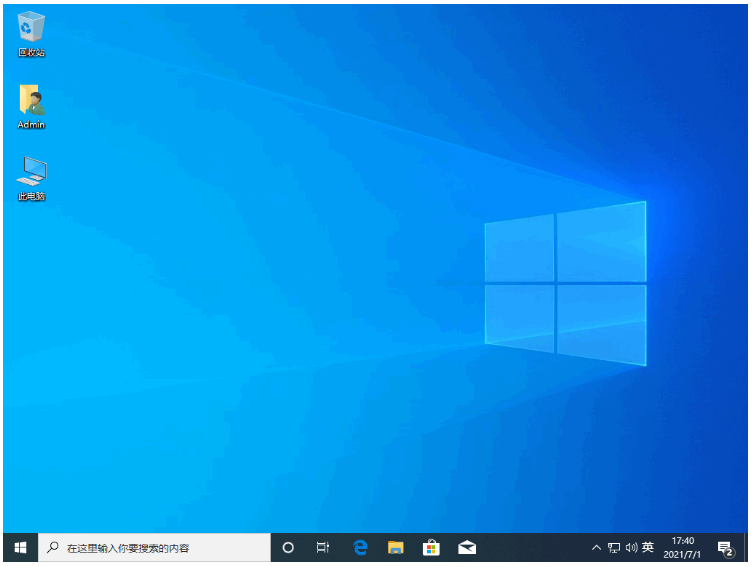
方法二:使用装机吧一键重装工具重装win10系统
1、打开装机吧工具,在线重装,选择win10系统,点击安装此系统,点击下一步。

2、等待系统下载,自动执行的不需要任何操作。
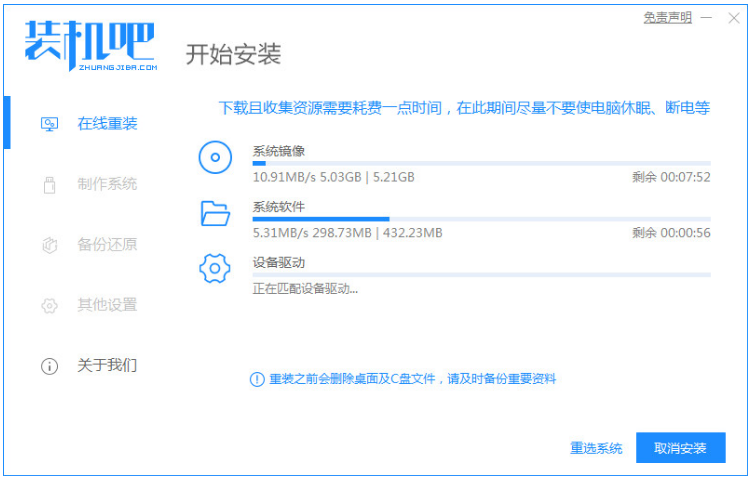
3、系统下载完之后,环境部署就完成,点击立即重启。
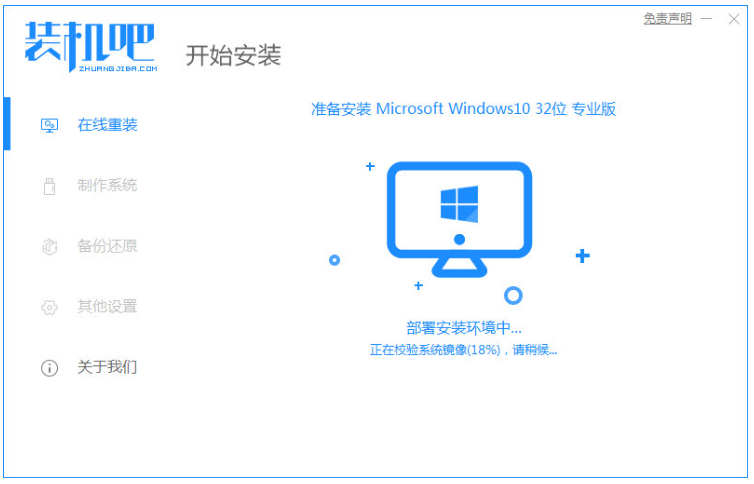
4、在菜单界面上选择pe系统,按回车进入到pe系统。

5、进入的pe系统界面,在pe系统内等待win10系统自动安装。
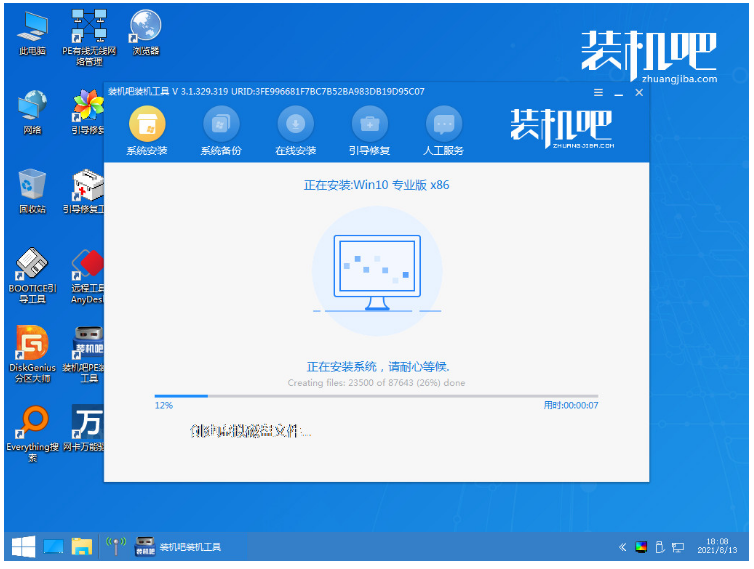
6、系统引导修复界面,点击确定。
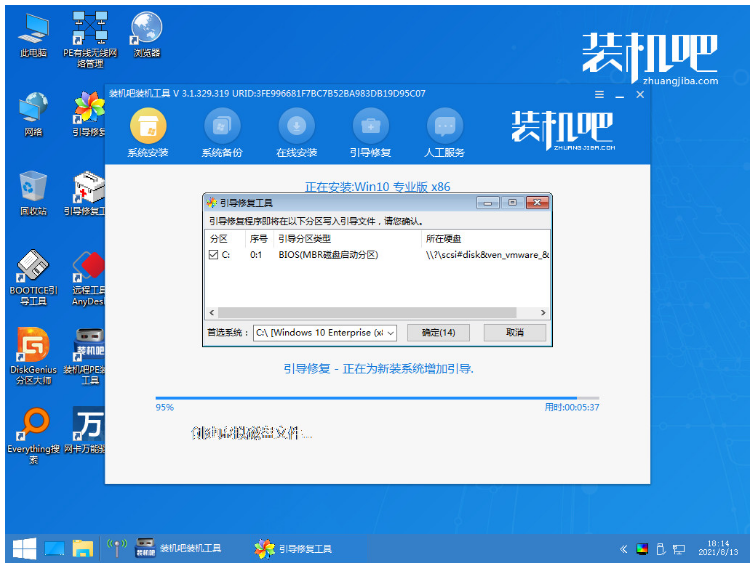
7、几次的重启之后,系统安装完成进入到新的win10系统桌面重装成功。

总结:
方法一:使用小白一键重装系统工具重装win10系统
1、打开小白一键重装软件,选择要安装的系统。
2、部署环境完成后,重启电脑。
3、进入PE系统,耐心等待安装完成。
方法二:使用装机吧一键重装工具重装win10系统
1、打开装机软件,选择要安装的系统。
2、部署环境完成后,点击立即重启。
3、进入PE系统继续安装,等待安装完成。






 立即下载
立即下载










 魔法猪一健重装系统win10
魔法猪一健重装系统win10
 装机吧重装系统win10
装机吧重装系统win10
 系统之家一键重装
系统之家一键重装
 小白重装win10
小白重装win10
 杜特门窗管家 v1.2.31 官方版 - 专业的门窗管理工具,提升您的家居安全
杜特门窗管家 v1.2.31 官方版 - 专业的门窗管理工具,提升您的家居安全 免费下载DreamPlan(房屋设计软件) v6.80,打造梦想家园
免费下载DreamPlan(房屋设计软件) v6.80,打造梦想家园 全新升级!门窗天使 v2021官方版,保护您的家居安全
全新升级!门窗天使 v2021官方版,保护您的家居安全 创想3D家居设计 v2.0.0全新升级版,打造您的梦想家居
创想3D家居设计 v2.0.0全新升级版,打造您的梦想家居 全新升级!三维家3D云设计软件v2.2.0,打造您的梦想家园!
全新升级!三维家3D云设计软件v2.2.0,打造您的梦想家园! 全新升级!Sweet Home 3D官方版v7.0.2,打造梦想家园的室内装潢设计软件
全新升级!Sweet Home 3D官方版v7.0.2,打造梦想家园的室内装潢设计软件 优化后的标题
优化后的标题 最新版躺平设
最新版躺平设 每平每屋设计
每平每屋设计 [pCon planne
[pCon planne Ehome室内设
Ehome室内设 家居设计软件
家居设计软件 微信公众号
微信公众号

 抖音号
抖音号

 联系我们
联系我们
 常见问题
常见问题



