win10登录微软账号如何登陆
分类:win10教程 发布时间:2023-01-22 11:00:00
工具/原料:
系统版本:windows10系统
方法/步骤:
登录微软win10账号方法
1、首先需要在微软上注册一个账户,比如outlook 电子邮箱账户,这个是免费的,自己上网注册一个就可以了;
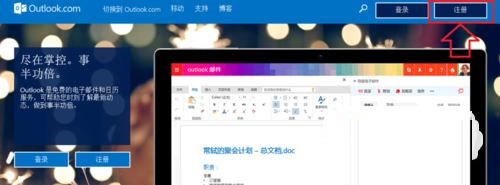
2、点击打开桌面左下角的开始按钮,在弹出的菜单里选择<设置>选项;
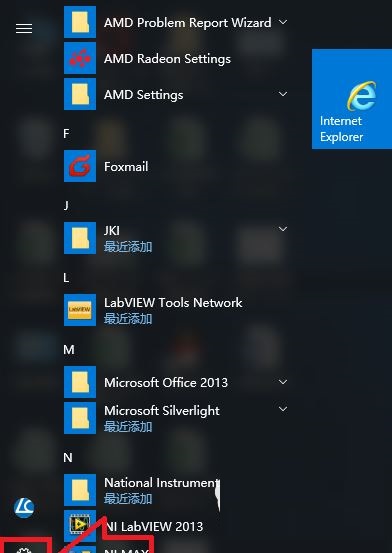
3、此时就会进入到设置界面中,我们选择打开其中的<账户>选项;
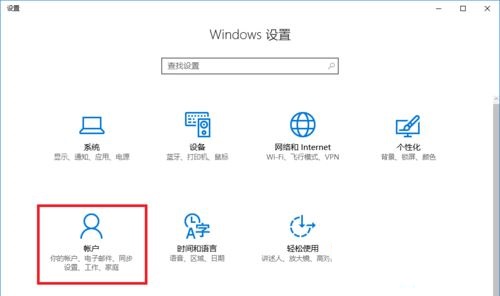
4、选择下面蓝色字体选项<改用Microsoft 账户登陆>,如下图所示;
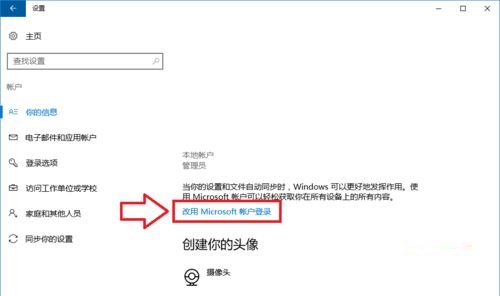
5、在界面的输入框中输入你的账户信息,也就是你注册的outloot邮箱帐号,然后进行下一步;
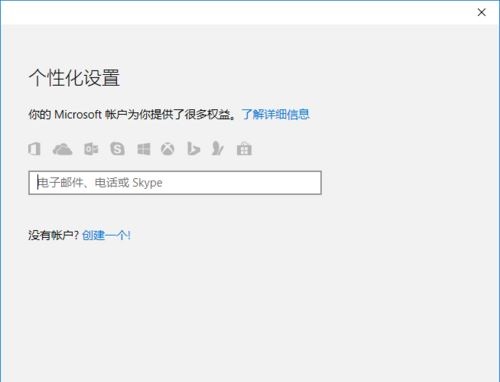
6、在输入框中输入你的密码,也就是你的outlook邮箱的密码,然后点击登录按钮;

7、在此界面中你需要再次输入你的开机登陆密码,然后点击下一步进行操作;
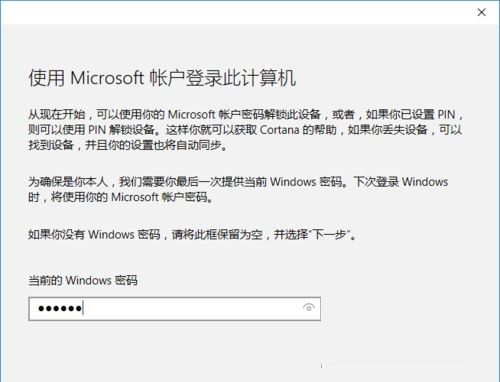
8、此步骤是提示你是否使用PIN作为密码,如果需要的话点击下一步进行设置,如果不需要,就直接选择跳过此步骤,帐户登陆就设置完了。
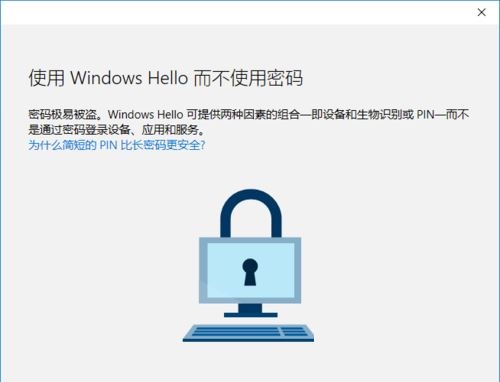 总结:上文就是小编为大家详细介绍的关于win10登录微软账号如何登陆的方法,希望以上的介绍能够对大家有所帮助。
总结:上文就是小编为大家详细介绍的关于win10登录微软账号如何登陆的方法,希望以上的介绍能够对大家有所帮助。






 立即下载
立即下载







 魔法猪一健重装系统win10
魔法猪一健重装系统win10
 装机吧重装系统win10
装机吧重装系统win10
 系统之家一键重装
系统之家一键重装
 小白重装win10
小白重装win10
 杜特门窗管家 v1.2.31 官方版 - 专业的门窗管理工具,提升您的家居安全
杜特门窗管家 v1.2.31 官方版 - 专业的门窗管理工具,提升您的家居安全 免费下载DreamPlan(房屋设计软件) v6.80,打造梦想家园
免费下载DreamPlan(房屋设计软件) v6.80,打造梦想家园 全新升级!门窗天使 v2021官方版,保护您的家居安全
全新升级!门窗天使 v2021官方版,保护您的家居安全 创想3D家居设计 v2.0.0全新升级版,打造您的梦想家居
创想3D家居设计 v2.0.0全新升级版,打造您的梦想家居 全新升级!三维家3D云设计软件v2.2.0,打造您的梦想家园!
全新升级!三维家3D云设计软件v2.2.0,打造您的梦想家园! 全新升级!Sweet Home 3D官方版v7.0.2,打造梦想家园的室内装潢设计软件
全新升级!Sweet Home 3D官方版v7.0.2,打造梦想家园的室内装潢设计软件 优化后的标题
优化后的标题 最新版躺平设
最新版躺平设 每平每屋设计
每平每屋设计 [pCon planne
[pCon planne Ehome室内设
Ehome室内设 家居设计软件
家居设计软件 微信公众号
微信公众号

 抖音号
抖音号

 联系我们
联系我们
 常见问题
常见问题



