win10官网下载镜像安装教程
分类:win10教程 发布时间:2023-01-21 09:20:02
工具/原料:
系统版本:windows10系统
品牌型号:惠普星14
软件版本:小鱼一键重装系统1860+1个8g以上的空白u盘
方法/步骤:
方法一:使用微软官网工具下载安装win10镜像
1、首先在电脑浏览器上输入“windows10下载”找到微软官网地址进入,选择立即下载工具。
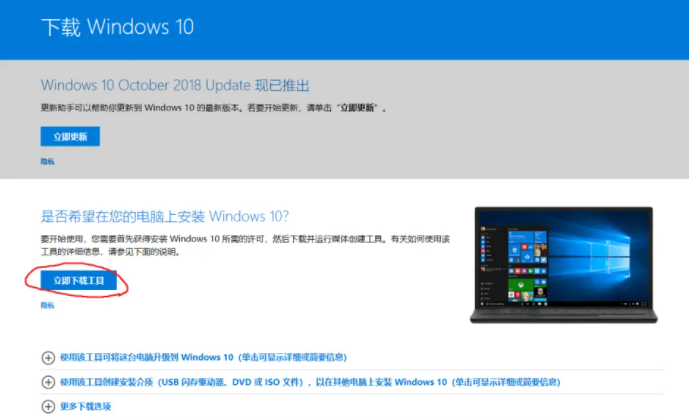
2、选中下载好的工具,鼠标右键选择以管理员身份运行,同意协议进入下一步。
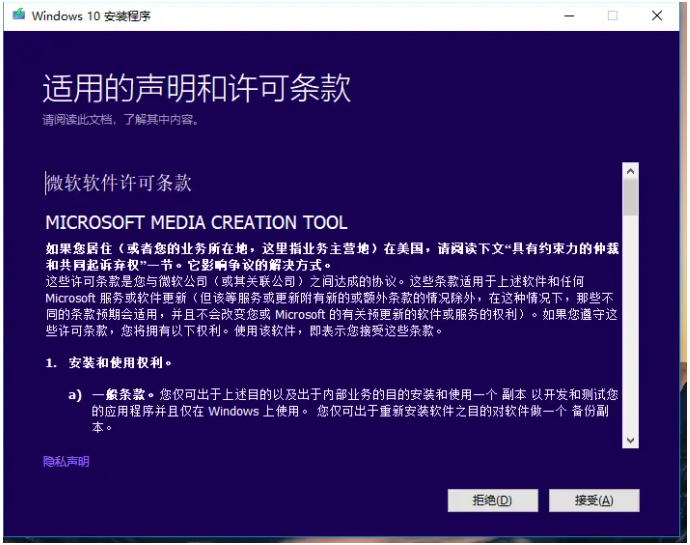
3、选择为另一台电脑安装介质,进入下一步。
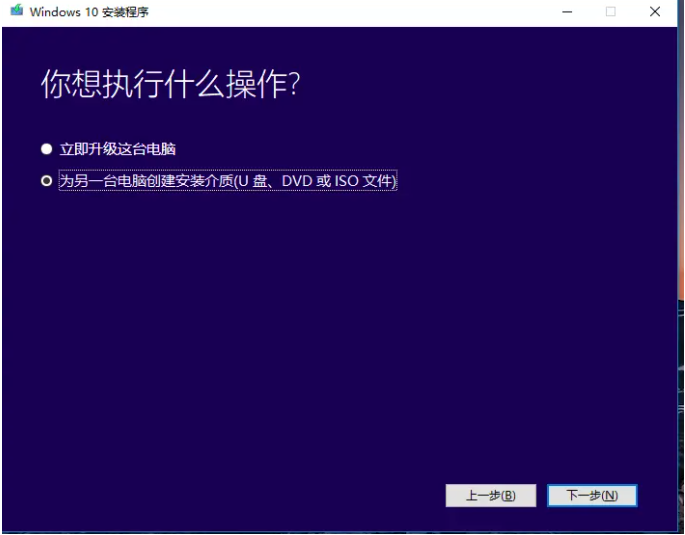
4、选择默认的语言,插入u盘进电脑上,选择下一步。
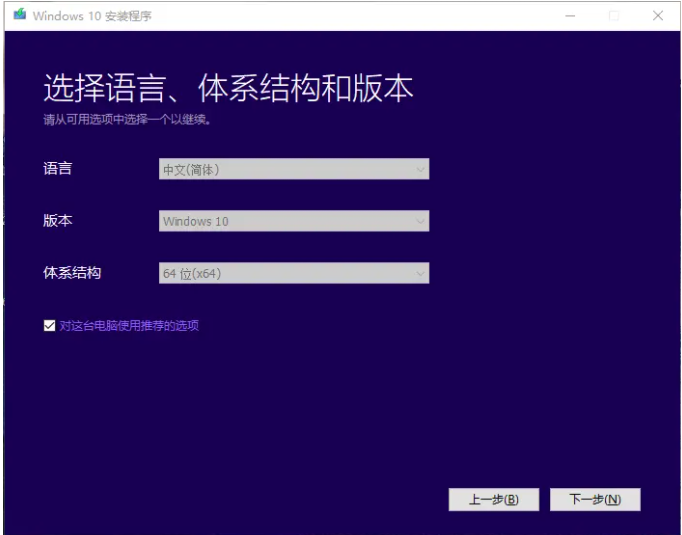
5、选择安装的介质为U盘,点击下一步。
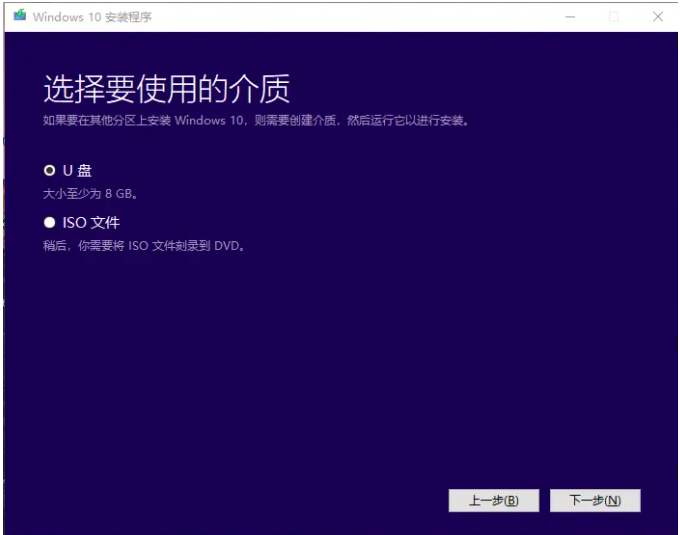
6、等待工具开始下载win10镜像文件制作u盘启动盘。
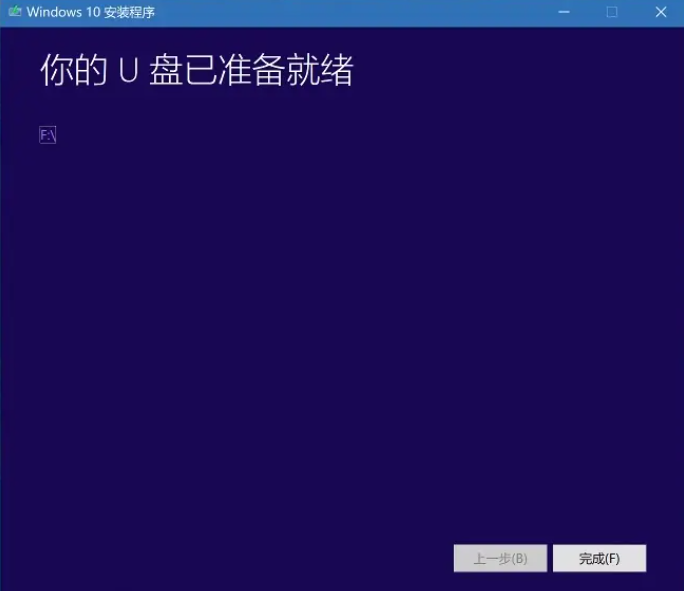
7、一般工具制作好后便会自动引导进入u盘启动安装系统。如果是升级自己的电脑则选择第一个选项,新电脑装系统则选择第二个仅安装windows。(如果没有的话,可以自行打开引导菜单或打开电脑后立即按下按键(例如 F2、F12、Delete 或 ESC)等进入BIOS 或 UEFI 设置中更改引导顺序。)
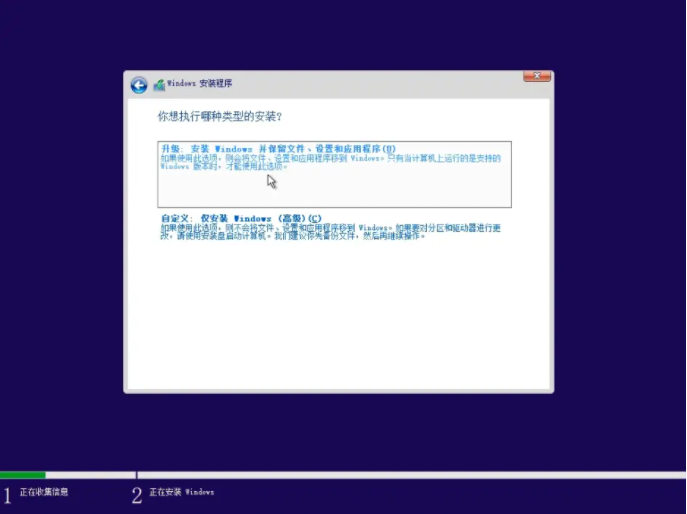
8、输入密钥进行激活,没有就直接选择我没有密钥,后期可以在自行激活。(小编分享:win10密钥大全)
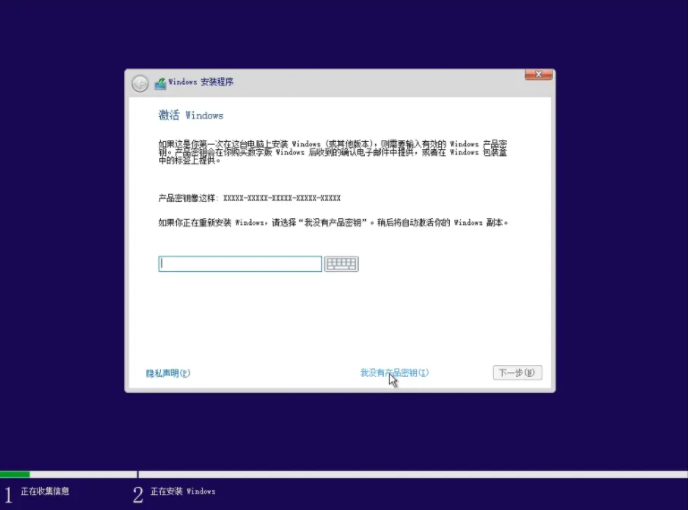
9、选择win10系统版本安装,一般个人使用的话都是选择win10专业版或家庭版即可。
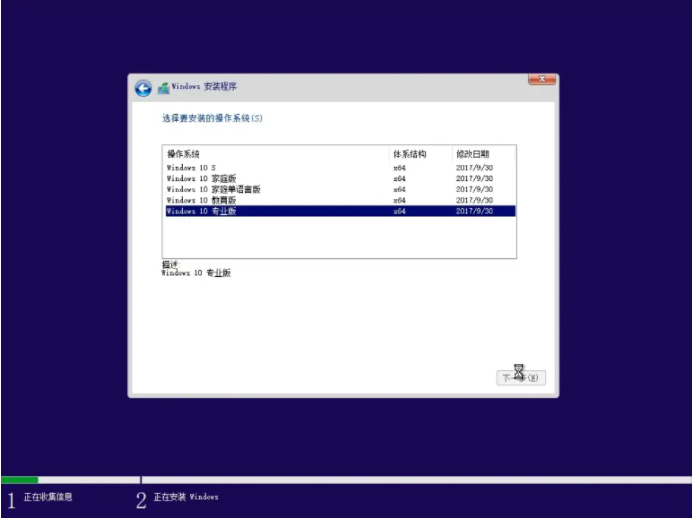
10、选择win10安装的位置,如果硬盘很大的话可以选择新建来直接进行分区,注意安装到c盘的话,建议至少预留50G以上的空间。
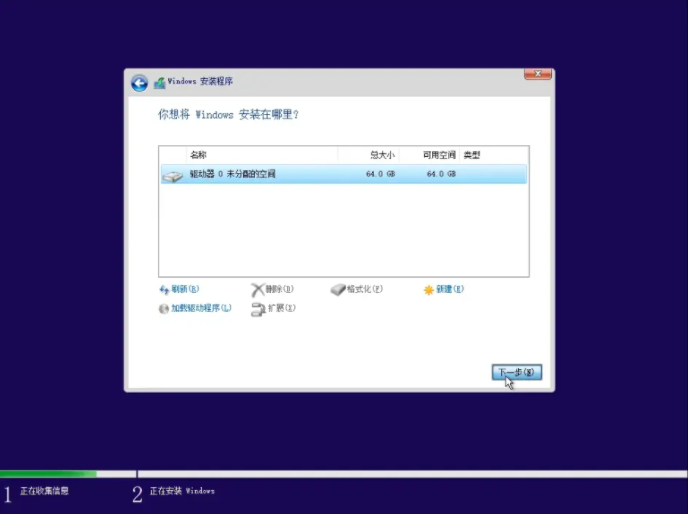
11、等待安装完成就可以进入系统桌面使用了,根据系统指引设置语言,时间和键盘首选项等。
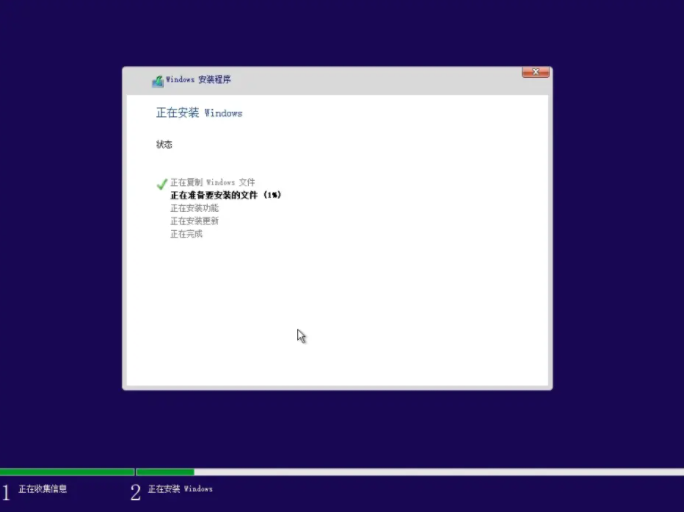
方法二:使用小鱼工具制作u盘安装win10系统
除了上述的方法之外,我们还有更简单的方式,那就是借助好用的工具制作u盘启动盘安装系统,比如小鱼一键重装系统工具,安装更加便捷,适合电脑新手。具体的步骤如下:
1、在可用的电脑安装好小鱼一键重装系统工具打开,插入u盘,进入制作系统模式。
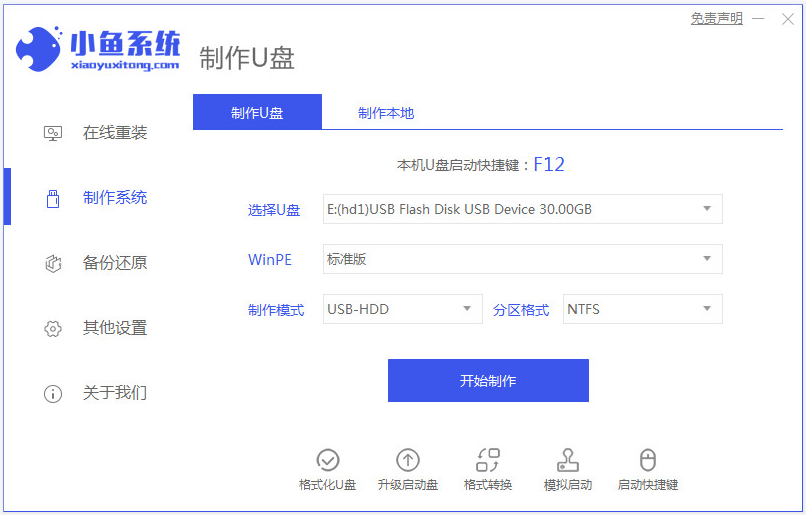
2、选择需要的win10系统,点击开始制作启动盘。
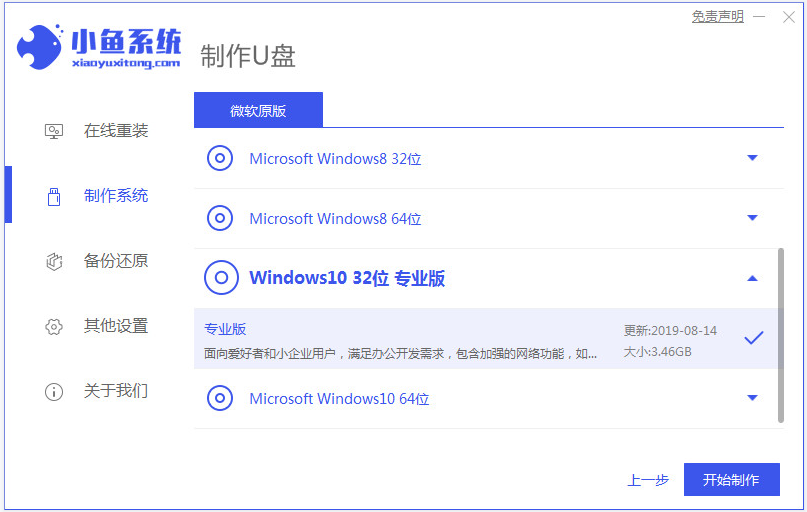
3、制作u盘启动盘成功后,先预览需要安装的电脑主板的启动热键,再拔除u盘退出。
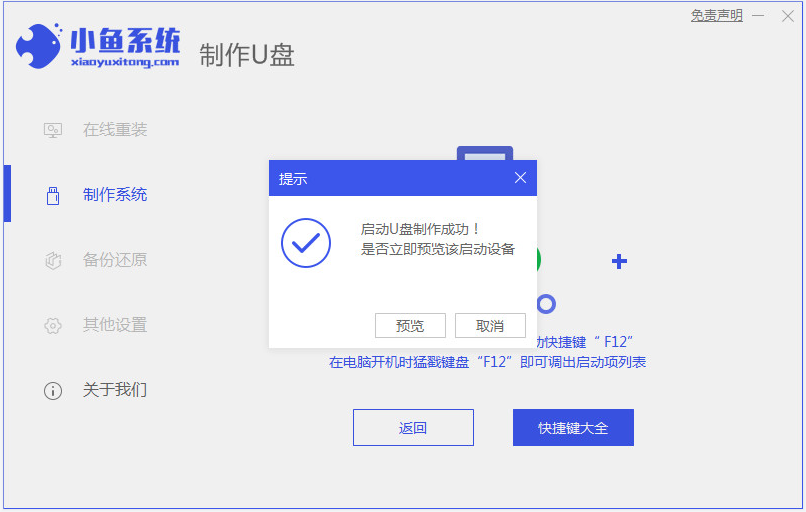
4、插入启动盘进电脑中,开机不断按启动热键进启动界面,选择u盘启动项进入到pe选择界面,选择第一项pe系统进入打开小鱼装机工具,选择win10系统安装。

5、等待安装完成后,拔掉u盘重启电脑。
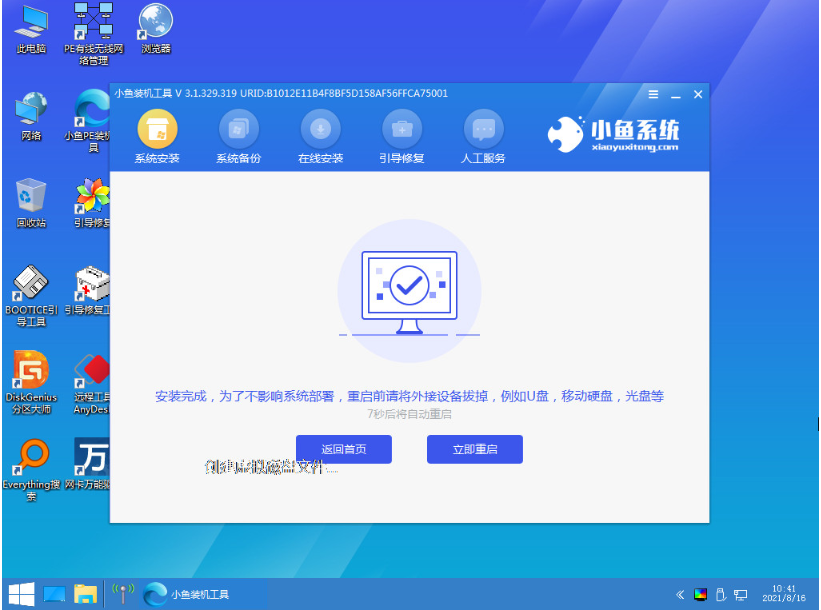
6、最终进入到新的win10系统桌面即安装成功。
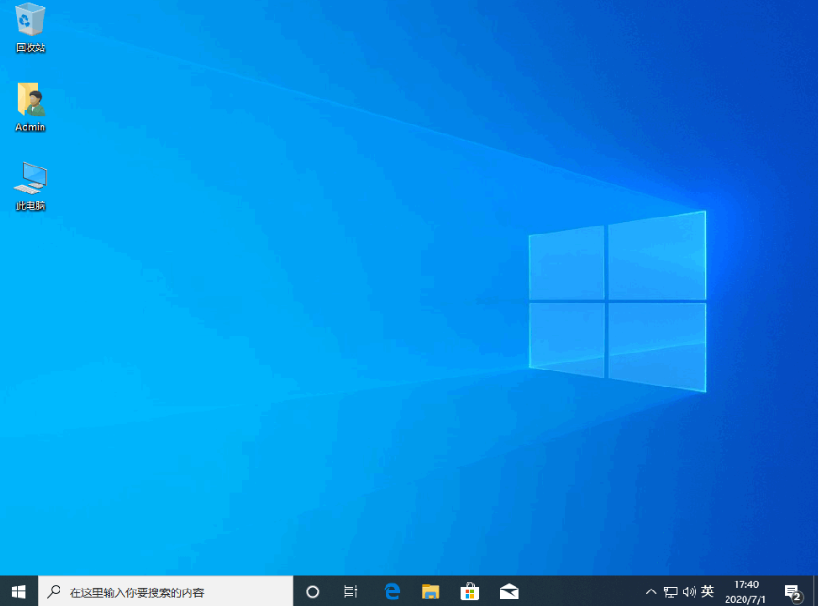
注意事项:在安装系统之前,先备份好系统盘的相关数据,避免丢失。关闭电脑的杀毒软件,避免被拦截导致安装失败。
总结:
以上便是win10官网下载镜像安装教程,可以进入微软官网找相关的工具制作u盘下载安装win10系统,也可以使用更便捷的小鱼制作u盘安装系统方式,希望能帮到大家。






 立即下载
立即下载







 魔法猪一健重装系统win10
魔法猪一健重装系统win10
 装机吧重装系统win10
装机吧重装系统win10
 系统之家一键重装
系统之家一键重装
 小白重装win10
小白重装win10
 杜特门窗管家 v1.2.31 官方版 - 专业的门窗管理工具,提升您的家居安全
杜特门窗管家 v1.2.31 官方版 - 专业的门窗管理工具,提升您的家居安全 免费下载DreamPlan(房屋设计软件) v6.80,打造梦想家园
免费下载DreamPlan(房屋设计软件) v6.80,打造梦想家园 全新升级!门窗天使 v2021官方版,保护您的家居安全
全新升级!门窗天使 v2021官方版,保护您的家居安全 创想3D家居设计 v2.0.0全新升级版,打造您的梦想家居
创想3D家居设计 v2.0.0全新升级版,打造您的梦想家居 全新升级!三维家3D云设计软件v2.2.0,打造您的梦想家园!
全新升级!三维家3D云设计软件v2.2.0,打造您的梦想家园! 全新升级!Sweet Home 3D官方版v7.0.2,打造梦想家园的室内装潢设计软件
全新升级!Sweet Home 3D官方版v7.0.2,打造梦想家园的室内装潢设计软件 优化后的标题
优化后的标题 最新版躺平设
最新版躺平设 每平每屋设计
每平每屋设计 [pCon planne
[pCon planne Ehome室内设
Ehome室内设 家居设计软件
家居设计软件 微信公众号
微信公众号

 抖音号
抖音号

 联系我们
联系我们
 常见问题
常见问题



