win10下载安装教程
分类:win10教程 发布时间:2023-01-07 09:00:00
win10系统是Microsoft现在比较关注的主流操作系统。现在很多新电脑配置的都是已安装了win11系统。很多朋友用不习惯,所以想在电脑上重新安装win10,但自己不知道怎么给电脑安装win10。那么小编今天就给大家讲讲win10下载安装步骤,一起往下看。
工具/原料:
系统版本:windows10系统
品牌型号:华硕VivoBook14
软件版本:装机吧一键重装系统软件v2290+系统之家装机大师1.3.1.0
方法/步骤:
方法一:装机吧一键重装系统软件安装win10系统
1、win10下载安装步骤,首先下载安装装机吧一键重装系统软件并打开,准备一个8GB以上的U盘插入电脑。选择制作系统,点击开始制作。
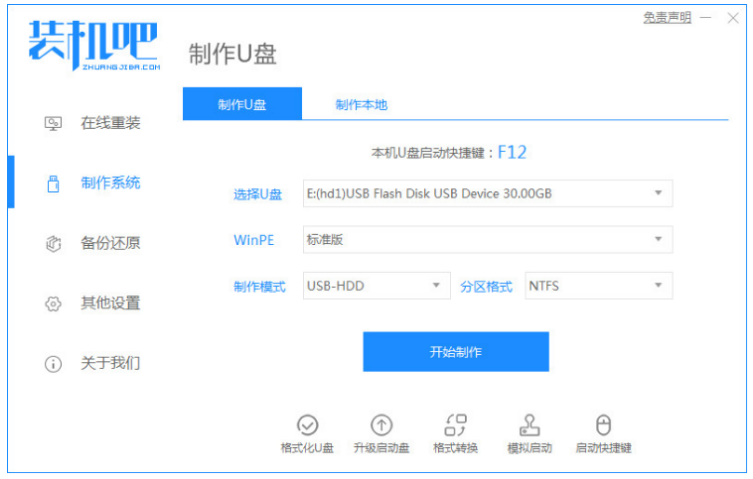
2、下载系统镜像,选择系统之后点击开始制作。
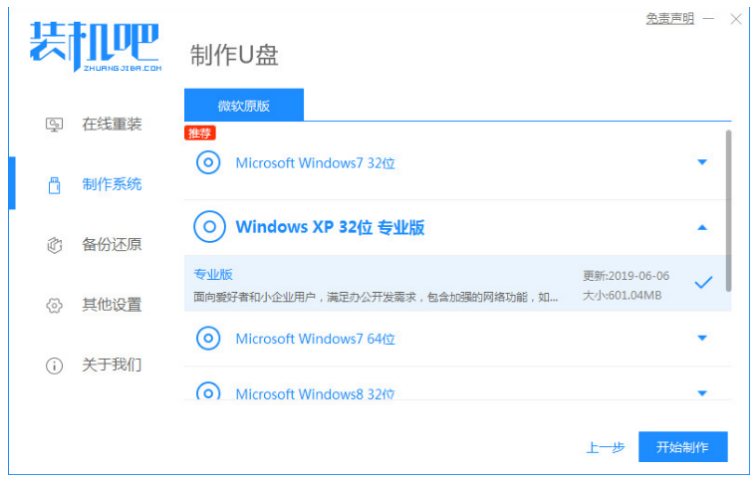
3、等待自动下载相关需要的重要文件。

4、制作完成后选择立即重启。
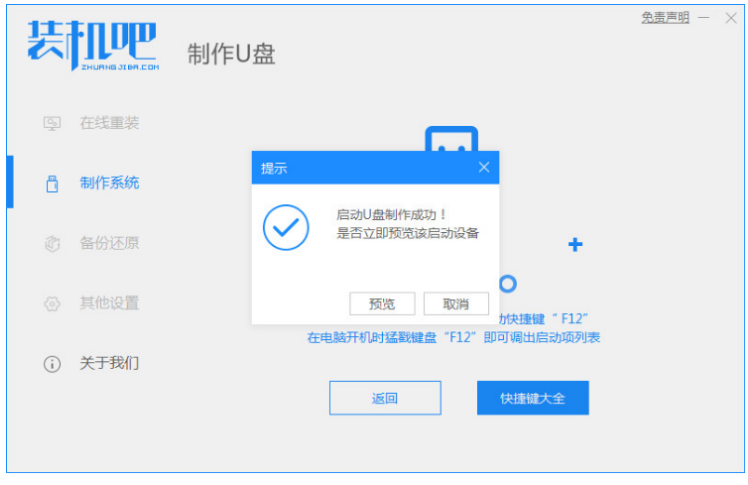
5、将制作好的启动U盘插到电脑上,开机时立马按Esc 或Del 按F12进入的快速引导菜单界面,选择U盘进入其中。
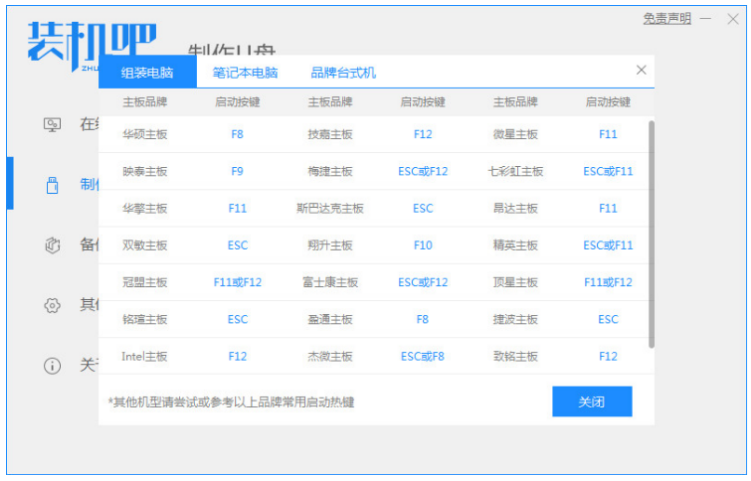
6、进入PE系统之后,打开装机工具进行安装。
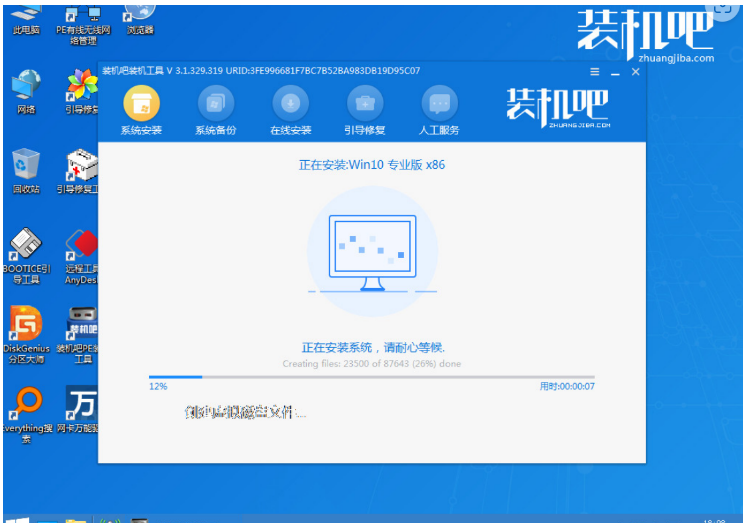
7、系统安装完成后直至进入到新安装的系统即说明电脑系统安装win10完成。
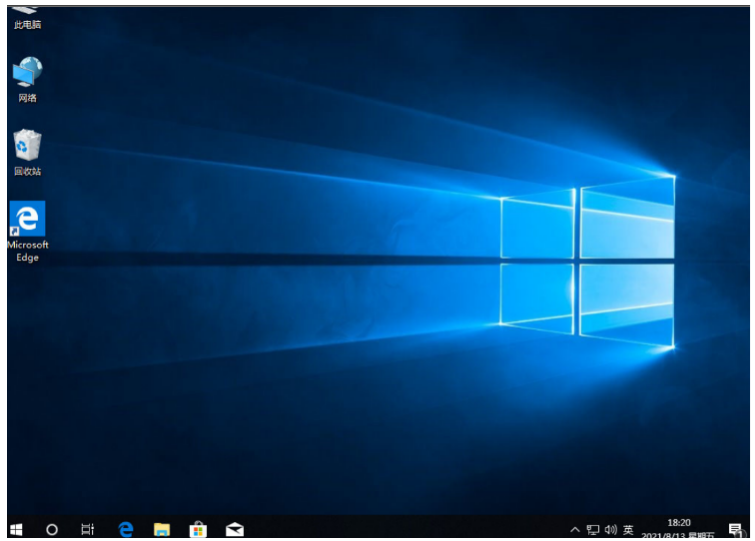
方法二:系统之家装机大师安装win10系统
1、下载安装系统之家装机大师,打开软件,勾选并点击“我知道了”进入软件主页界面。
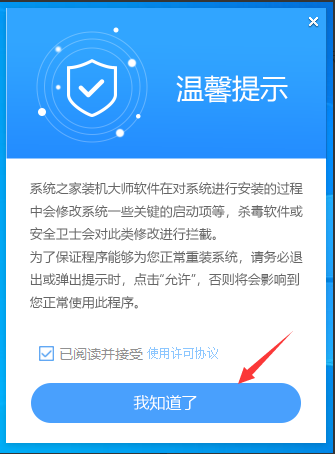
2、装机工具将会自动检测当前电脑系统的相关信息,检测完成后点击下一步。
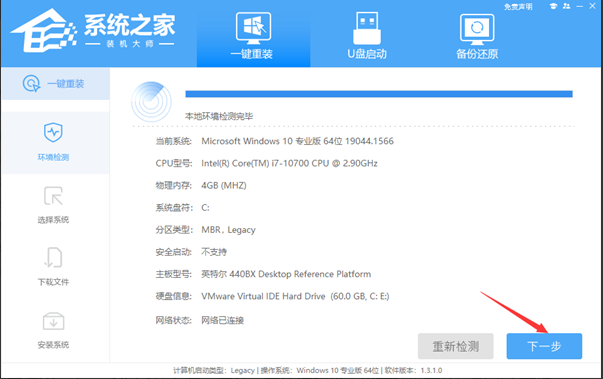
3、选择要安装的win10系统,点击下一步。
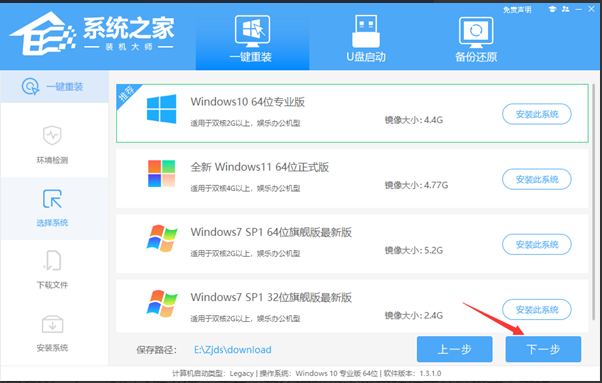
4、等待下载重装资源。
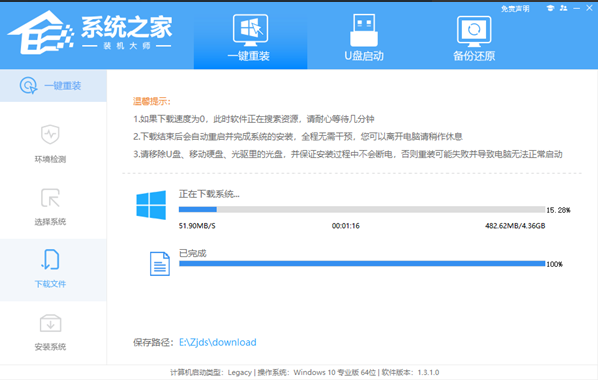
5、下载完成之后,等待环境部署完毕之后,系统会自动重启电脑系统。

6、重启电脑系统之后,系统默认进入PE环境,并自动进行备份还原。
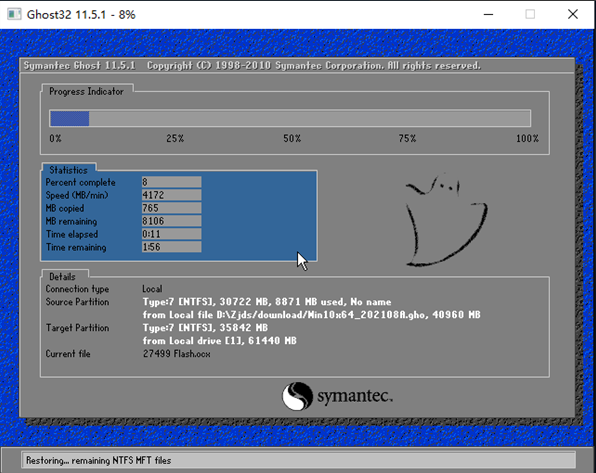
7、开始正式安装系统,安装完成自动重启电脑直至进入win10桌面,系统安装完成。
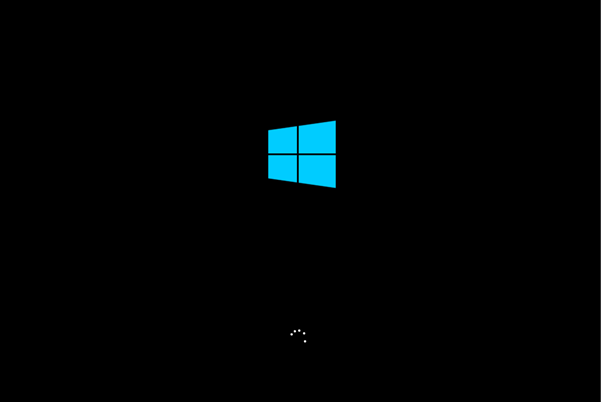
总结:
方法一:装机吧一键重装系统软件安装win10系统
1、点击打开装机工具选择win10系统进行下载。
2、下载并部署环境之后重启电脑之后进入pe系统安装。
3、再次重启电脑直至进入新系统界面。
方法二:系统之家装机大师安装win10系统
1、打开工具,耐心等待检测环境之后选择win10系统下载。
2、重启电脑后进入pe系统,等待备份还原后安装系统。
3、再次重启电脑直至进入新系统即可。






 立即下载
立即下载










 魔法猪一健重装系统win10
魔法猪一健重装系统win10
 装机吧重装系统win10
装机吧重装系统win10
 系统之家一键重装
系统之家一键重装
 小白重装win10
小白重装win10
 杜特门窗管家 v1.2.31 官方版 - 专业的门窗管理工具,提升您的家居安全
杜特门窗管家 v1.2.31 官方版 - 专业的门窗管理工具,提升您的家居安全 免费下载DreamPlan(房屋设计软件) v6.80,打造梦想家园
免费下载DreamPlan(房屋设计软件) v6.80,打造梦想家园 全新升级!门窗天使 v2021官方版,保护您的家居安全
全新升级!门窗天使 v2021官方版,保护您的家居安全 创想3D家居设计 v2.0.0全新升级版,打造您的梦想家居
创想3D家居设计 v2.0.0全新升级版,打造您的梦想家居 全新升级!三维家3D云设计软件v2.2.0,打造您的梦想家园!
全新升级!三维家3D云设计软件v2.2.0,打造您的梦想家园! 全新升级!Sweet Home 3D官方版v7.0.2,打造梦想家园的室内装潢设计软件
全新升级!Sweet Home 3D官方版v7.0.2,打造梦想家园的室内装潢设计软件 优化后的标题
优化后的标题 最新版躺平设
最新版躺平设 每平每屋设计
每平每屋设计 [pCon planne
[pCon planne Ehome室内设
Ehome室内设 家居设计软件
家居设计软件 微信公众号
微信公众号

 抖音号
抖音号

 联系我们
联系我们
 常见问题
常见问题



