win10官方安装教程不用u盘图文
分类:win10教程 发布时间:2022-12-26 12:00:03
如果大家准备想重装win10系统的话,那基本可能都是因为电脑系统卡顿,中毒以及蓝屏出现故障,系统崩溃等等各种情况才会想要安装。不懂重装系统其实也不用担心,我们分可开机以及不可开机的两种情况给大家分享win10官方安装系统不用u盘如何操作。下面是详细的win10官方安装教程不用u盘。
工具/原料:
系统版本:windows10系统
品牌型号:华硕天选3
软件版本:微软win10安装工具+1个8g以上的空白u盘
方法/步骤:
方法一:电脑可以开机的情况下重装win10教程
对于电脑能够开机正常进入系统的情况,这时十分简单就能完整系统重置安装,需使用到Win10自带重置安装这个功能,具体的操作如下所示:

2、win10官方安装系统不用u盘如何操作呢?受罪想拿点击开始,跳出"初始化这台电脑"的窗口。想要重装就全新安装哦,不过大家注意先建议备份好重要文件,再选择删除所有内容。
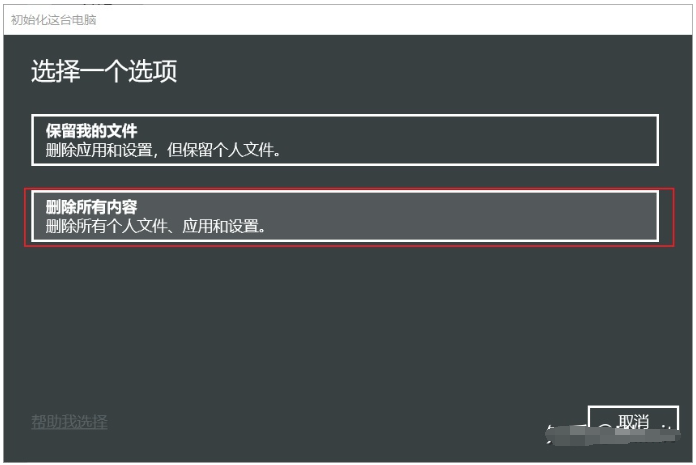
3、一直点击下一步即可。
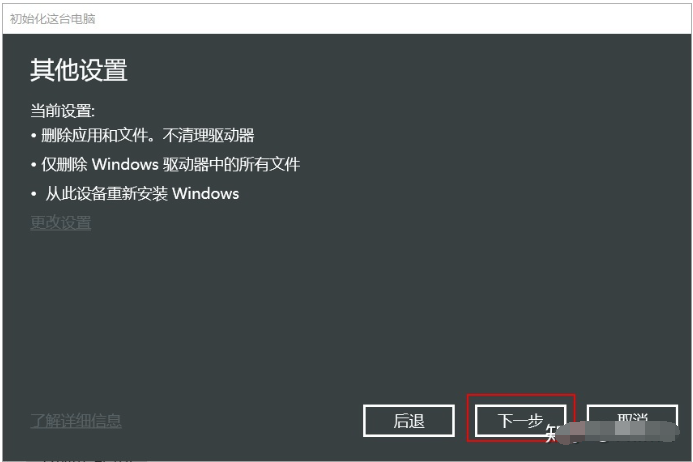
4、点击重置,耐心等待系统自带进入重置安装。
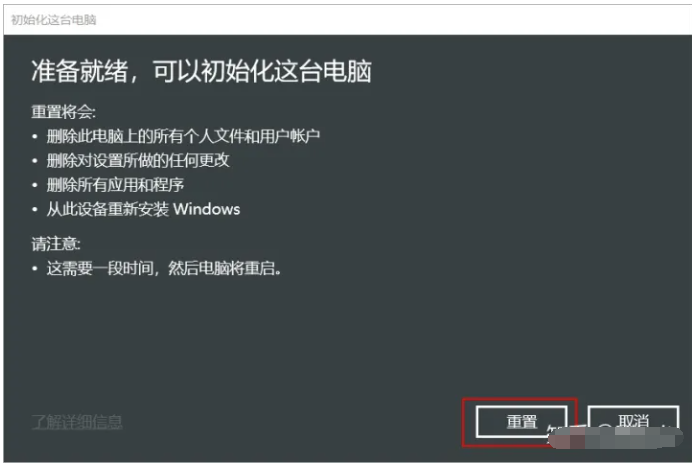
5、最终完成之后将会进入全新的win10系统的界面,到这里就成功了。

6、既然电脑重装了就好好对它,不要什么东西都往C盘里面装,小编建议大家是按默认路径来,仅改变盘符,可以装到D、E、F盘,但记得绝对不要装在系统盘C盘,以免c盘爆满或中毒,出现故障问题。
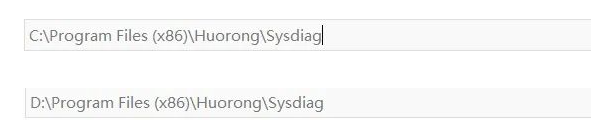
方法二:电脑无法开机的情况下使用官方工具重装win10系统
首先我们需要搞清楚电脑是系统问题还是硬盘出了故障问题,如果BIOS可以进,但是怎么都进不了系统,一直卡在电脑品牌Logo界面,那可能就是硬盘坏了,建议大家去售后保修。如果不是这种情况,那就往下使用u盘进行重装系统。
步骤一:制作u盘启动盘
1、首先打开浏览器,搜索Win10下载,找到微软官方提供的工具下载地址进入其中。

2、点击进去,选择立即下载。
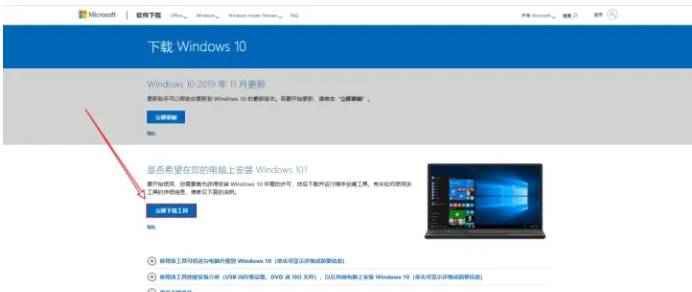
3、此时将会下载下来win10官方安装工具,双击打开即可。
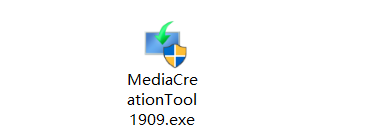
4、打开后,点击接受协议即可。

5、选择“为另一台电脑创建安装介质”即可。

6、选择Windows10(不建议大家家庭中文版,因为权限太低),内存大于等于4G就选择64位。大家记得取消勾选“对这台电脑使用推荐的选项”,因为不是这台电脑要安装,到时需要换到进不去系统的电脑上安装。
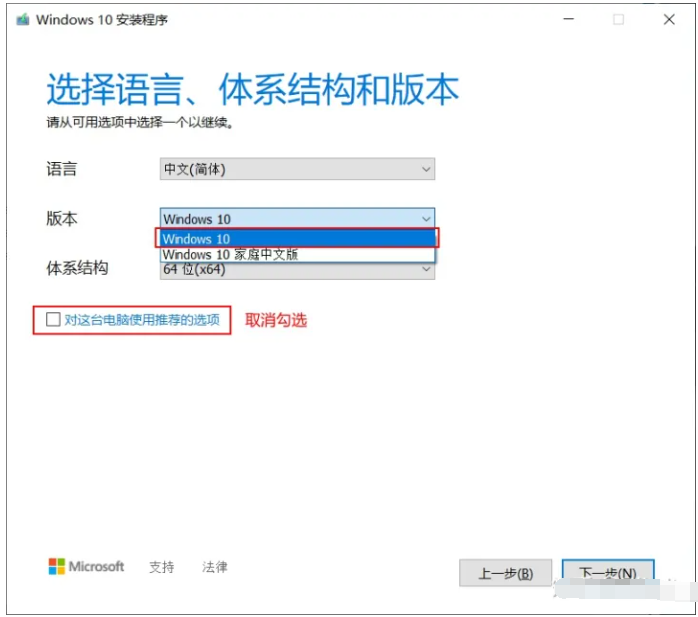
7、使用的介质选择U盘即可。
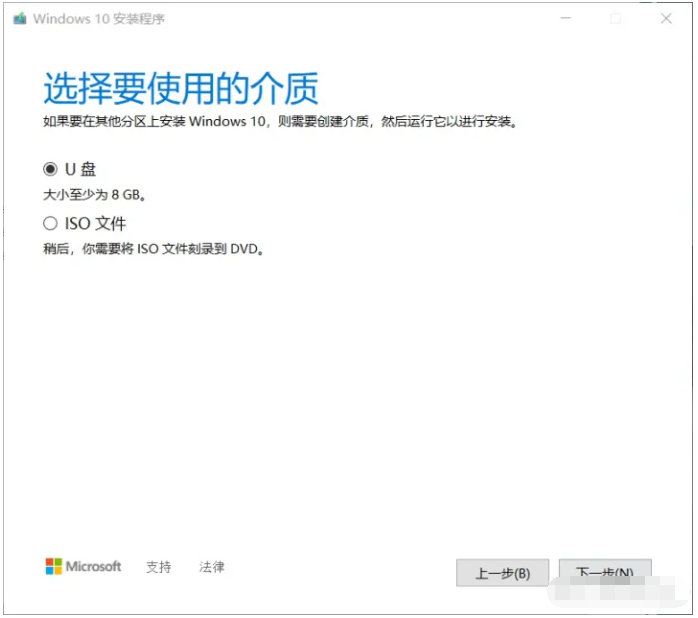
8、这时候插上U盘到电脑上(制作期间会格式化u盘,因此保证U盘没有重要文件,有的话大家先转移备份保存)。
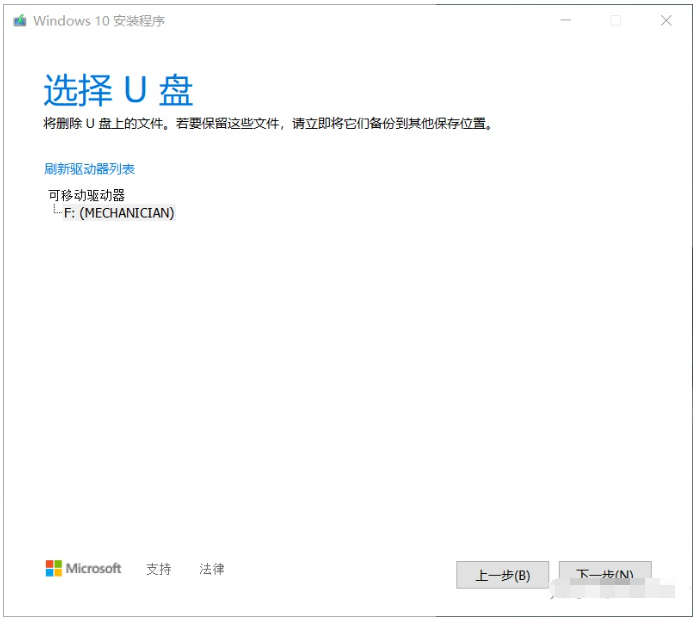
9、 选完了U盘之后将会开始下载Win10系统,请大家耐心等待。
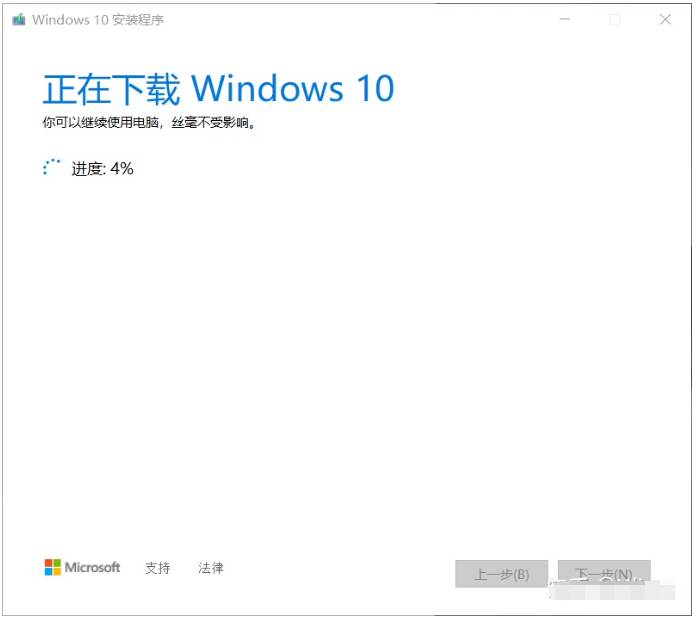
10、耐心等待制作完成启动盘就可以啦。
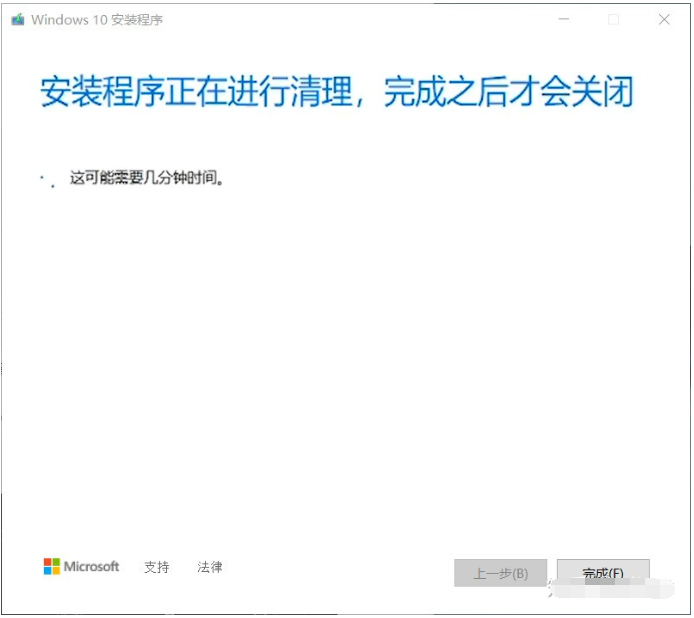
步骤二:使用u盘启动盘来安装系统
1、接着将U盘插入要安装的电脑上,在开机出现品牌Logo的时候,快速按下对应的启动按键,进入bios内设置u盘启动。可参照下图所示查找自己电脑的启动热键,如果没有就自行百度查找即可。
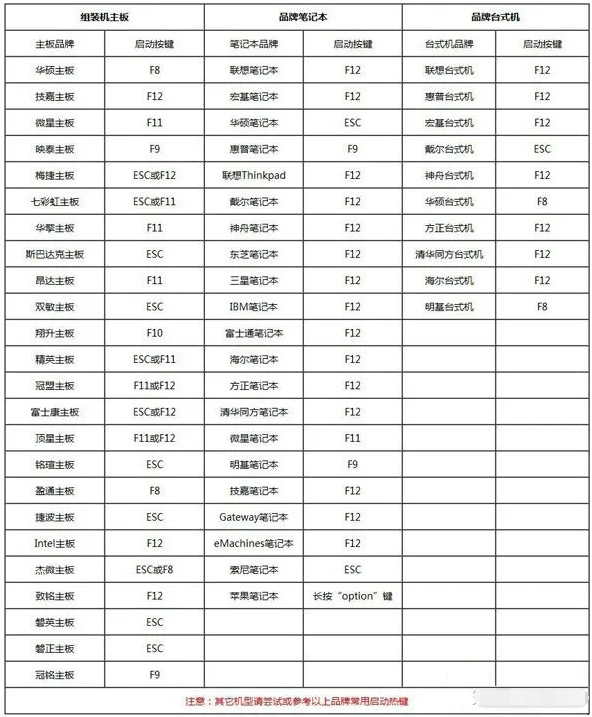
2、如果不懂如何启动进u盘启动的话,大家也可以直接搜型号如何进入BIOS设置开机启动,比如“小米Pro如何设置U盘启动”即可找到相关方法等等。
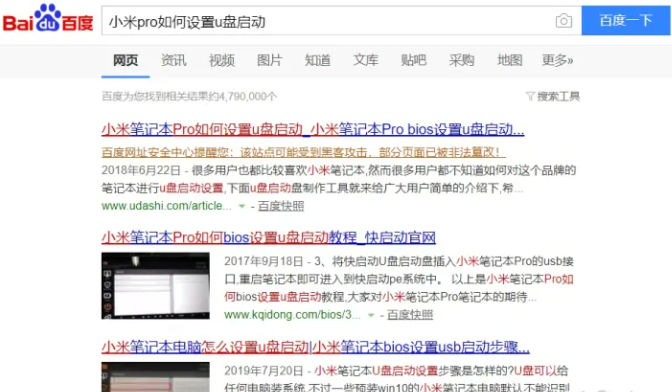
3、此时电脑就成功进入了u盘启动,等待电脑Logo一闪而过后就来到熟悉的界面,继续耐心等待。
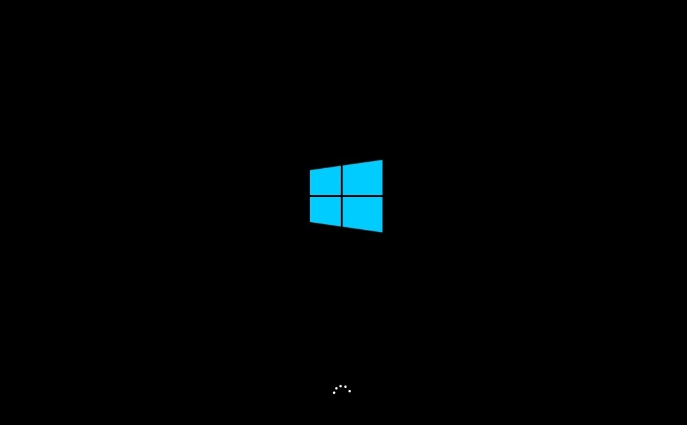
4、选择中文即可。
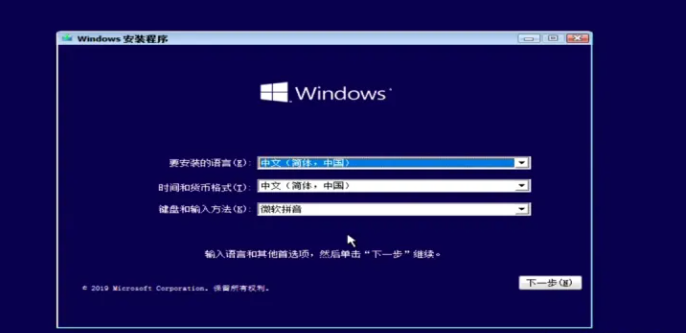
5、点击“现在安装”按钮。
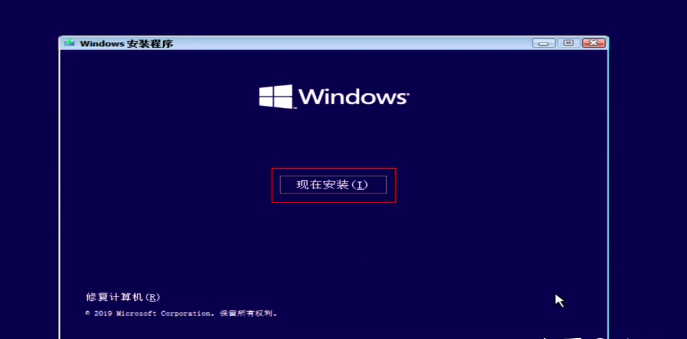
6、耐心等待系统启动,来到新界面,选择“我没有产品密钥”来跳过就可以啦。(如果你有密钥自然直接输入即可)
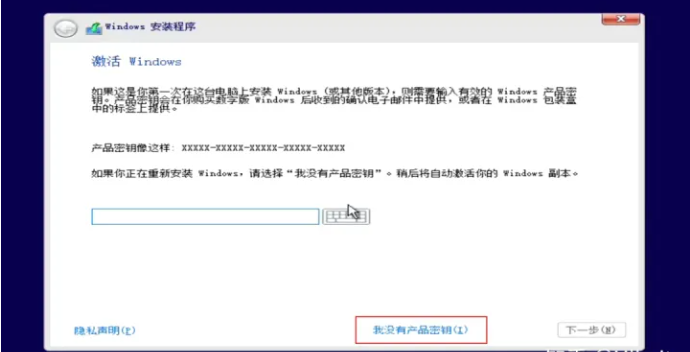
7、这里小编建议大家选专业版安装。
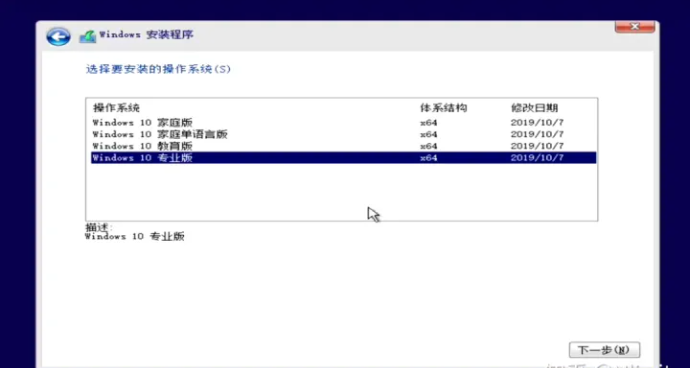
8、点击接受协议,接着选择自定义仅安装Windows。
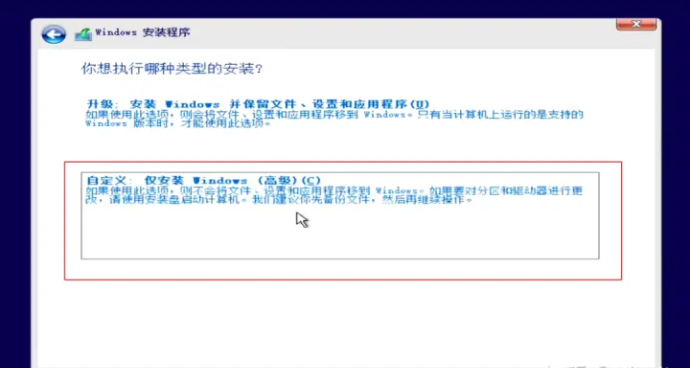
9、下一步就来到删除分区的操作,这里会导致清空被删分区的一切数据。我的电脑只有一块现实中存在的硬盘(物理硬盘),但是只要是硬盘就即可分为很多不一样的区域,也就是进入了系统之后所显示的C、D、E、F盘。它们可以一个物理硬盘分一个虚拟盘符(比如说小编我的固态硬盘就是电脑里面的C盘),也可以一个物理硬盘分出多个虚拟盘符(就是给固态分成C、D、E盘)
除了系统中显示出来日常使用的盘符,还会有一些很小并且系统中不显示的分区等等,用来供系统运行使用。

10、接下来如果也是只有一块固态(256又或者512G等等),建议大家分成两个盘即C盘和D盘,因为C盘权限要求过高,最好还是只做系统盘来使用。
如果是一块固态一块机械的组合的话,请你们将固态硬盘驱动器中所有分区全部删除,只剩下一块很大的未分配空间。
如果只有一块机械硬盘的话,请大家将所有除了电脑上显示出盘符(比如C盘D盘这种的,看大小就即可识别出来)以外的分区全部删除,其他盘如果数据没啥用,其实也可以都删掉重新分区。
删除完毕后可能不会立即显示出来的,这时请大家手动点击一下刷新。
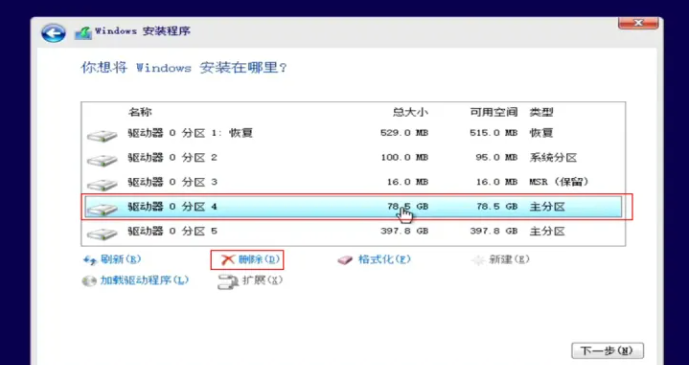
11、然后选择固态硬盘的那一大块未分配空间,选择新建。通常会默认全部使用来作为C盘(会自动留下一点系统自己用的空间,大家不用担心)。
同上,如果只有一块固态硬盘的话,没有其他机械盘,建议大家分C、D两个盘,直接选择应用。

12、此时即可看到分区4就是刚才分出来的80G的C盘,剩下的未分配的空间直接新建成一个D盘。至于分区1、2、3这些不用管,这些是系统必需的空间来的。

13、这里选择最大的主分区(也就是你C盘能看到的)作为系统安装的地方,点击下一步。
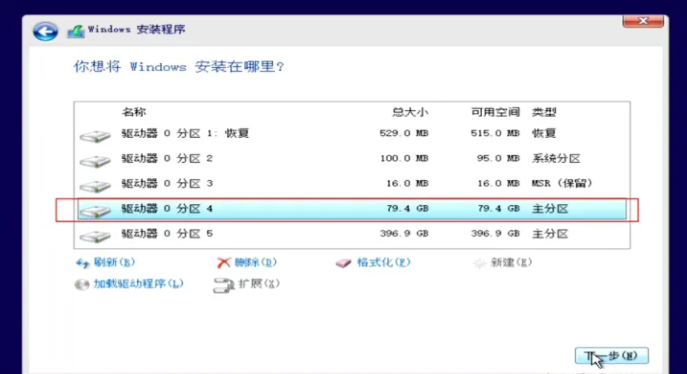
14、如果出现提示无法在驱动器0的分区1上安装Windows的故障问题,这是由于在EFI系统上Windows只能安装到GPT磁盘内,具体怎么操作可以看这个教程解决:cnblogs.com/fozero/p/6390341.html。
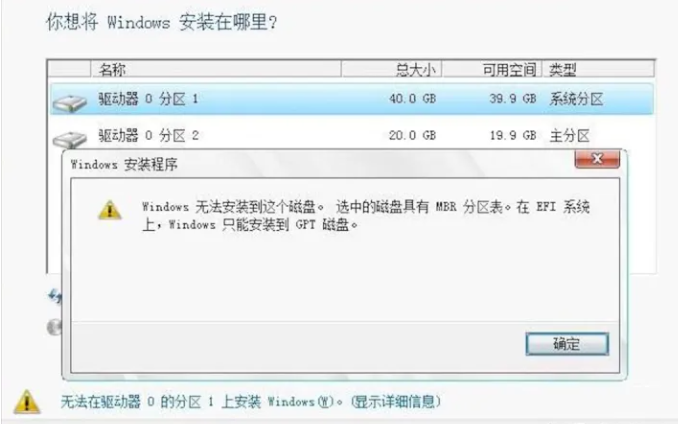
15、然后只需默认设置下一步即可。
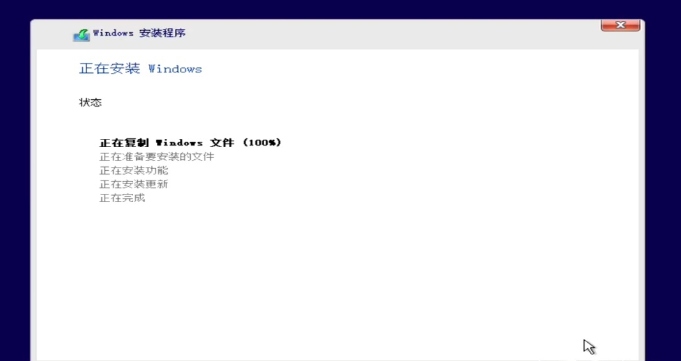
16、系统安装现在基本后才能,点击立即重启。
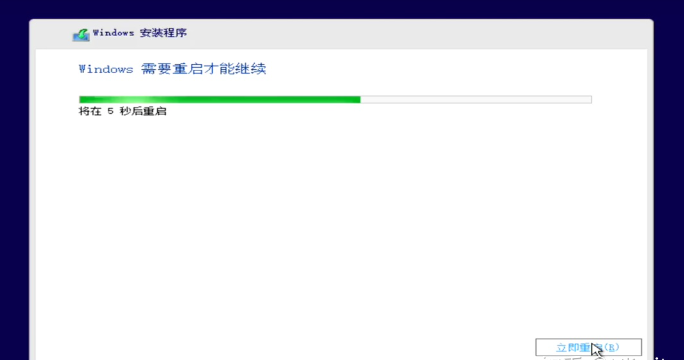
17、这时电脑关机黑屏后,拔出U盘,耐心等待,这是开机前最后的设置来的。
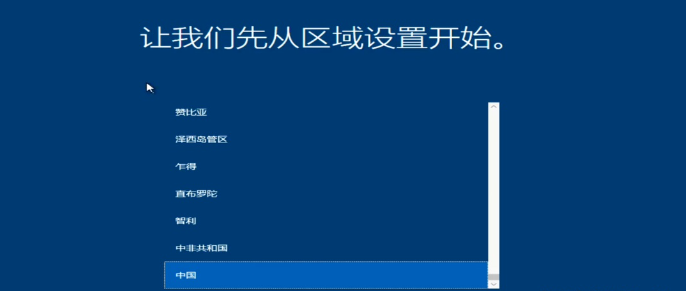
18、区域设置我们默认选择中国,键盘布局自己选择即可。
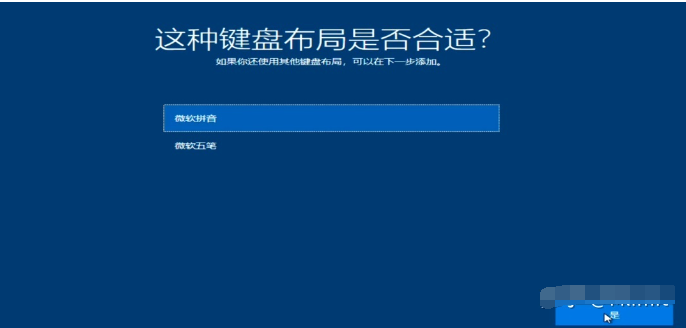
19、自行设置完成之后,进入桌面后即可看到win10纯净的界面了。

总结:
上述就是具体的win10官方安装教程不用u盘,分为电脑能进系统以及不能进系统两种情况,都是官方的安装方法来的,有需要的用户可参照教程操作。






 立即下载
立即下载







 魔法猪一健重装系统win10
魔法猪一健重装系统win10
 装机吧重装系统win10
装机吧重装系统win10
 系统之家一键重装
系统之家一键重装
 小白重装win10
小白重装win10
 杜特门窗管家 v1.2.31 官方版 - 专业的门窗管理工具,提升您的家居安全
杜特门窗管家 v1.2.31 官方版 - 专业的门窗管理工具,提升您的家居安全 免费下载DreamPlan(房屋设计软件) v6.80,打造梦想家园
免费下载DreamPlan(房屋设计软件) v6.80,打造梦想家园 全新升级!门窗天使 v2021官方版,保护您的家居安全
全新升级!门窗天使 v2021官方版,保护您的家居安全 创想3D家居设计 v2.0.0全新升级版,打造您的梦想家居
创想3D家居设计 v2.0.0全新升级版,打造您的梦想家居 全新升级!三维家3D云设计软件v2.2.0,打造您的梦想家园!
全新升级!三维家3D云设计软件v2.2.0,打造您的梦想家园! 全新升级!Sweet Home 3D官方版v7.0.2,打造梦想家园的室内装潢设计软件
全新升级!Sweet Home 3D官方版v7.0.2,打造梦想家园的室内装潢设计软件 优化后的标题
优化后的标题 最新版躺平设
最新版躺平设 每平每屋设计
每平每屋设计 [pCon planne
[pCon planne Ehome室内设
Ehome室内设 家居设计软件
家居设计软件 微信公众号
微信公众号

 抖音号
抖音号

 联系我们
联系我们
 常见问题
常见问题



