win10安装教程是什么
分类:win10教程 发布时间:2022-12-18 10:40:05
工具/原料:
系统版本:windows10系统
品牌型号:联想yoga13
软件版本:微pe工具/小白一键重装系统+1个8g以上的空白u盘
方法/步骤:
方法一:借助微pe工具制作u盘安装系统
1、首先自行下载微pe工具打开进入,插入u盘制作启动盘,然后再下载原版win10镜像后放在制作好的启动盘目录下。
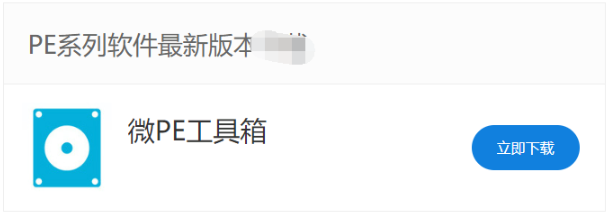
2、重启系统进入WinPE,挂载虚拟光驱,然后打开NT6快速安装器执行解压。正常情况下当ISO解压结束,就会提示重启安装。


3、安装过程和Win8一样,仍然还是语言、时间格式、输入法开道,接下来会有一个许可协议。如果之前安装过Win8,那么安装win10是肯定没有问题的。

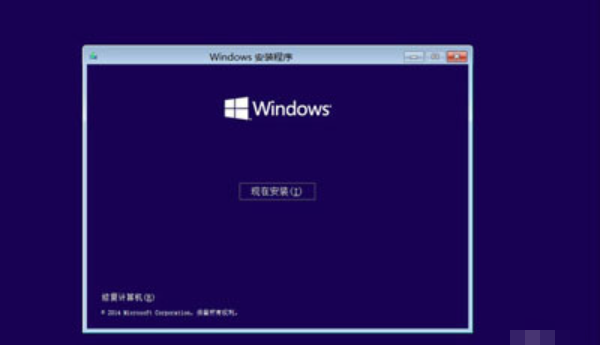
4、Win10预览版提供了两种安装方式,全新安装的话,那就点击“自定义:仅安装Windows”进行全新安装。

5、接下来是磁盘及安装位置选择,如果是实机安装的话,建议装到第二分区,完成后Win10会自动与原有系统组成双系统,这样即便出了问题也不会影响主系统工作。
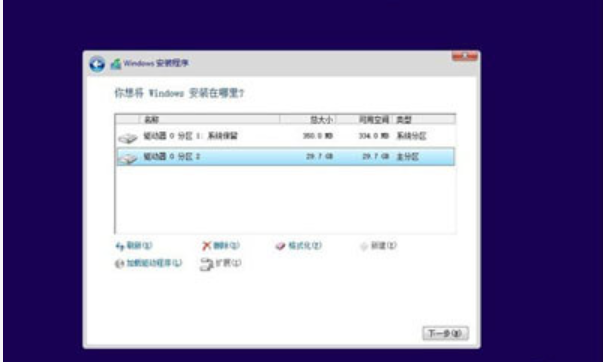
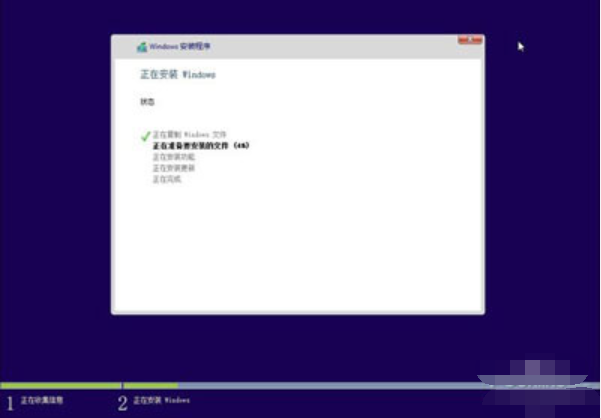
6、进入“下一步”的Win10安装步骤。
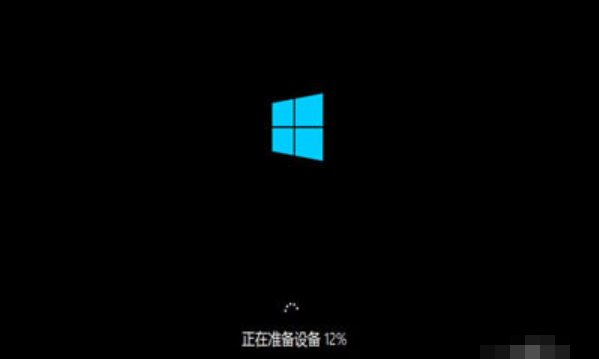

7、Win10可以将在Win8下的操作习惯、个性化壁纸、个人文件等全部同步过来,非常简单实用。
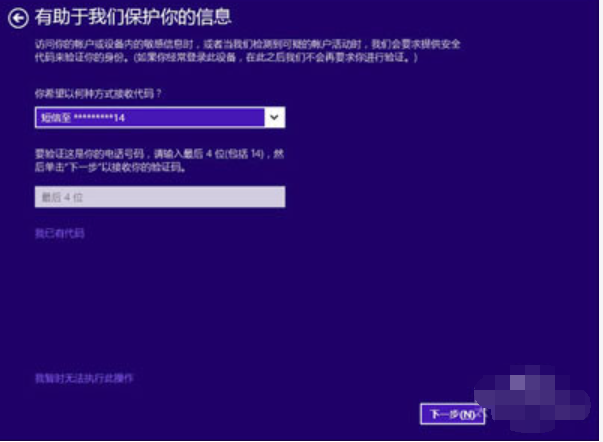


8、Win10没有对徽标进行任何修改,仍然还是Win8时代那个样子。
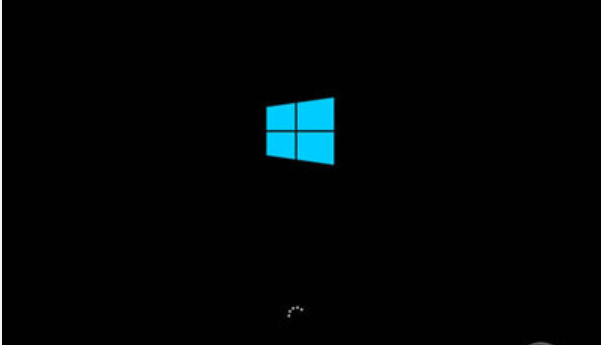
9、目前预览版是自动激活的,在“系统属性”或“电脑和设备”中可以看到“已激活”字样,相关功能也没有任何限制。
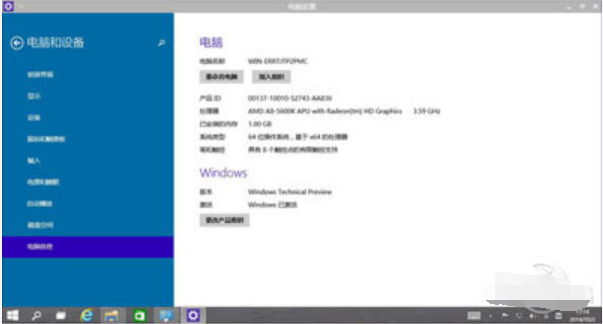
10、Win10自动更新无法手动关闭,这在某种程度上似乎有点Android或iOS的调调,确认没问题后就可以正式体验新系统了。
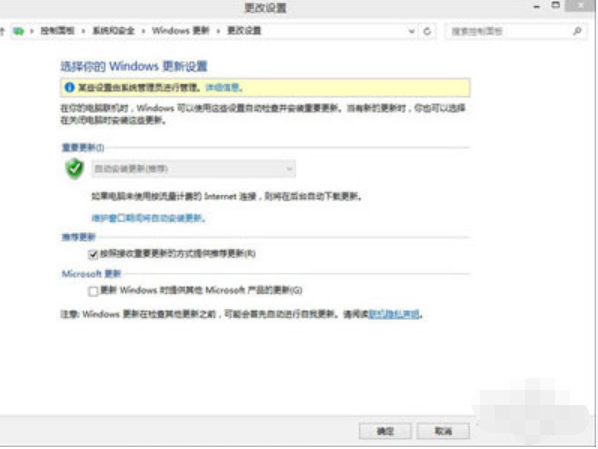
方法二:借助小白工具制作u盘安装系统
相比方法一,还有更简单的安装方法,无需自行下载镜像,小白软件会帮助自动下载原版win10系统镜像安装,更适合电脑小白。具体的步骤如下:
1、先安装好小白一键重装系统工具,然后插入空白u盘,选择制作系统模式点击开始制作。
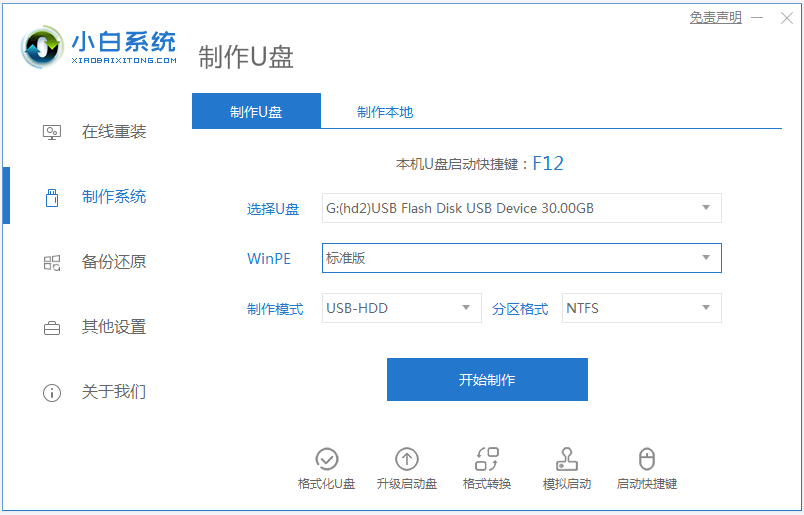
2、选择需要的原版win10系统,开始制作启动盘。
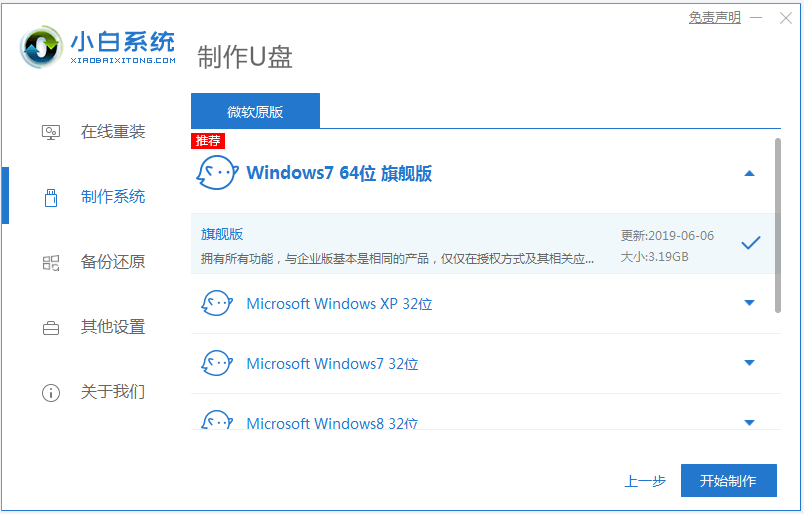
3、软件会自动下载win10系统镜像和驱动等,制作完成后预览需要安装的电脑主板的启动热键,再拔除u盘退出。
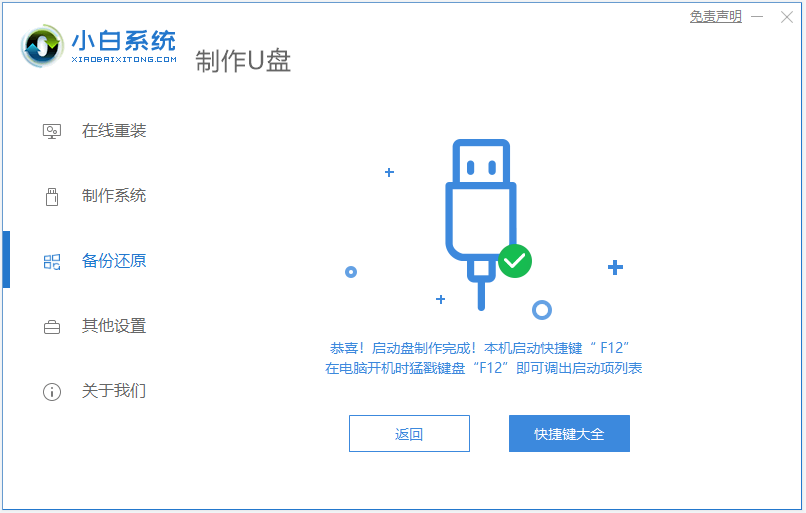
4、插入u盘启动盘进电脑后开机不断按启动热键进启动界面,选择u盘启动项回车进入小白pe系统。
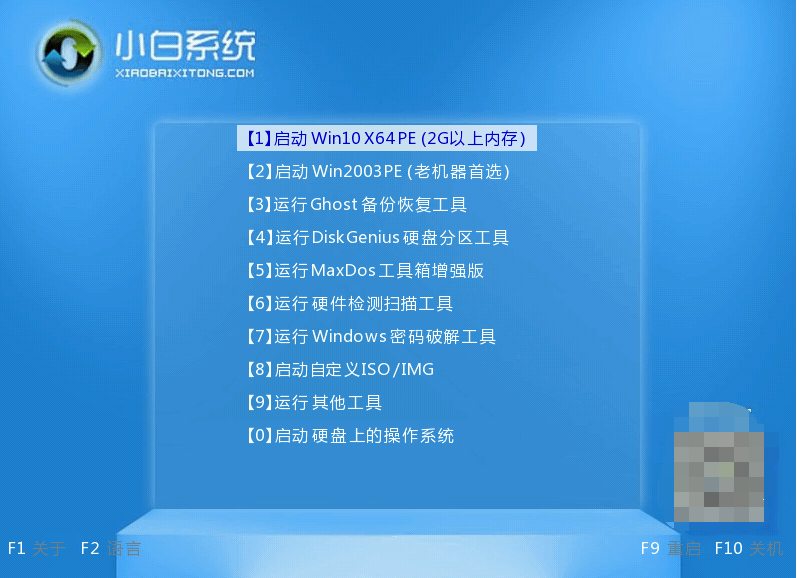
5、小白装机工具打开安装win10系统,等待软件自动安装完成后重启电脑。
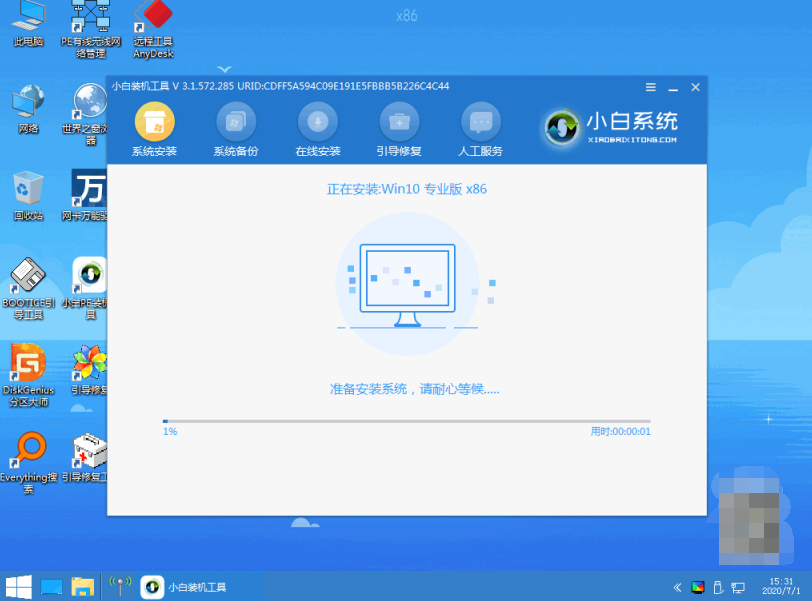
6、进入到win10系统桌面即可直接正常使用,驱动等都已经装好。
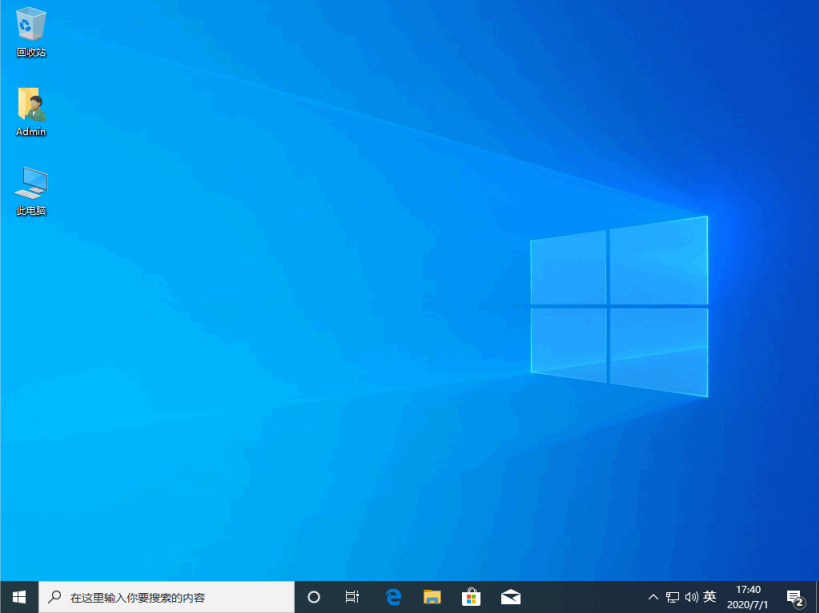
注意事项:在安装系统之前,先备份好系统盘的相关数据,避免丢失。
总结:以上便是详细的win10安装教程图解的相关内容介绍,有遇到相关问题不懂的朋友 可以看以上步骤。希望能帮到有需要的朋友。






 立即下载
立即下载







 魔法猪一健重装系统win10
魔法猪一健重装系统win10
 装机吧重装系统win10
装机吧重装系统win10
 系统之家一键重装
系统之家一键重装
 小白重装win10
小白重装win10
 杜特门窗管家 v1.2.31 官方版 - 专业的门窗管理工具,提升您的家居安全
杜特门窗管家 v1.2.31 官方版 - 专业的门窗管理工具,提升您的家居安全 免费下载DreamPlan(房屋设计软件) v6.80,打造梦想家园
免费下载DreamPlan(房屋设计软件) v6.80,打造梦想家园 全新升级!门窗天使 v2021官方版,保护您的家居安全
全新升级!门窗天使 v2021官方版,保护您的家居安全 创想3D家居设计 v2.0.0全新升级版,打造您的梦想家居
创想3D家居设计 v2.0.0全新升级版,打造您的梦想家居 全新升级!三维家3D云设计软件v2.2.0,打造您的梦想家园!
全新升级!三维家3D云设计软件v2.2.0,打造您的梦想家园! 全新升级!Sweet Home 3D官方版v7.0.2,打造梦想家园的室内装潢设计软件
全新升级!Sweet Home 3D官方版v7.0.2,打造梦想家园的室内装潢设计软件 优化后的标题
优化后的标题 最新版躺平设
最新版躺平设 每平每屋设计
每平每屋设计 [pCon planne
[pCon planne Ehome室内设
Ehome室内设 家居设计软件
家居设计软件 微信公众号
微信公众号

 抖音号
抖音号

 联系我们
联系我们
 常见问题
常见问题



