win10系统重装教程图解
分类:win10教程 发布时间:2022-12-16 10:20:29
现在电脑系统重装都有各种各样办法了,其中借助好用的装机工具进行重装系统就是一个很好的重装系统办法了,很多新手用户对于win10系统重装教程不是很了解,下面我们就来看看win10系统重装如何操作吧。
工具/原料:
系统版本:Windows 10系统
品牌型号:惠普(HP)战66五代
软件版本:石大师装机大师v3.1+咔咔装机一键重装系统V2290
方法/步骤:
方法一:借助石大师装机大师使用U盘重装win10系统
1、进入工具主页界面后,选择U盘启动,无需更改默认格式,鼠标点击开始制作。
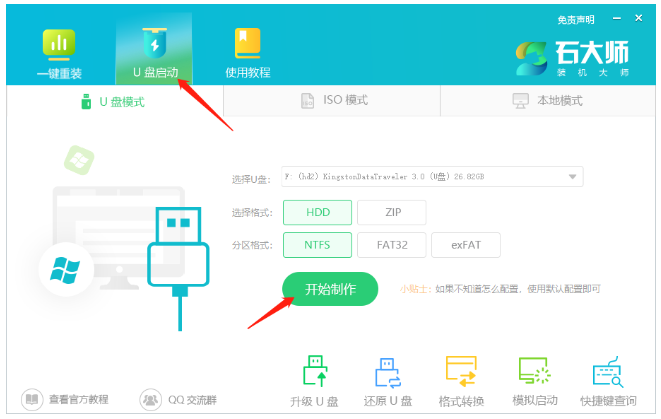
2、制作U盘启动盘的时候,装机软件会提醒用户备份U盘中的数据,防止数据丢失导致损失。
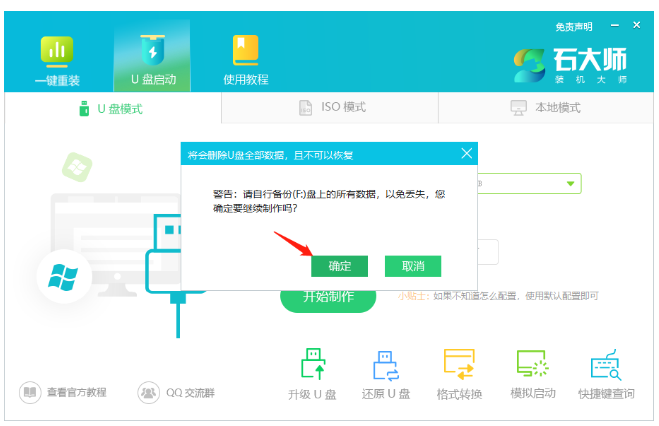
3、耐心等待制作成功后,装机软件会自动提醒用户电脑的U盘启动快捷键,到此,U盘启动盘制作成功。

4、制作成功之后,还需要我们点击软件右下角的模拟启动,用以测试U盘启动盘是否制作成功。
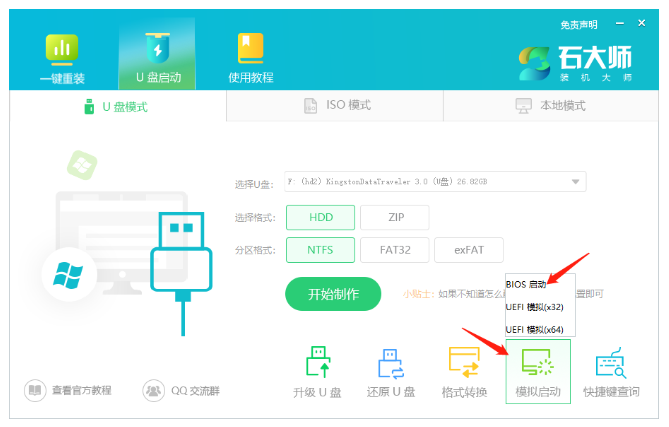
5、制作成功后应出现如以下界面,点击关闭此页面,将我们想要安装的系统镜像复制、下载到U盘启动盘即可完成win10系统重装。
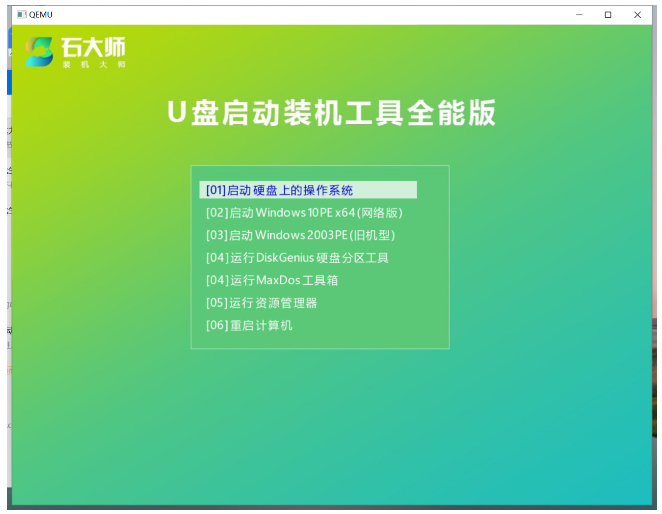
方法二:借助咔咔装机一键重装系统工具使用U盘重装win10系统
1、首先下载安装好咔咔装机一键重装系统工具,鼠标双击打开点击U盘模式,再插入一个空白U盘到电脑上。
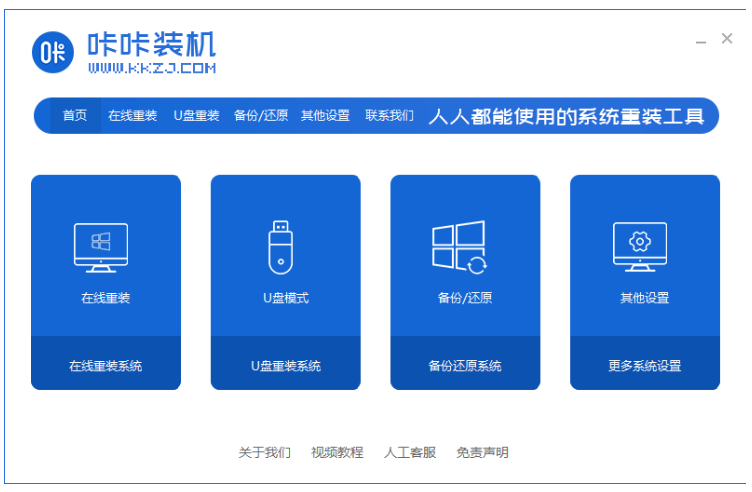
2、选择需要重装的系统,点击开始制作。
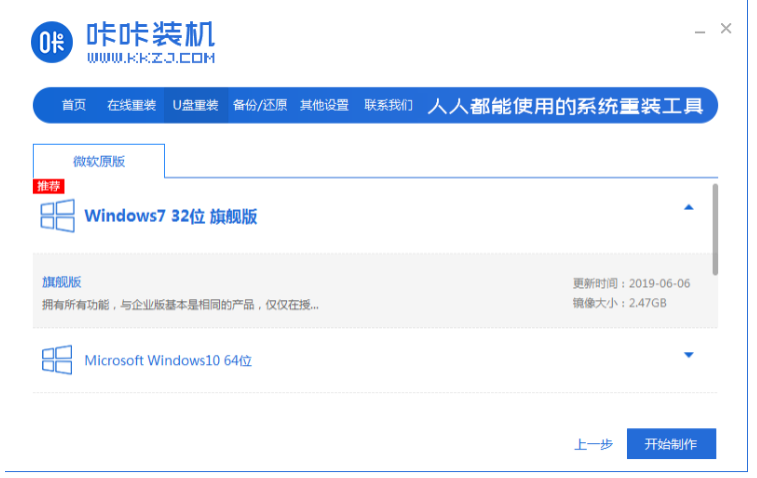
3、鼠标点击确定。
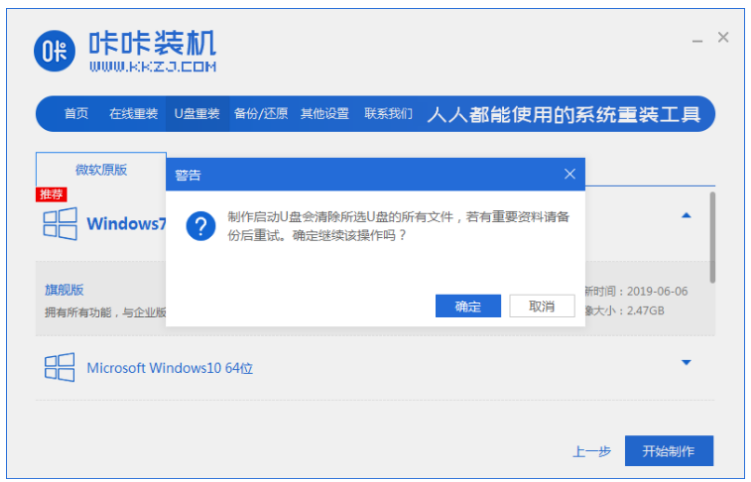
4、此时将会下载到相关的镜像文件和pe环境等等。

5、如提示完成后,我们才可以拔出U盘,再将其插入需要重装系统的电脑接口上。
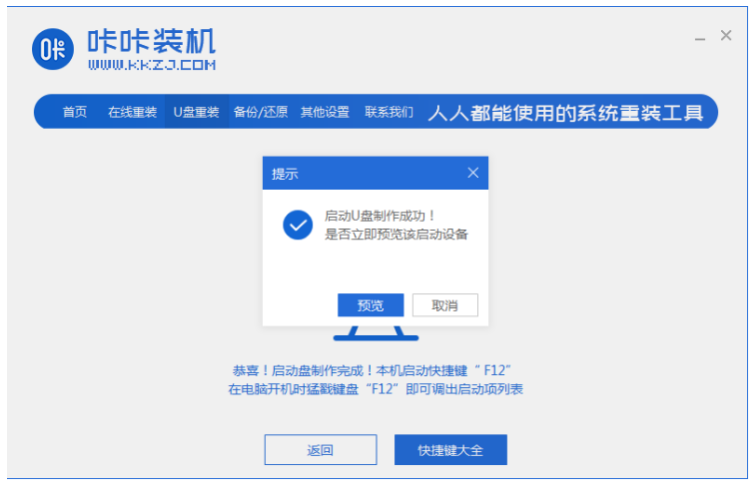
6、将电脑开机后快速断续的按热键进入快速启动菜单界面,再选择带usb的选项,按回车键就可以进入PE系统选择界面。

7、再选择第一项然后按回车键进入其中。
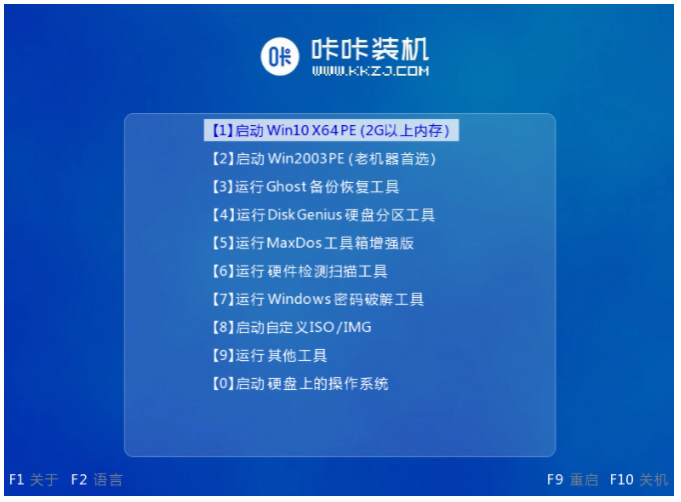
8、在选择我们需要安装的系统版本,目标分区一般为“C盘”,点点击就可以“立即安装”。
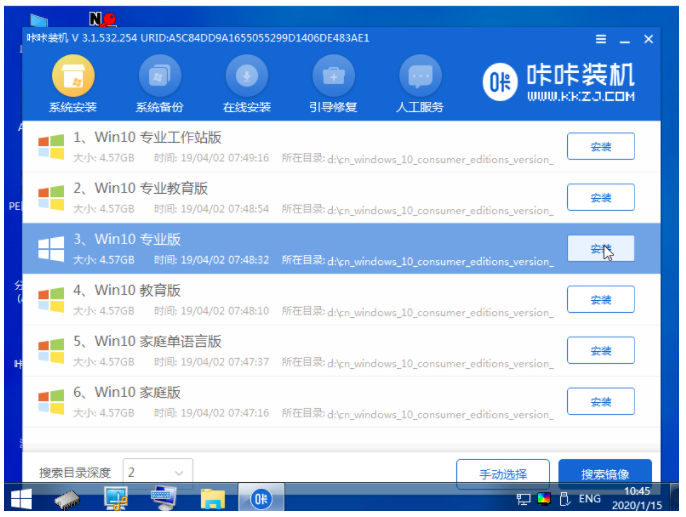
9、在安装成功痣后,拔掉U盘,点击立即重启。
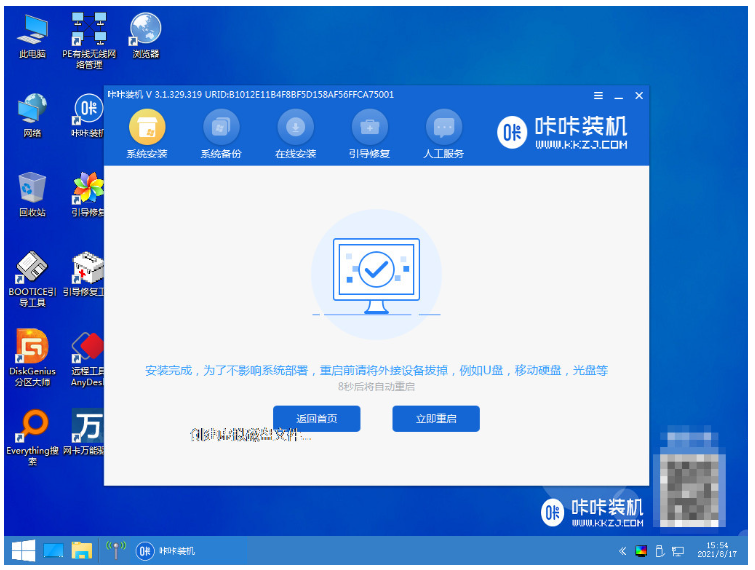
10、在重启电脑之后电脑将会进入到全新的系统界面。
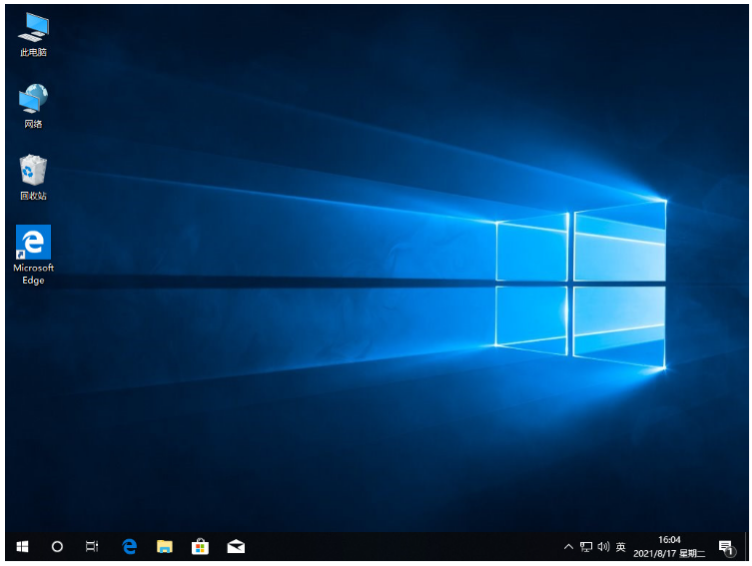
总结:
综上所述,这就是小编给你们最简单的win10系统重装教程的全部内容了,相信你们通过这篇文章,已经成功安装好了电脑windows10系统了,其实重装系统就是这么简单,步骤不多,而且操作十分简单,支持各种U盘制作、读写速度快,安全稳固,以上就是小编总结出来的方法教程,希望能帮到大家。






 立即下载
立即下载







 魔法猪一健重装系统win10
魔法猪一健重装系统win10
 装机吧重装系统win10
装机吧重装系统win10
 系统之家一键重装
系统之家一键重装
 小白重装win10
小白重装win10
 杜特门窗管家 v1.2.31 官方版 - 专业的门窗管理工具,提升您的家居安全
杜特门窗管家 v1.2.31 官方版 - 专业的门窗管理工具,提升您的家居安全 免费下载DreamPlan(房屋设计软件) v6.80,打造梦想家园
免费下载DreamPlan(房屋设计软件) v6.80,打造梦想家园 全新升级!门窗天使 v2021官方版,保护您的家居安全
全新升级!门窗天使 v2021官方版,保护您的家居安全 创想3D家居设计 v2.0.0全新升级版,打造您的梦想家居
创想3D家居设计 v2.0.0全新升级版,打造您的梦想家居 全新升级!三维家3D云设计软件v2.2.0,打造您的梦想家园!
全新升级!三维家3D云设计软件v2.2.0,打造您的梦想家园! 全新升级!Sweet Home 3D官方版v7.0.2,打造梦想家园的室内装潢设计软件
全新升级!Sweet Home 3D官方版v7.0.2,打造梦想家园的室内装潢设计软件 优化后的标题
优化后的标题 最新版躺平设
最新版躺平设 每平每屋设计
每平每屋设计 [pCon planne
[pCon planne Ehome室内设
Ehome室内设 家居设计软件
家居设计软件 微信公众号
微信公众号

 抖音号
抖音号

 联系我们
联系我们
 常见问题
常见问题



