win10之家系统镜像下载安装方法
分类:win10教程 发布时间:2022-12-15 14:40:11
工具/原料:
系统版本:windows10系统
品牌型号:联想小新air14
软件版本:系统之家一键重装系统2209
方法/步骤:
方法一:在线一键下载安装win10之家系统(推荐)
我们可以借助系统之家一键重装系统的在线重装功能,即可直接安装到win10之家的系统使用,操作非常简单,适合新手。具体的步骤如下:
1、在电脑直接安装系统之家一键重装系统工具打开,直接选择win10系统,点击安装此系统。
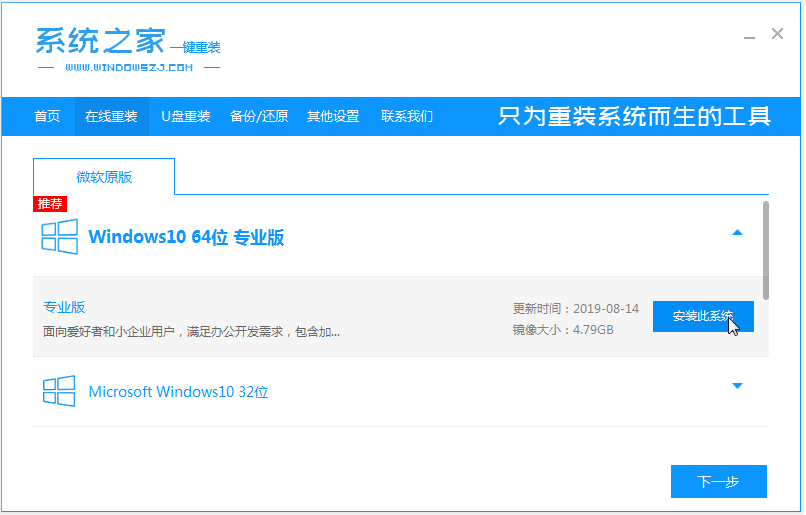
2、等待软件下载电脑系统镜像文件资料并部署环境,完成后会自动重启电脑。

3、等待电脑重启进入第二项xitongzhijia-pe系统。

4、等待系统之家装机工具自动打开安装系统,安装完成后重启。

5、期间可能会多次自动重启电脑,当进入新的系统桌面即安装成功。
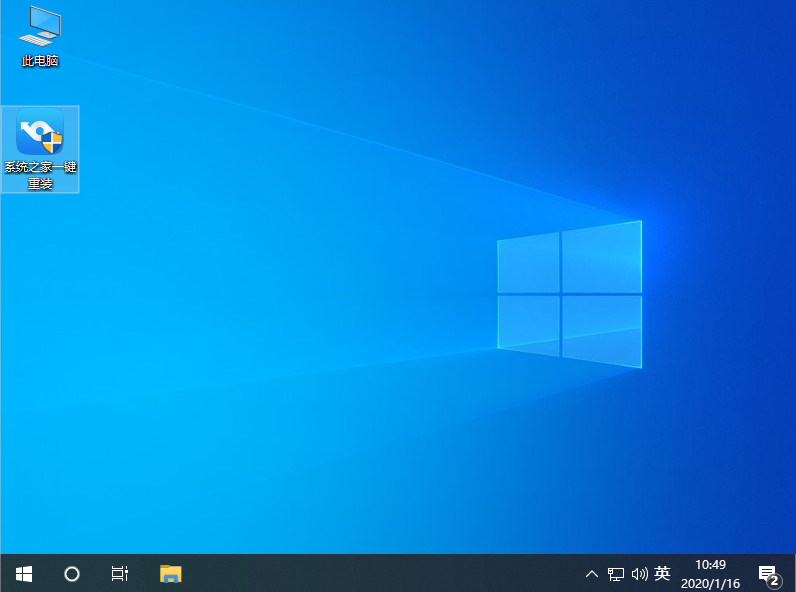
方法二:制作u盘下载安装win10之家系统(推荐)
当然,如果出现电脑无法进入系统的情况下,想要重装的话一般需要借助到u盘工具,具体的安装方法可参照以下:
1、先在一台可用的电脑上安装好系统之家一键重装系统工具,插入一个8GB以上的空白U盘,进入制作系统模式。
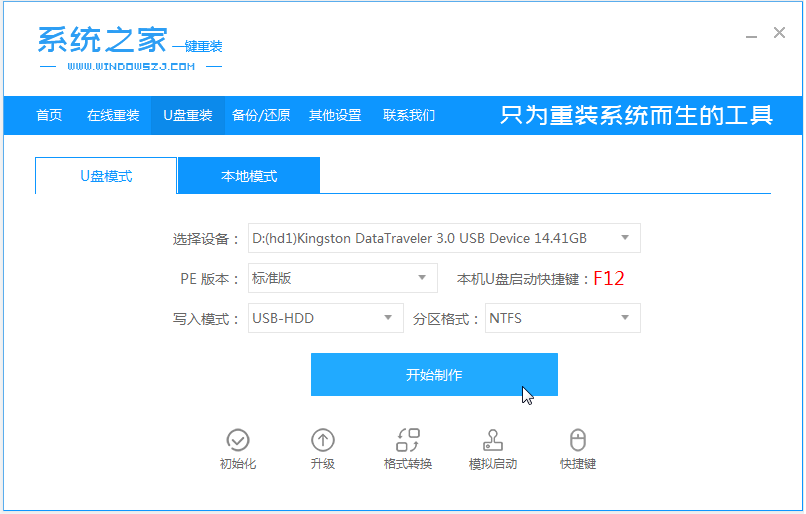
2、选择想安装的win10之家系统,等待软件制作u盘启动盘,期间会格式化u盘。
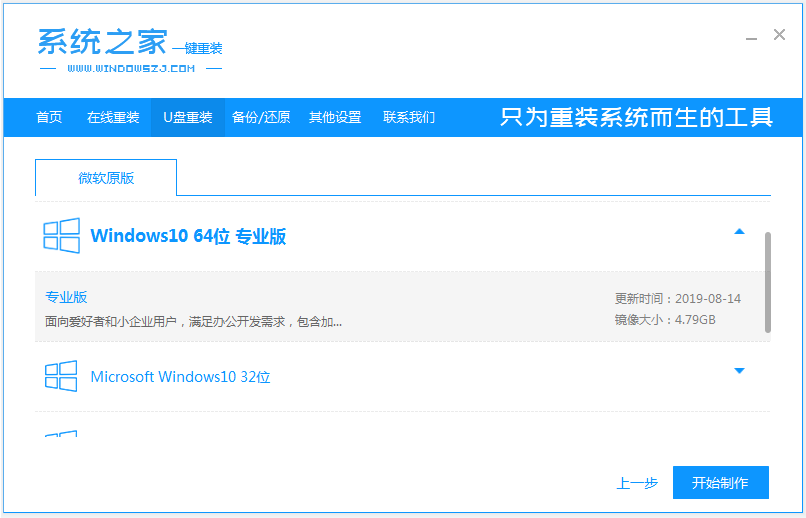
3、当提示U盘制作完成后,拔出u盘。(如果出现制作失败,请重新制作失败的U盘)。
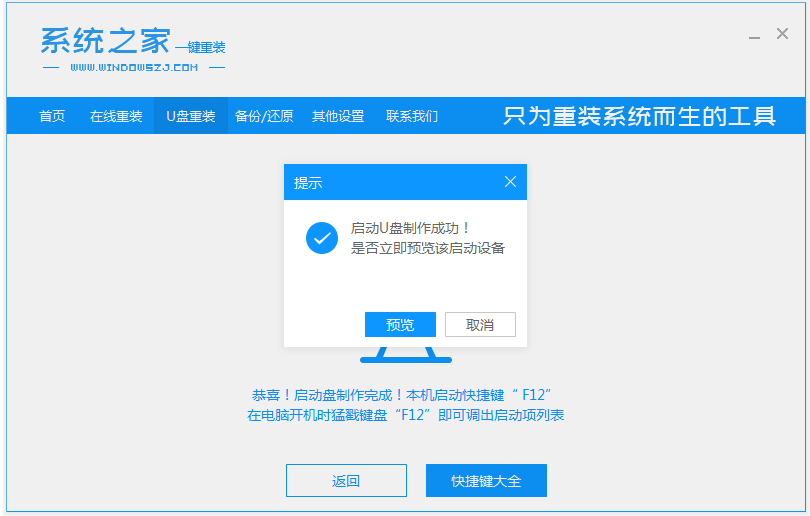
4、后面将u盘启动盘插入电脑中,进入u盘启动界面后,选择进入pe系统内。
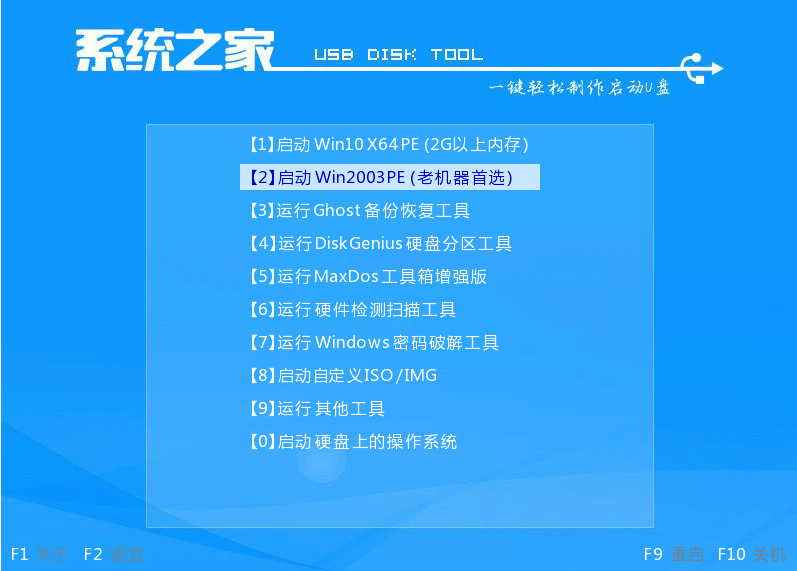
5、然后就可以打开系统之家装机工具,安装win10系统到c盘,等待安装完成重启电脑。

6、最后进入win10系统界面即可。
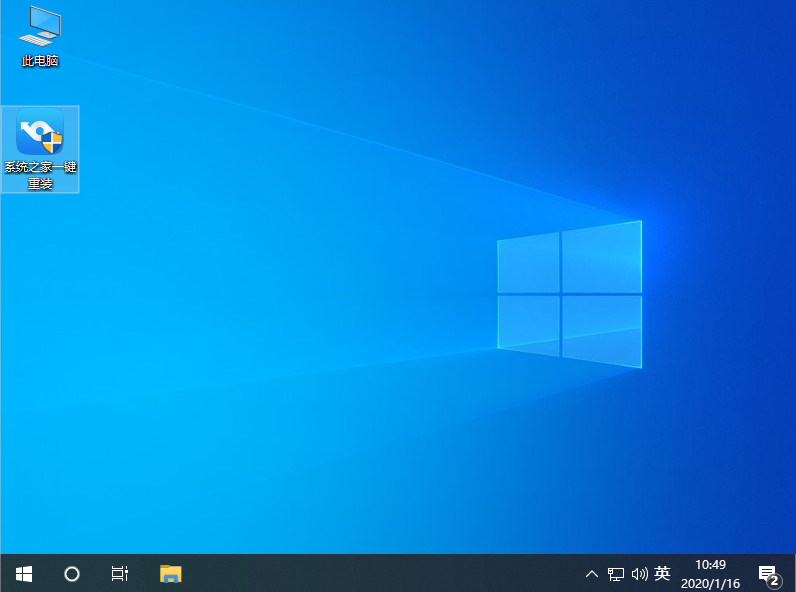
方法三:自行在官网下载win10之家镜像还原安装
如果不想使用系统之家工具自带的win10镜像的话,我们还可以选择进入官网找到想要的镜像下载到电脑进行还原操作,只不过相对麻烦些。小编会更推荐大家使用前面两种方式。
小编推荐:win10之家官网镜像下载
1、进入win10之家官网,找到合适的iso镜像下载到电脑后保存,然后就可以借助系统之家的还原镜像功能进行还原操作了。
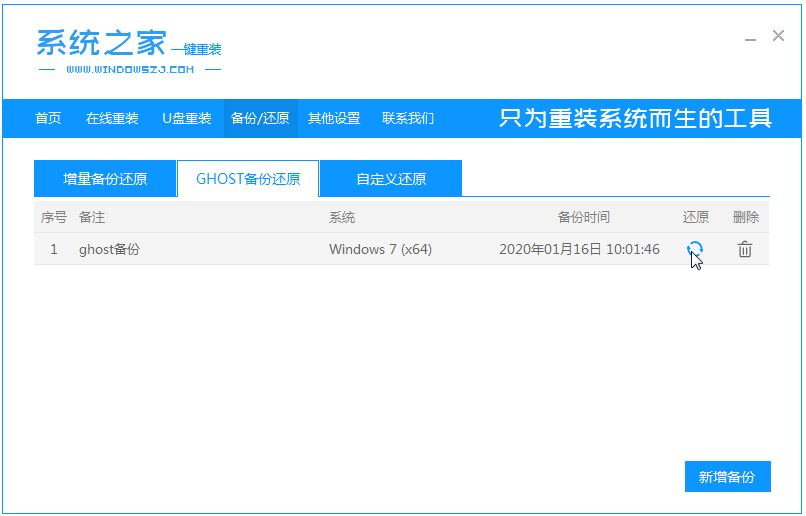
2、接下来只需按照软件的提示,还原我们下载好的win10镜像文件即可。
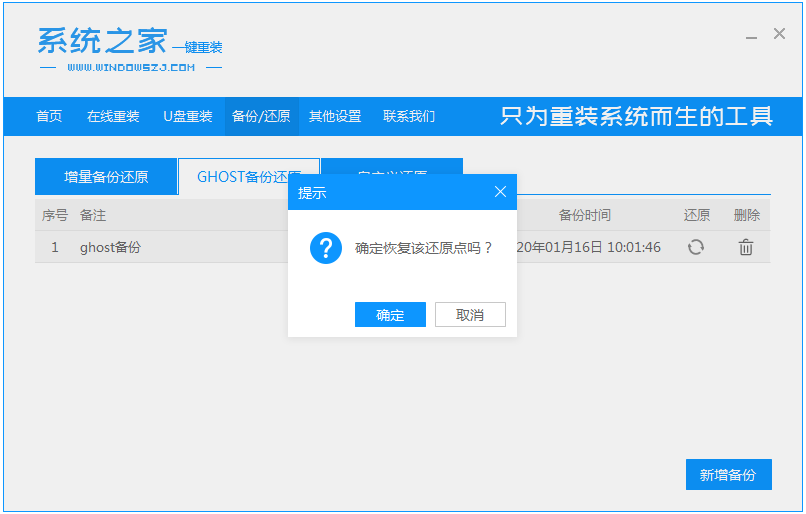
注意事项:在安装前备份好c盘重要资料,关掉电脑上的杀毒软件避免被拦截。
总结:
以上便是win10之家系统镜像下载安装方法,小编更推荐大家使用方法一和二的在线一键安装和u盘安装的方式,比较适合电脑小白,而且安装的系统都是比较纯净的系统,希望能帮到各位。






 立即下载
立即下载







 魔法猪一健重装系统win10
魔法猪一健重装系统win10
 装机吧重装系统win10
装机吧重装系统win10
 系统之家一键重装
系统之家一键重装
 小白重装win10
小白重装win10
 杜特门窗管家 v1.2.31 官方版 - 专业的门窗管理工具,提升您的家居安全
杜特门窗管家 v1.2.31 官方版 - 专业的门窗管理工具,提升您的家居安全 免费下载DreamPlan(房屋设计软件) v6.80,打造梦想家园
免费下载DreamPlan(房屋设计软件) v6.80,打造梦想家园 全新升级!门窗天使 v2021官方版,保护您的家居安全
全新升级!门窗天使 v2021官方版,保护您的家居安全 创想3D家居设计 v2.0.0全新升级版,打造您的梦想家居
创想3D家居设计 v2.0.0全新升级版,打造您的梦想家居 全新升级!三维家3D云设计软件v2.2.0,打造您的梦想家园!
全新升级!三维家3D云设计软件v2.2.0,打造您的梦想家园! 全新升级!Sweet Home 3D官方版v7.0.2,打造梦想家园的室内装潢设计软件
全新升级!Sweet Home 3D官方版v7.0.2,打造梦想家园的室内装潢设计软件 优化后的标题
优化后的标题 最新版躺平设
最新版躺平设 每平每屋设计
每平每屋设计 [pCon planne
[pCon planne Ehome室内设
Ehome室内设 家居设计软件
家居设计软件 微信公众号
微信公众号

 抖音号
抖音号

 联系我们
联系我们
 常见问题
常见问题



