win10进入安全模式的方法
分类:win10教程 发布时间:2022-06-28 15:46:34
win10相比之前的几个系统做了很大的调整。有的用户在更新成win10系统之后不会进入安全模式了,对此,win10系统进入安全模式如何操作呢?下面,小编就把win10进入安全模式的步骤带给大家,我们一起来看看win10进入安全模式的方法吧。
工具/原料:
系统版本:windows10系统
品牌型号:戴尔xps系列(XPS13、XPS15)
win10如何进入安全模式
1.我们按下“win+I”打开windows设置界面,找到“更新和恢复”选项,并点击进入界面。

2.进入界面后,我们依次点击“恢复“在高级启动选项下选择“立即重启”按钮。
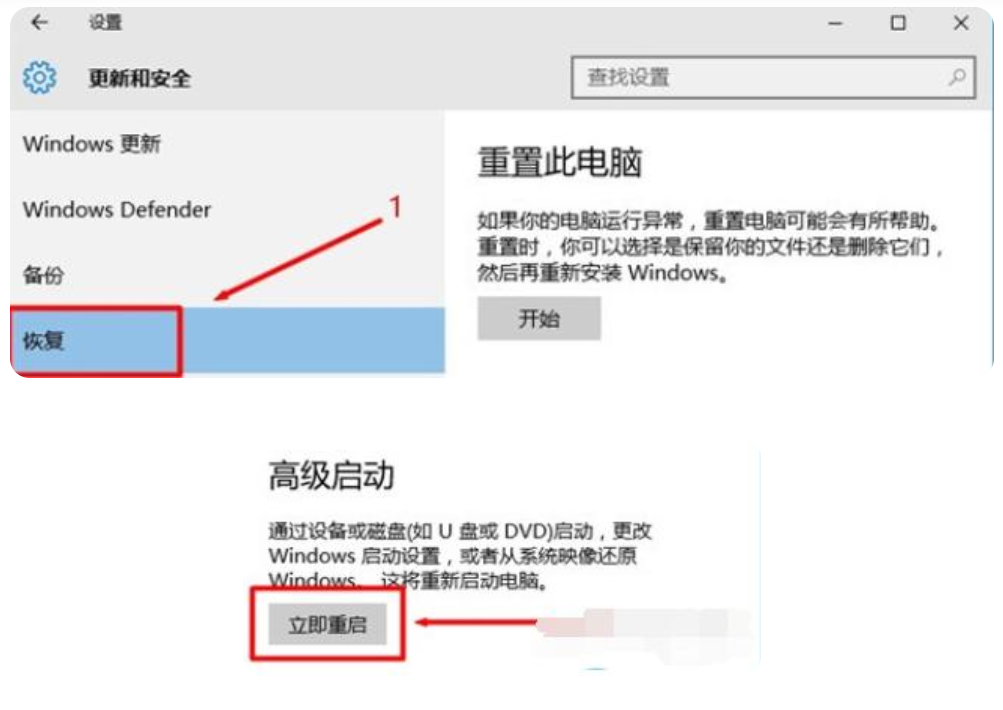
3.接着点击“疑难解答”选项进入到下一步。
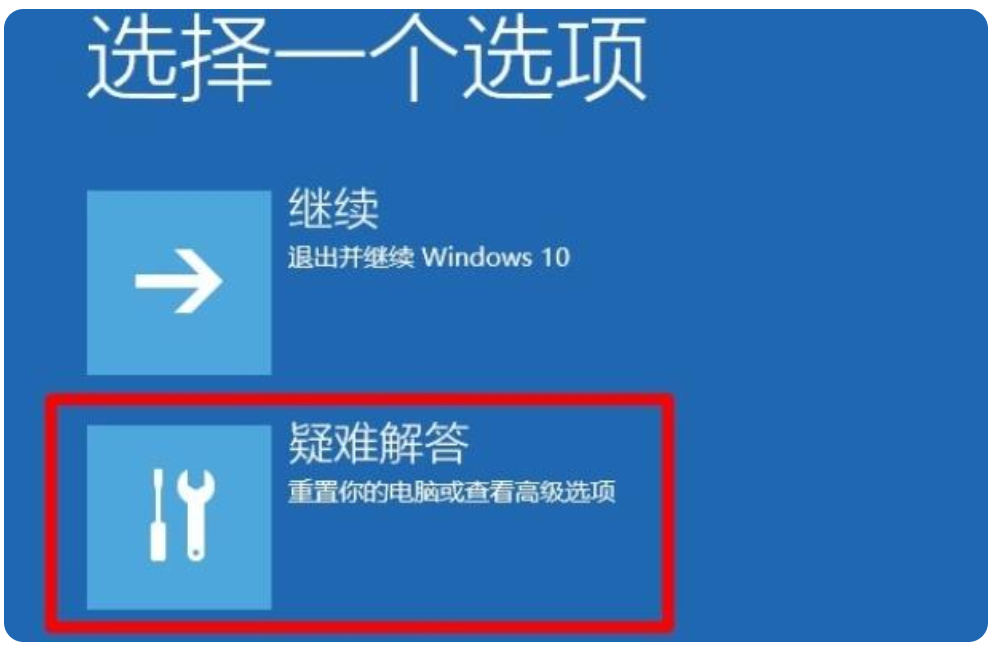
4.此时我们点击“高级选项”进入。

5.在高级选项的页面中点击“启动设置”进入到下一步。

6.然后点击“重启”,我们等待计算机自行重启。

7.重启之后,将会出现如下图所示的界面。此时通过按键盘上的F4、F5、F6就可以进入不同类型的安全模式当中。
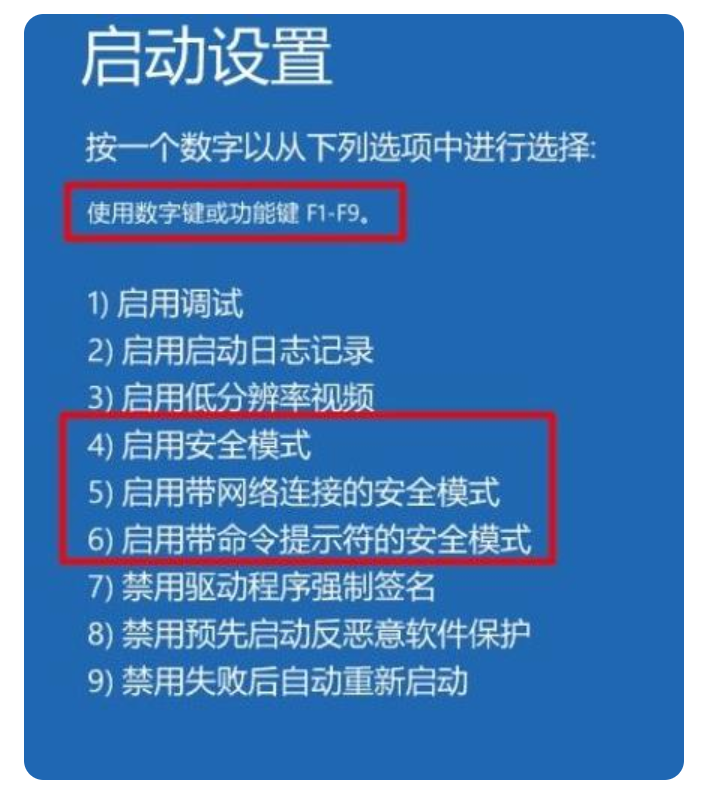
总结:
以上就是小编为大家带来的win10进入安全模式的方法,希望能够帮到大家。






 立即下载
立即下载





 魔法猪一健重装系统win10
魔法猪一健重装系统win10
 装机吧重装系统win10
装机吧重装系统win10
 系统之家一键重装
系统之家一键重装
 小白重装win10
小白重装win10
 杜特门窗管家 v1.2.31 官方版 - 专业的门窗管理工具,提升您的家居安全
杜特门窗管家 v1.2.31 官方版 - 专业的门窗管理工具,提升您的家居安全 免费下载DreamPlan(房屋设计软件) v6.80,打造梦想家园
免费下载DreamPlan(房屋设计软件) v6.80,打造梦想家园 全新升级!门窗天使 v2021官方版,保护您的家居安全
全新升级!门窗天使 v2021官方版,保护您的家居安全 创想3D家居设计 v2.0.0全新升级版,打造您的梦想家居
创想3D家居设计 v2.0.0全新升级版,打造您的梦想家居 全新升级!三维家3D云设计软件v2.2.0,打造您的梦想家园!
全新升级!三维家3D云设计软件v2.2.0,打造您的梦想家园! 全新升级!Sweet Home 3D官方版v7.0.2,打造梦想家园的室内装潢设计软件
全新升级!Sweet Home 3D官方版v7.0.2,打造梦想家园的室内装潢设计软件 优化后的标题
优化后的标题 最新版躺平设
最新版躺平设 每平每屋设计
每平每屋设计 [pCon planne
[pCon planne Ehome室内设
Ehome室内设 家居设计软件
家居设计软件 微信公众号
微信公众号

 抖音号
抖音号

 联系我们
联系我们
 常见问题
常见问题



