win10设置关机时间的方法介绍
分类:win10教程 发布时间:2022-05-24 12:16:00
有时候我们需要经常离开win10电脑桌面去处理一些事情,不一定能及时关闭公司电脑,因此可以考虑设置win10定时关机。那么win10怎么设置定时关机?下面小编就教下大家win10设置关机时间的方法。
工具/原料
系统版本:windows10
品牌版型:联想ThinkPad
方法一:win10设置自动关机时间
1.首先,和别的windows系统一样,我们按住键盘快捷键上的“win+r”打开“运行”窗口;

2.打开“运行”窗口后,我们输入“shutdown-s-t时间”这里时间是以秒为计量单位,就比如想要一个后关机,那么时间这里就改为3600;
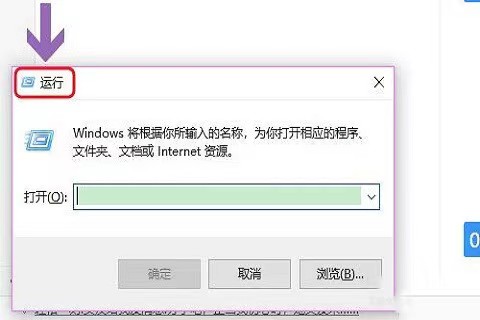
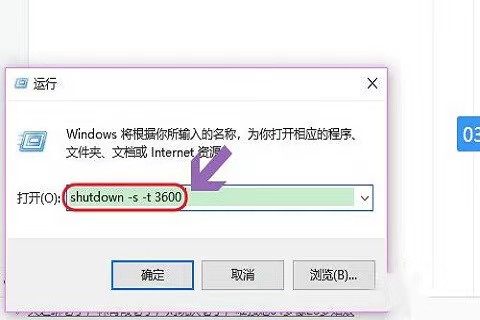
3.然后,点击运行窗口的“确定”或是按下回车键,电脑桌面的右下角就会弹出关机的提示窗口;
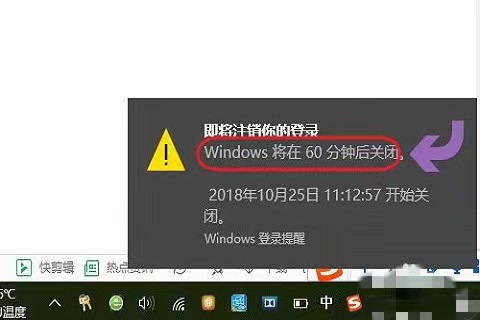
4.以上这种定时关机是通过倒计时的方式来进行,如果我们想在某个时间点关机,那么命令为“at时间shutdown-s”就可以在固定时间就会关机了;
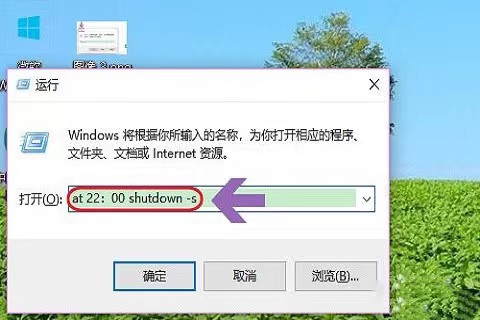
5.最后,另一种方法系统是不会提示的,假如我们中途又不想在设定的时间关机,那么依旧打开运行窗口,将命令更改为“shutdown-a”,就会看到桌面右下角弹出取消关机的提示。
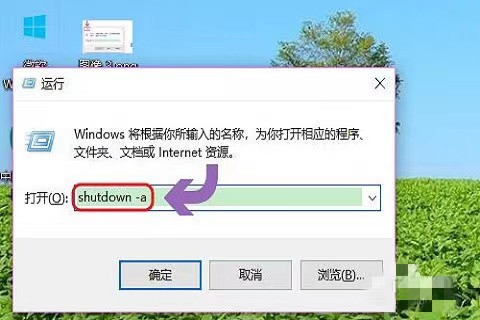
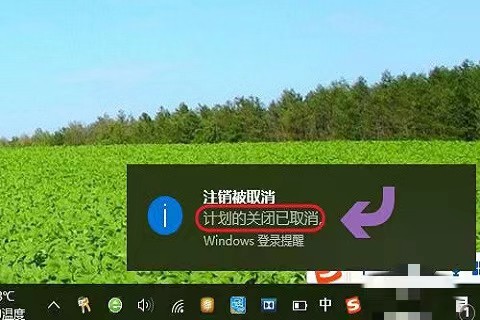
总结:以上就是win10设置关机时间的方法介绍,希望可以帮助到大家。






 立即下载
立即下载










 魔法猪一健重装系统win10
魔法猪一健重装系统win10
 装机吧重装系统win10
装机吧重装系统win10
 系统之家一键重装
系统之家一键重装
 小白重装win10
小白重装win10
 杜特门窗管家 v1.2.31 官方版 - 专业的门窗管理工具,提升您的家居安全
杜特门窗管家 v1.2.31 官方版 - 专业的门窗管理工具,提升您的家居安全 免费下载DreamPlan(房屋设计软件) v6.80,打造梦想家园
免费下载DreamPlan(房屋设计软件) v6.80,打造梦想家园 全新升级!门窗天使 v2021官方版,保护您的家居安全
全新升级!门窗天使 v2021官方版,保护您的家居安全 创想3D家居设计 v2.0.0全新升级版,打造您的梦想家居
创想3D家居设计 v2.0.0全新升级版,打造您的梦想家居 全新升级!三维家3D云设计软件v2.2.0,打造您的梦想家园!
全新升级!三维家3D云设计软件v2.2.0,打造您的梦想家园! 全新升级!Sweet Home 3D官方版v7.0.2,打造梦想家园的室内装潢设计软件
全新升级!Sweet Home 3D官方版v7.0.2,打造梦想家园的室内装潢设计软件 优化后的标题
优化后的标题 最新版躺平设
最新版躺平设 每平每屋设计
每平每屋设计 [pCon planne
[pCon planne Ehome室内设
Ehome室内设 家居设计软件
家居设计软件 微信公众号
微信公众号

 抖音号
抖音号

 联系我们
联系我们
 常见问题
常见问题



