win10iso镜像下载后怎么安装
分类:win10教程 发布时间:2022-05-21 09:36:00
win10是现在最新的操作系统,它不仅支持在线升级,也可以到官网下载win10iso镜像文件直接安装,那么win10iso镜像下载后怎么安装呢?下面,小编就把安装win10iso镜像的步骤教程带给大家。
工具/原料
系统版本:windows10
品牌版型:联想ThinkPad
方法一: win10 iso安装系统步骤
1、首先下载Win10 ISO镜像文件
2、把Win10 iso镜像文件解压
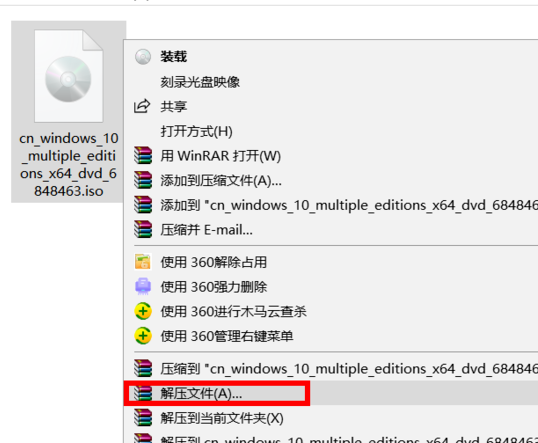
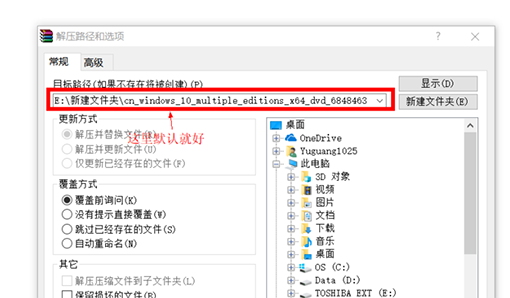
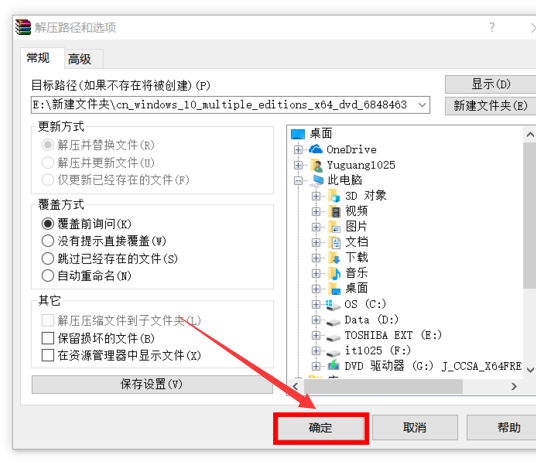
3、等待解压完成
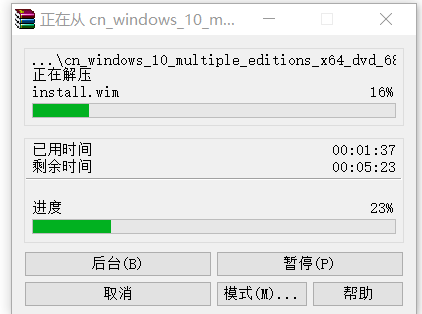
4、解压完成后双击进入已经解压好的文件夹
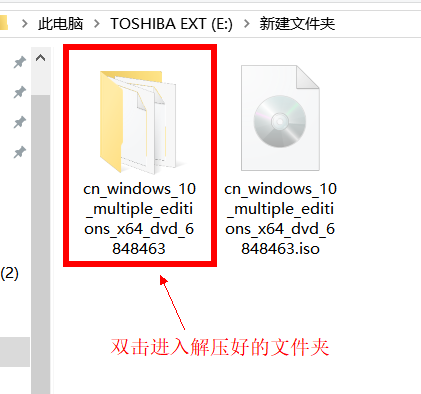
5、找到setup.exe ,然后双击【安装】
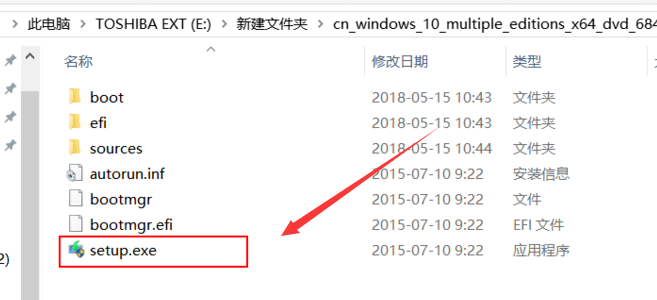
6、等待,准备完成
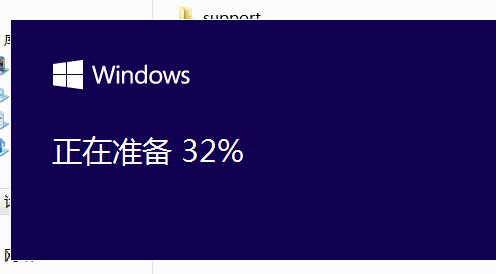
7、完成后选择“不是现在”,然后点击【下一步】
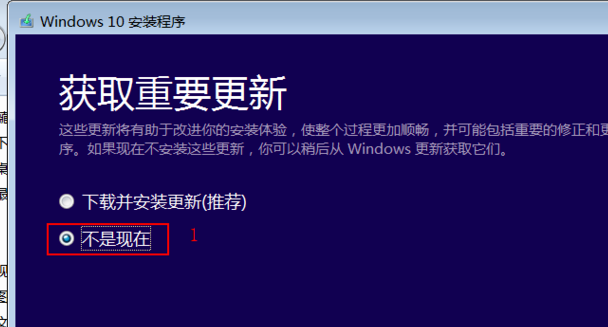
8、正在准备,稍等一下
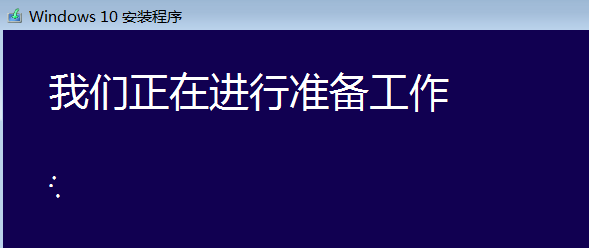
9、输入密钥,然后【下一步】
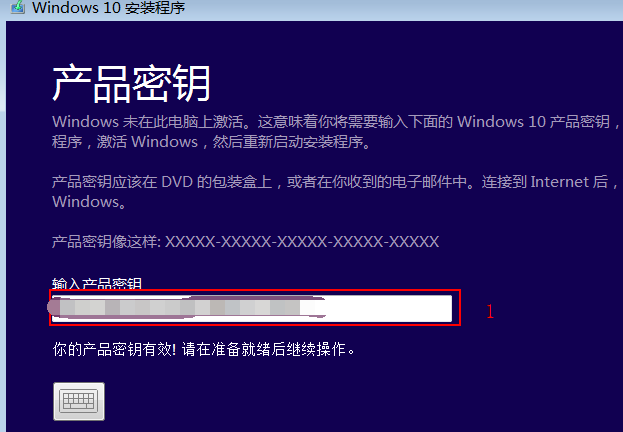
10、选择【接受】
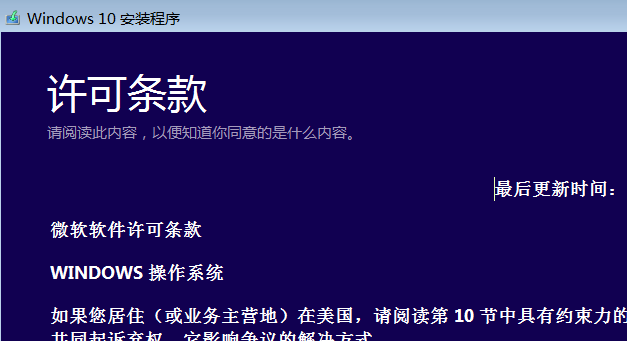
11、等待安装
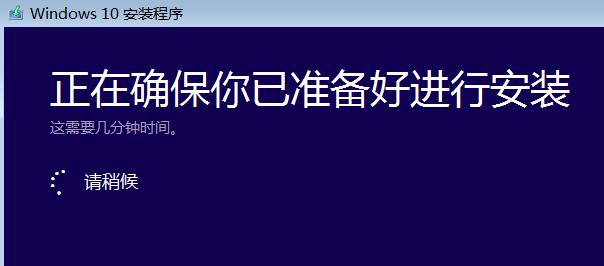
12、点击【安装】
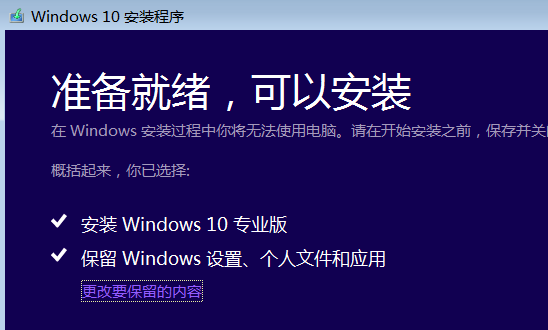
13、系统正在自行安装,可能会重启几次,等待安装完成后就可以使用Win10了
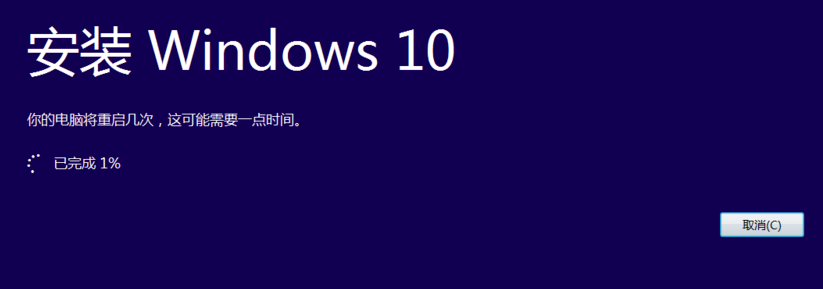

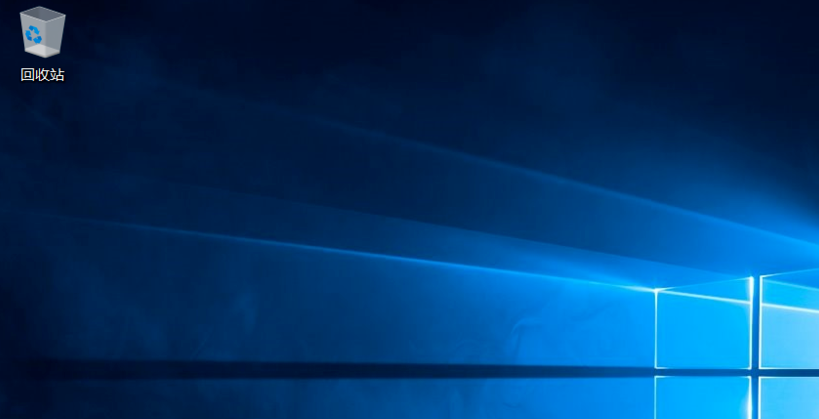
14、然后在C盘下有个【Windows.old】, 这个是在安装win10前的上一个系统的备份,当然也可以删也可以不删。删掉会给C盘空出多一点空间
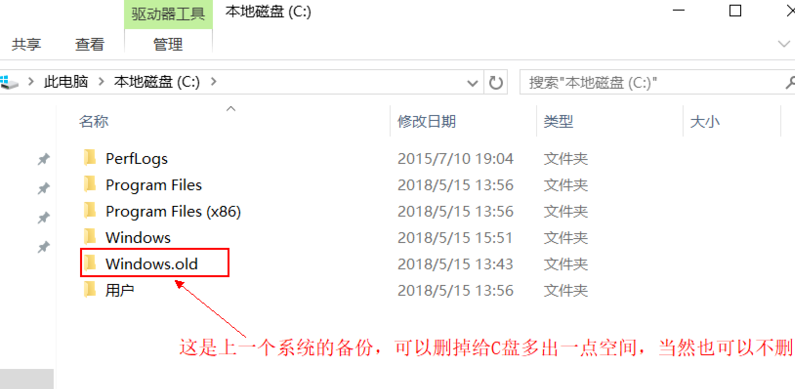
总结: 以上就是win10 iso安装系统的方法,希望可以帮助到大家。






 立即下载
立即下载







 魔法猪一健重装系统win10
魔法猪一健重装系统win10
 装机吧重装系统win10
装机吧重装系统win10
 系统之家一键重装
系统之家一键重装
 小白重装win10
小白重装win10
 杜特门窗管家 v1.2.31 官方版 - 专业的门窗管理工具,提升您的家居安全
杜特门窗管家 v1.2.31 官方版 - 专业的门窗管理工具,提升您的家居安全 免费下载DreamPlan(房屋设计软件) v6.80,打造梦想家园
免费下载DreamPlan(房屋设计软件) v6.80,打造梦想家园 全新升级!门窗天使 v2021官方版,保护您的家居安全
全新升级!门窗天使 v2021官方版,保护您的家居安全 创想3D家居设计 v2.0.0全新升级版,打造您的梦想家居
创想3D家居设计 v2.0.0全新升级版,打造您的梦想家居 全新升级!三维家3D云设计软件v2.2.0,打造您的梦想家园!
全新升级!三维家3D云设计软件v2.2.0,打造您的梦想家园! 全新升级!Sweet Home 3D官方版v7.0.2,打造梦想家园的室内装潢设计软件
全新升级!Sweet Home 3D官方版v7.0.2,打造梦想家园的室内装潢设计软件 优化后的标题
优化后的标题 最新版躺平设
最新版躺平设 每平每屋设计
每平每屋设计 [pCon planne
[pCon planne Ehome室内设
Ehome室内设 家居设计软件
家居设计软件 微信公众号
微信公众号

 抖音号
抖音号

 联系我们
联系我们
 常见问题
常见问题



