win10自带截图保存在哪的详细介绍
分类:win10教程 发布时间:2022-02-24 11:12:00
win10自带截图保存在哪?许多用户都不知道win10系统的截图保存后的图片位置在哪,那么今天,小编就把win10截图后的图片保存位置分享给大家。
win10截图后保存在哪里
1.首先我们点击桌面左下角的“Windows”按钮,从其“开始”屏幕中点击“文件资源管理器”项进入。
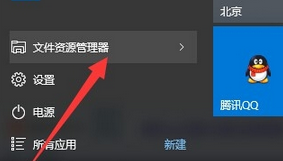
2.打开“文件资源管理器”窗口后,展开“此电脑”-“图片”列表,就可以在右侧找到“屏幕截图”文件夹,此文件夹中保存着所有屏幕截图图片。
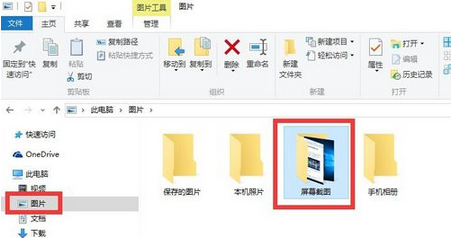
修改截图位置的方法如下
1.我们右击“屏幕截图”文件夹,从其右键菜单中选择“属性”项进入。
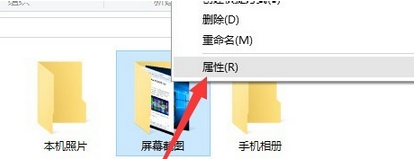
2.然后从打开的“屏幕截图 属性”窗口中,切换到“位置”选项卡,点击“移动”按钮。
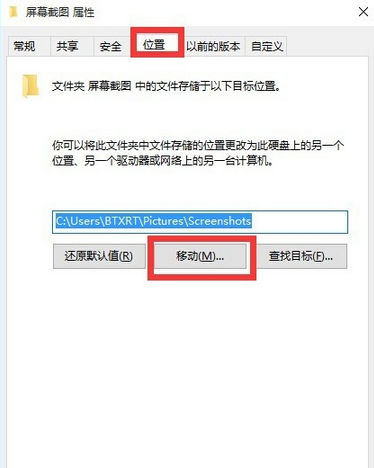
3.接着将打开“选择一个目标”窗口,在此可以选择“屏幕截图”图片保存的位置,同时还可以创建新文件夹,选中相应的文件夹做为目标,点击“保存”按钮。
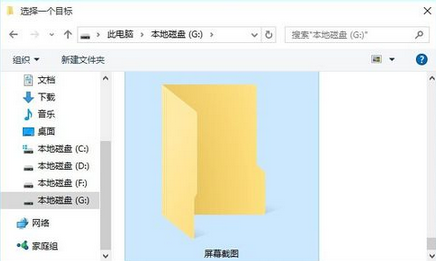
4.当我们返回“属性”窗口后,就会发现“位置”编辑框发生了改变,直接点击“确定”按钮保存设置即可。
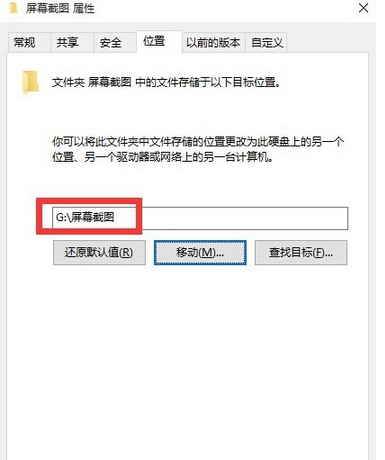
5.此时将打开“移动文件夹”提示窗口,直接点击“是”按钮,即可将源文件夹中的所有图片文件移动到新位置啦。
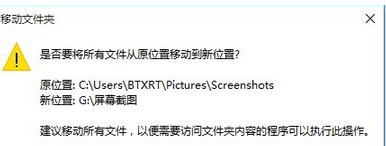
這就是win10自带截图保存在哪的介绍内容,希望能够帮助到大家。






 立即下载
立即下载







 魔法猪一健重装系统win10
魔法猪一健重装系统win10
 装机吧重装系统win10
装机吧重装系统win10
 系统之家一键重装
系统之家一键重装
 小白重装win10
小白重装win10
 杜特门窗管家 v1.2.31 官方版 - 专业的门窗管理工具,提升您的家居安全
杜特门窗管家 v1.2.31 官方版 - 专业的门窗管理工具,提升您的家居安全 免费下载DreamPlan(房屋设计软件) v6.80,打造梦想家园
免费下载DreamPlan(房屋设计软件) v6.80,打造梦想家园 全新升级!门窗天使 v2021官方版,保护您的家居安全
全新升级!门窗天使 v2021官方版,保护您的家居安全 创想3D家居设计 v2.0.0全新升级版,打造您的梦想家居
创想3D家居设计 v2.0.0全新升级版,打造您的梦想家居 全新升级!三维家3D云设计软件v2.2.0,打造您的梦想家园!
全新升级!三维家3D云设计软件v2.2.0,打造您的梦想家园! 全新升级!Sweet Home 3D官方版v7.0.2,打造梦想家园的室内装潢设计软件
全新升级!Sweet Home 3D官方版v7.0.2,打造梦想家园的室内装潢设计软件 优化后的标题
优化后的标题 最新版躺平设
最新版躺平设 每平每屋设计
每平每屋设计 [pCon planne
[pCon planne Ehome室内设
Ehome室内设 家居设计软件
家居设计软件 微信公众号
微信公众号

 抖音号
抖音号

 联系我们
联系我们
 常见问题
常见问题



