win10升级助手官方下载安装步骤
分类:win10教程 发布时间:2022-02-21 12:48:00
win10出来之后,有相当一部分用户都是迫不及待的想要亲身体验一番,因此很多用户都会通过win10升级助手官方下载来安装,但依旧还有用户不清楚该如何操作,接下来小编就把win10升级助手使用方法教给大家,快来一起看看吧。
win10升级助手如何安装
1.首先我们在浏览器中搜索【下载windows10】,点击进入到微软官网当中。
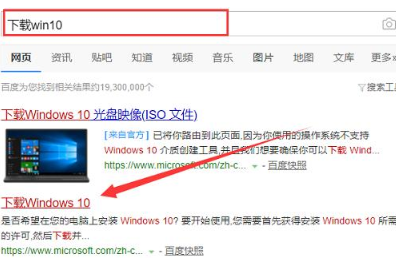
2.进入页面后,找到页面下方【立即下载工具】,将其下载到桌面。
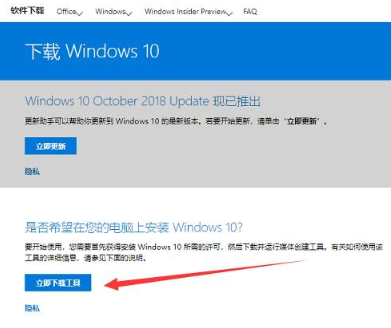
3.打开升级助手后,我们选择【接受】许可条款进入下一步。
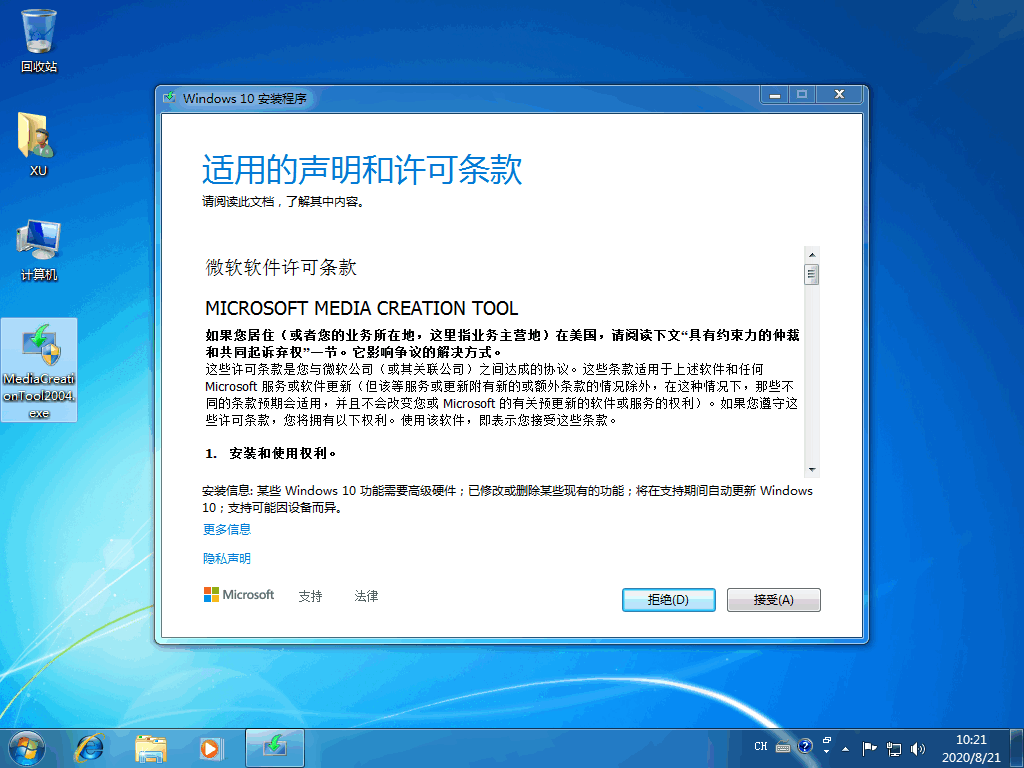
4.选择【立即升级这台电脑】我们点击下一步。
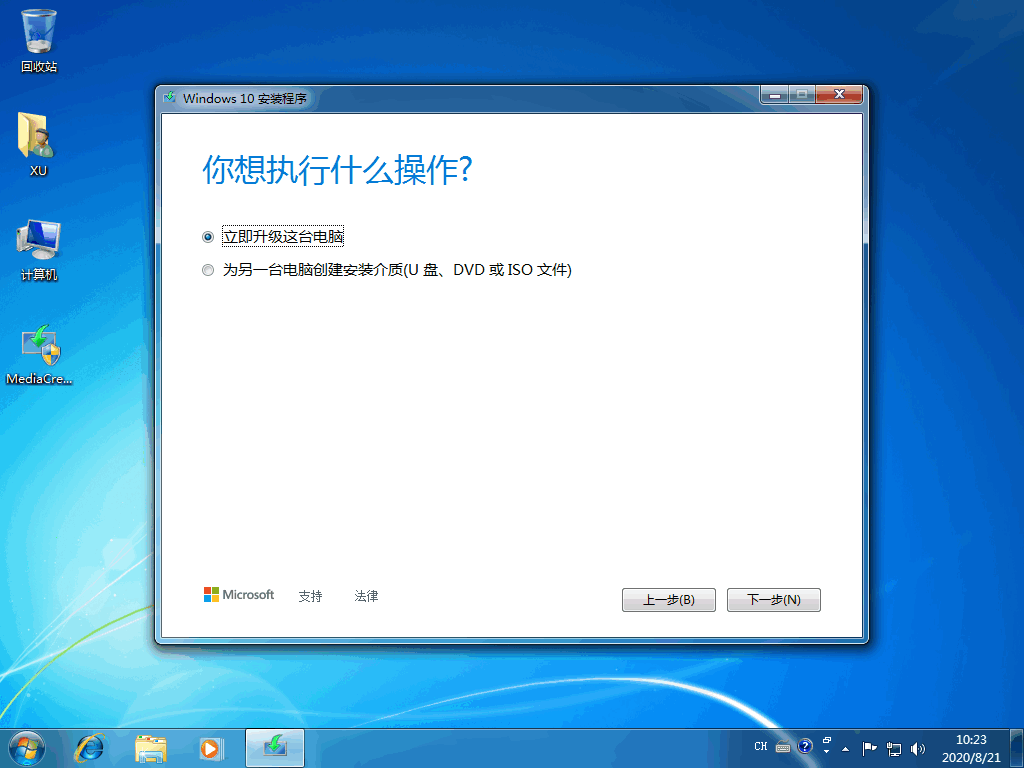
5.此时只需耐心等待软件下载Windows10系统。
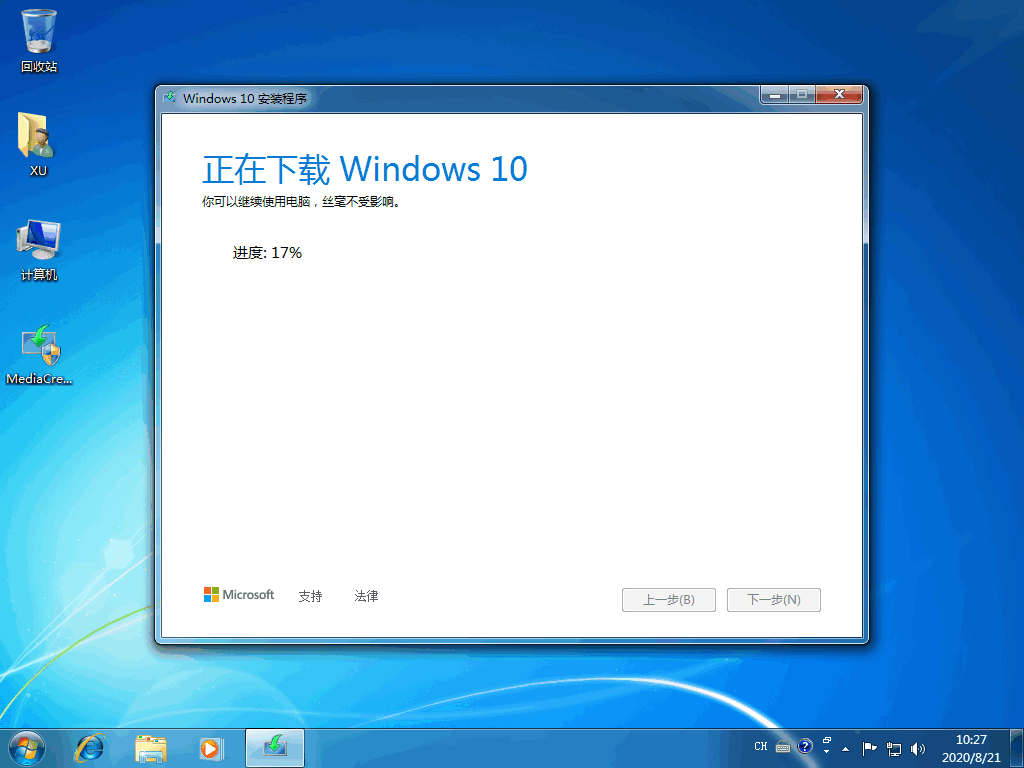
6.等待软件创建win10介质完成。
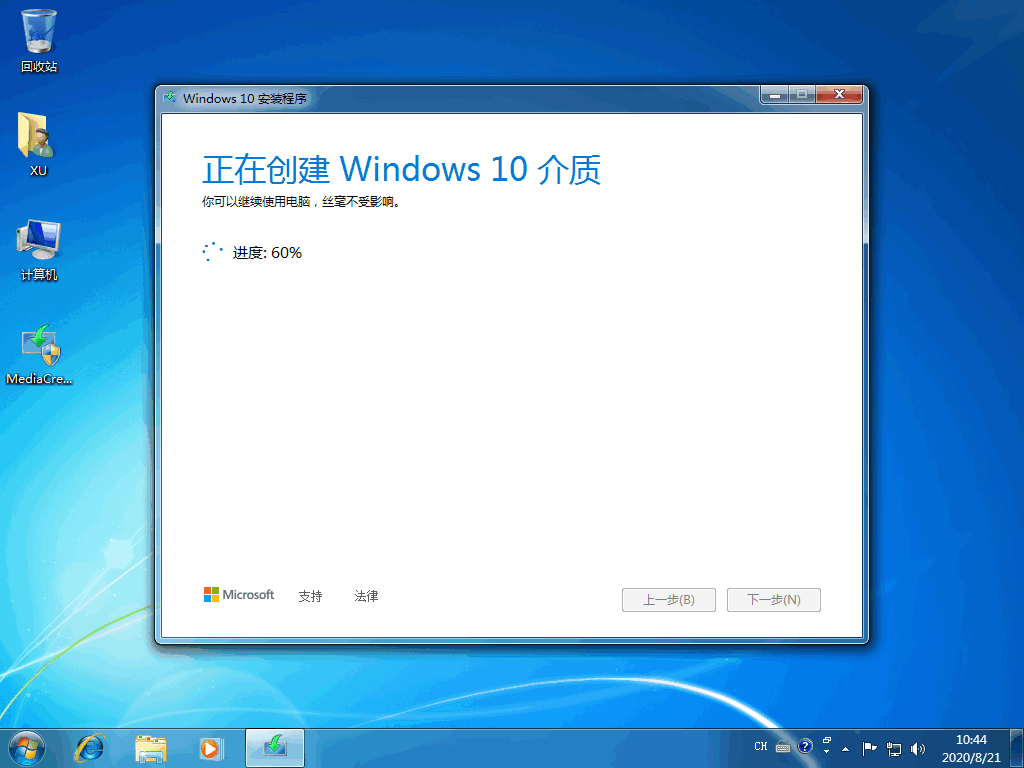
7.最后进入到密钥的页面,如果没有的话直接跳过即可。最后重启电脑即可进入到新的页面当中啦。
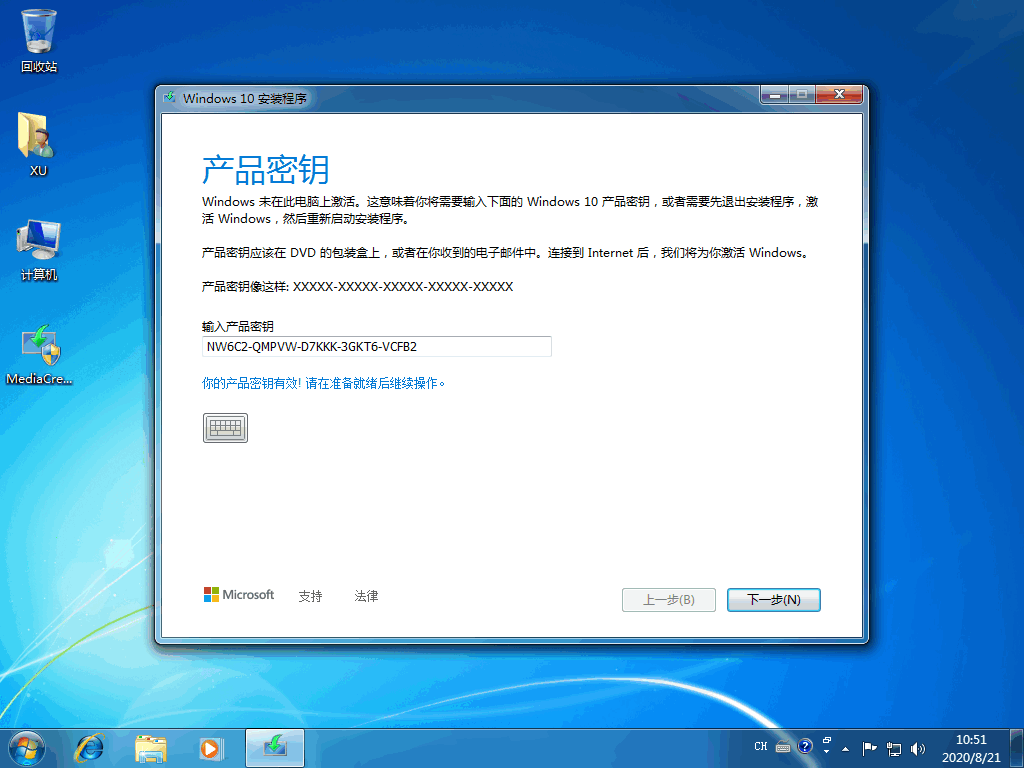
这就是win10升级助手使用方法内容,希望可以给大家提供帮助。






 立即下载
立即下载







 魔法猪一健重装系统win10
魔法猪一健重装系统win10
 装机吧重装系统win10
装机吧重装系统win10
 系统之家一键重装
系统之家一键重装
 小白重装win10
小白重装win10
 杜特门窗管家 v1.2.31 官方版 - 专业的门窗管理工具,提升您的家居安全
杜特门窗管家 v1.2.31 官方版 - 专业的门窗管理工具,提升您的家居安全 免费下载DreamPlan(房屋设计软件) v6.80,打造梦想家园
免费下载DreamPlan(房屋设计软件) v6.80,打造梦想家园 全新升级!门窗天使 v2021官方版,保护您的家居安全
全新升级!门窗天使 v2021官方版,保护您的家居安全 创想3D家居设计 v2.0.0全新升级版,打造您的梦想家居
创想3D家居设计 v2.0.0全新升级版,打造您的梦想家居 全新升级!三维家3D云设计软件v2.2.0,打造您的梦想家园!
全新升级!三维家3D云设计软件v2.2.0,打造您的梦想家园! 全新升级!Sweet Home 3D官方版v7.0.2,打造梦想家园的室内装潢设计软件
全新升级!Sweet Home 3D官方版v7.0.2,打造梦想家园的室内装潢设计软件 优化后的标题
优化后的标题 最新版躺平设
最新版躺平设 每平每屋设计
每平每屋设计 [pCon planne
[pCon planne Ehome室内设
Ehome室内设 家居设计软件
家居设计软件 微信公众号
微信公众号

 抖音号
抖音号

 联系我们
联系我们
 常见问题
常见问题



