win10局域网共享文件夹如何操作
分类:win10教程 发布时间:2022-02-18 11:44:00
有时在办公室内同事之间需要共用一些文件,如果这些文件要通过u盘传来传去就太麻烦了。其实我们可以通过使用win10的局域网共享来公用这些文件,那么win10局域网共享文件夹如何设置呢?今天,小编就把win10局域网共享文件夹的设置方法教给大家。
win10如何设置共享文件夹
1、首先我们在C盘目录下新建一个文件夹,并将其命名为“共享文件夹”,然后将我们所需要共享的文件放在在这个文件夹的目录当中。
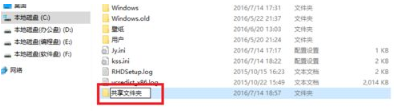
2、鼠标右击共享文件夹,找到“属性”按钮,点击进入。
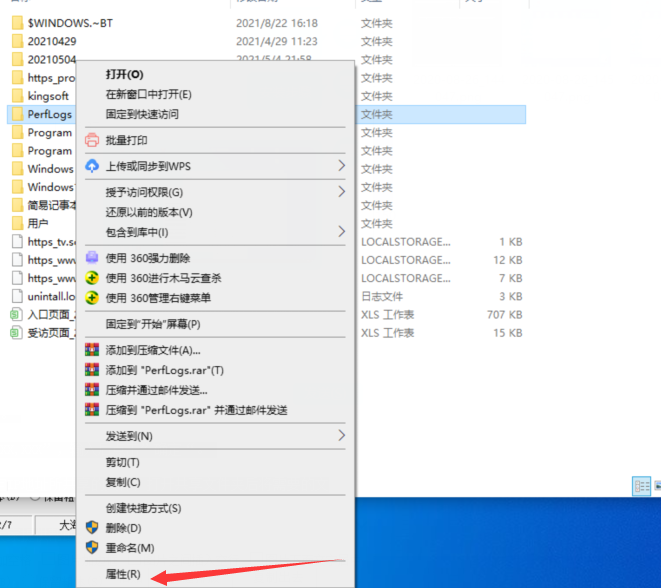
3、当我们进入到共享文件夹属性界面当中后,并找到“共享”菜单项,单击它。
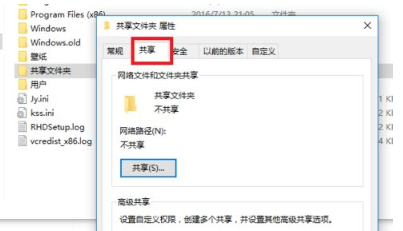
4、此时在”共享“菜单界面中,我们点击“高级共享”选项。
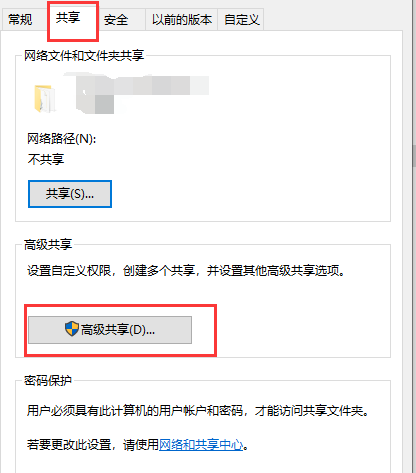
5、进入到”高级共享“的界面之后,我们勾选第一行“共享此文件夹”选项,共享名就采用默认的共享文件名即可,接着点击”确定“,完成文件夹的共享操作。
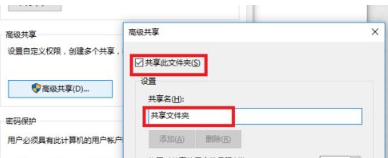
6、我们在局域网的另一台电脑,用”WIN键+R“打开运行窗口。
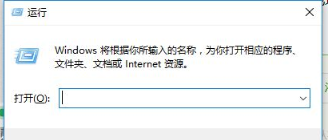
7、此时输入共享文件夹电脑的IP地址,格式为“\\192.168.XXX,XXX”,输入后点击”确定“。
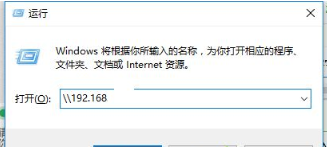
8、最后我们在弹出的界面中,可以看到显示的是局域网内指定IP地址所共享的文件,打开共享文件夹后将需要的文件复制在自己电脑就完成啦。
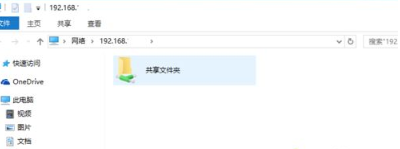
以上就是win10如何设置共享文件夹的步骤所在,希望能够给大家提供帮助。






 立即下载
立即下载







 魔法猪一健重装系统win10
魔法猪一健重装系统win10
 装机吧重装系统win10
装机吧重装系统win10
 系统之家一键重装
系统之家一键重装
 小白重装win10
小白重装win10
 杜特门窗管家 v1.2.31 官方版 - 专业的门窗管理工具,提升您的家居安全
杜特门窗管家 v1.2.31 官方版 - 专业的门窗管理工具,提升您的家居安全 免费下载DreamPlan(房屋设计软件) v6.80,打造梦想家园
免费下载DreamPlan(房屋设计软件) v6.80,打造梦想家园 全新升级!门窗天使 v2021官方版,保护您的家居安全
全新升级!门窗天使 v2021官方版,保护您的家居安全 创想3D家居设计 v2.0.0全新升级版,打造您的梦想家居
创想3D家居设计 v2.0.0全新升级版,打造您的梦想家居 全新升级!三维家3D云设计软件v2.2.0,打造您的梦想家园!
全新升级!三维家3D云设计软件v2.2.0,打造您的梦想家园! 全新升级!Sweet Home 3D官方版v7.0.2,打造梦想家园的室内装潢设计软件
全新升级!Sweet Home 3D官方版v7.0.2,打造梦想家园的室内装潢设计软件 优化后的标题
优化后的标题 最新版躺平设
最新版躺平设 每平每屋设计
每平每屋设计 [pCon planne
[pCon planne Ehome室内设
Ehome室内设 家居设计软件
家居设计软件 微信公众号
微信公众号

 抖音号
抖音号

 联系我们
联系我们
 常见问题
常见问题



