电脑win10关闭自动更新方法步骤
分类:win10教程 发布时间:2022-02-13 09:04:00
虽然我们开启了自动更新功能后,系统会自动进行系统的更新操作,无需我们手动进行,但此时我们也失去了对电脑系统更新的掌控,那么win10关闭自动更新该如何操作呢,接下来小编就把win10关闭自动更新的步骤方法分享给大家,我们一起来看看吧。
win10如何关闭自动更新
1、首先我们按下键盘的「win+R」快捷按钮打开运行页面。

2、在页面中输入【services.msc】点击「确定」选项进入。

3、进入页面后找到【windows update】,我们双击「Windows Update」选项进入到属性页面。
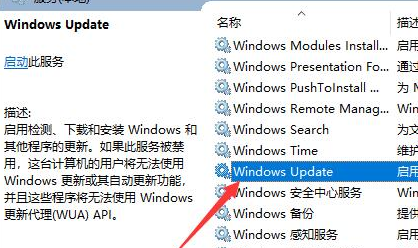
4、此时我们在启动类型中选择「禁用」状态。
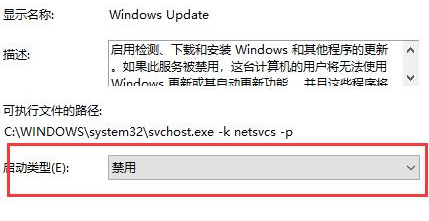
5、在最上面点击「恢复」,接着在第一次失败处选择「无操作」选项,然后点击「应用」,进行「确定」操作即可。
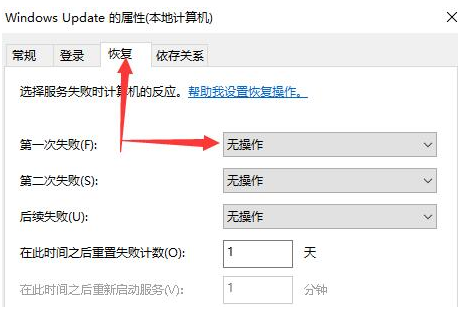
6、我们在键盘中再次按「win+R」快捷键,输入【gpedit.msc】点击确定选项。
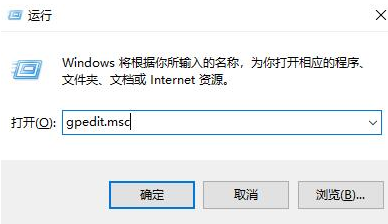
7、弹出页面后,我们依此打开「计算机配置」、「管理模板」、「Windows组件」打开「Windows更新」文件。
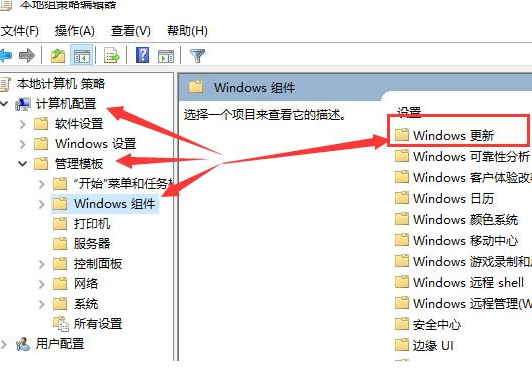
8、找到【配置自动更新】功能,双击「配置自动更新」设置。
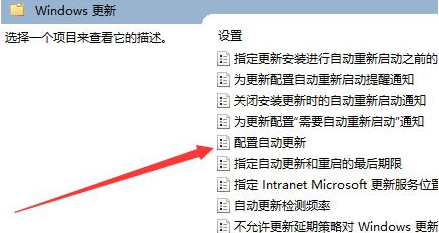
9、最后在进入的属性页面中选择「已禁用」状态,点击「应用」再次选择「确定」即可彻底关闭windows系统更新的服务啦。
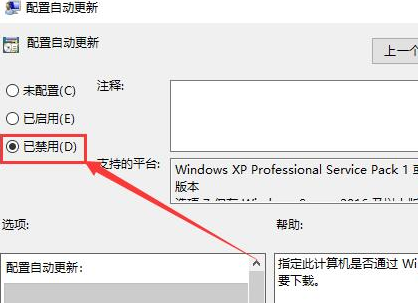
以上就是win10如何关闭自动更新的步骤所在,有需要的用户赶快去操作试试吧。






 立即下载
立即下载










 魔法猪一健重装系统win10
魔法猪一健重装系统win10
 装机吧重装系统win10
装机吧重装系统win10
 系统之家一键重装
系统之家一键重装
 小白重装win10
小白重装win10
 杜特门窗管家 v1.2.31 官方版 - 专业的门窗管理工具,提升您的家居安全
杜特门窗管家 v1.2.31 官方版 - 专业的门窗管理工具,提升您的家居安全 免费下载DreamPlan(房屋设计软件) v6.80,打造梦想家园
免费下载DreamPlan(房屋设计软件) v6.80,打造梦想家园 全新升级!门窗天使 v2021官方版,保护您的家居安全
全新升级!门窗天使 v2021官方版,保护您的家居安全 创想3D家居设计 v2.0.0全新升级版,打造您的梦想家居
创想3D家居设计 v2.0.0全新升级版,打造您的梦想家居 全新升级!三维家3D云设计软件v2.2.0,打造您的梦想家园!
全新升级!三维家3D云设计软件v2.2.0,打造您的梦想家园! 全新升级!Sweet Home 3D官方版v7.0.2,打造梦想家园的室内装潢设计软件
全新升级!Sweet Home 3D官方版v7.0.2,打造梦想家园的室内装潢设计软件 优化后的标题
优化后的标题 最新版躺平设
最新版躺平设 每平每屋设计
每平每屋设计 [pCon planne
[pCon planne Ehome室内设
Ehome室内设 家居设计软件
家居设计软件 微信公众号
微信公众号

 抖音号
抖音号

 联系我们
联系我们
 常见问题
常见问题



