小编教你win10系统笔记本摄像头怎么打开
分类:win10教程 发布时间:2022-02-07 12:16:02
现在的笔记本大多安装了Win10系统,有些朋友在购买笔记本的时候想要对自带的摄像头进行测试,看看是否足够清晰,此时就需要打开摄像头进行操作,但很多用户都不清楚如何打开win10笔记本摄像头功能,今天,小编就把win10笔记本摄像头打开的步骤方法教给大家,快来一起看看吧。
如何打开win10笔记本摄像头
方法一
1.首先我们按下【win】+【i】键打开设置窗口,进入页面后点击【隐私】进入。
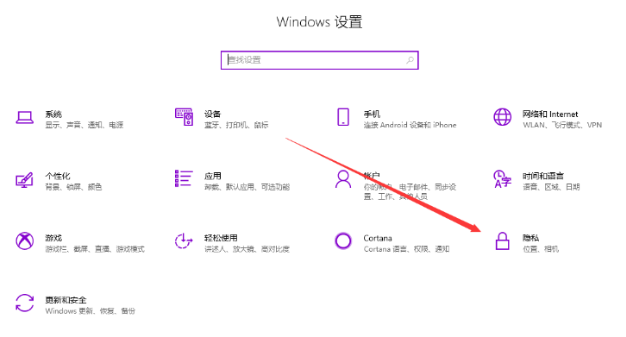
2.在进入的页面中,找到左侧【相机】功能,在右侧的窗口当中,我们能够看到此设备的相机访问权限是关闭的状态,点击【更改】将其开启。
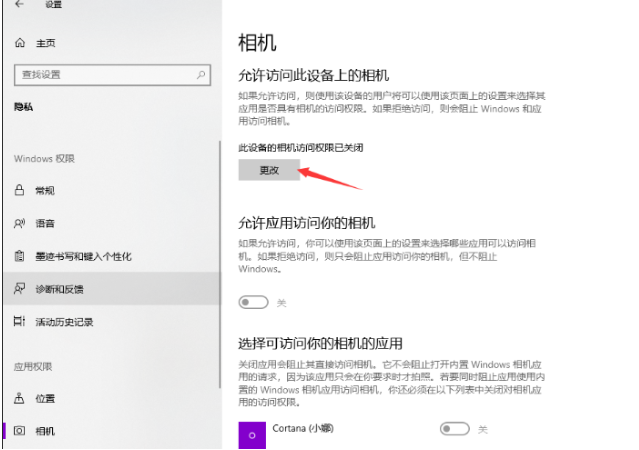
3.选择好之后,摄像头功能就开启啦。
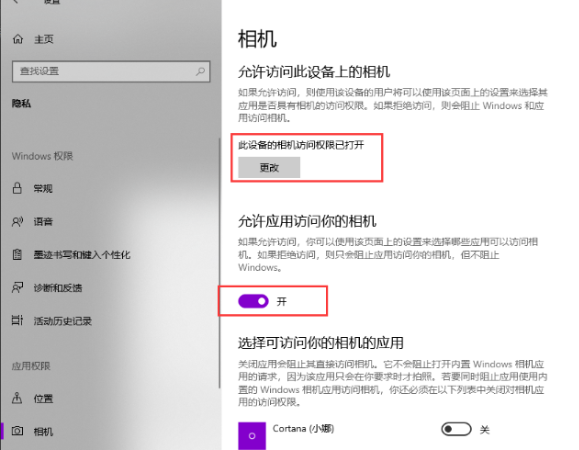
方法二
1.我们在win10任务栏中的搜索框内输入相机,点击最佳匹配项即可打开摄像头功能。
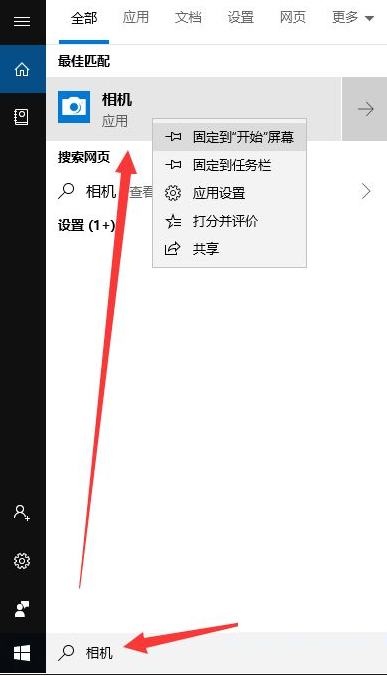
2.接着我们鼠标右键点击此电脑选择管理进入,点击左侧的【设备管理器】,展开图像设备后,右键选择设备名称,进行驱动的更新操作。
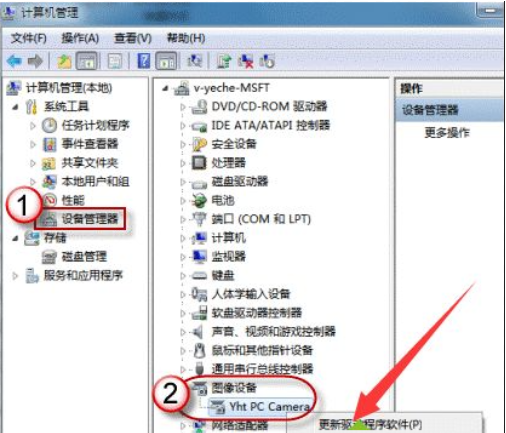
3.在弹出的窗口中选择【自动搜索更新的驱动程序软件】等待更新完成即可使用。
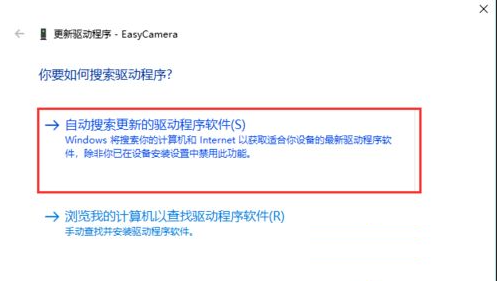
以上就是win10系统笔记本摄像头怎么打开的步骤方法所在,你学会了吗,赶快去试试吧。






 立即下载
立即下载





 魔法猪一健重装系统win10
魔法猪一健重装系统win10
 装机吧重装系统win10
装机吧重装系统win10
 系统之家一键重装
系统之家一键重装
 小白重装win10
小白重装win10
 杜特门窗管家 v1.2.31 官方版 - 专业的门窗管理工具,提升您的家居安全
杜特门窗管家 v1.2.31 官方版 - 专业的门窗管理工具,提升您的家居安全 免费下载DreamPlan(房屋设计软件) v6.80,打造梦想家园
免费下载DreamPlan(房屋设计软件) v6.80,打造梦想家园 全新升级!门窗天使 v2021官方版,保护您的家居安全
全新升级!门窗天使 v2021官方版,保护您的家居安全 创想3D家居设计 v2.0.0全新升级版,打造您的梦想家居
创想3D家居设计 v2.0.0全新升级版,打造您的梦想家居 全新升级!三维家3D云设计软件v2.2.0,打造您的梦想家园!
全新升级!三维家3D云设计软件v2.2.0,打造您的梦想家园! 全新升级!Sweet Home 3D官方版v7.0.2,打造梦想家园的室内装潢设计软件
全新升级!Sweet Home 3D官方版v7.0.2,打造梦想家园的室内装潢设计软件 优化后的标题
优化后的标题 最新版躺平设
最新版躺平设 每平每屋设计
每平每屋设计 [pCon planne
[pCon planne Ehome室内设
Ehome室内设 家居设计软件
家居设计软件 微信公众号
微信公众号

 抖音号
抖音号

 联系我们
联系我们
 常见问题
常见问题



