小编教你win10系统更新怎么关闭
分类:win10教程 发布时间:2022-01-27 09:36:00
笔记本电脑是win10系统的小伙伴应该清楚,win10系统会经常推送系统自动更新,有时候正在忙的却突然弹出系统更新,非常影响我们的使用体验,那么怎样关闭win10系统自动更新呢?其实方法很简单,下面,小编就把关闭win10更新的方法步骤带给大家。
win10系统更新怎么关闭
方法一
1.使用快捷键Win+R,打开运行页面输入命令:gpedit.msc,打开进入页面当中。
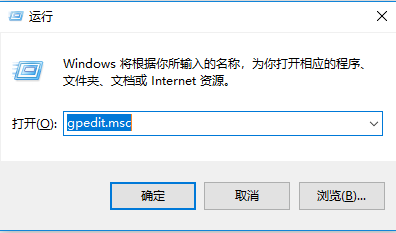
2.我们找到计算机配置下的【管理模板】,然后找到设置下的【Windows组件】文件进入。
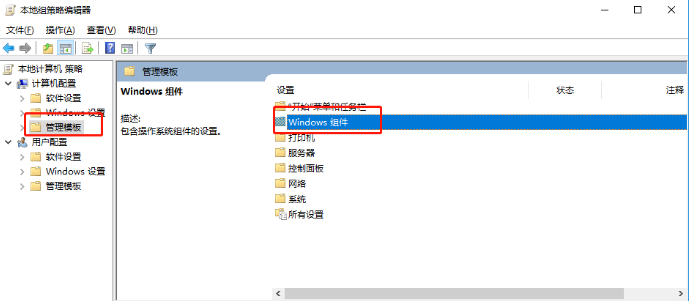
3.在Windows组件下,我们双击【Windows更新】选项。
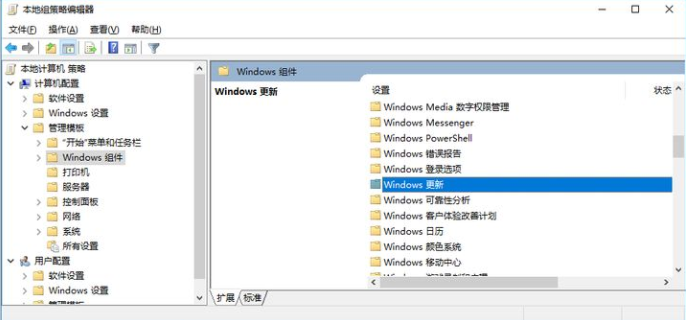
4.进入Windows更新找到右边的【配置自动更新】选项。
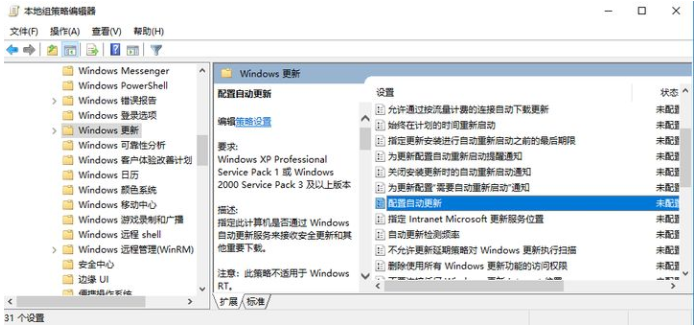
5.最后我们进入进入配置自动更新属性页面,将【已启用】设置为【已禁用】即可。
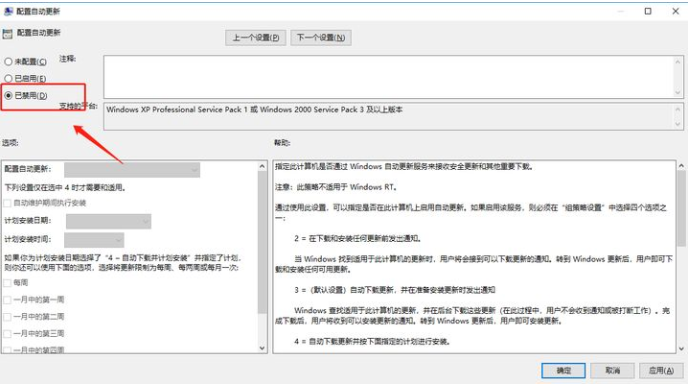
方法二
1.我们同时按下键盘快捷键Win+R打开运行窗口,输入services.msc,然后回车确定。
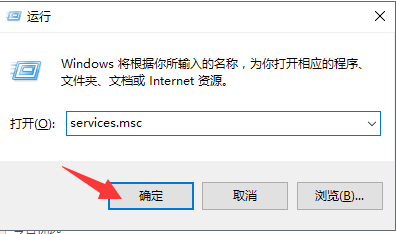
2.在出现的服务列表找到【windows Update】,使用鼠标右击打开属性页面。
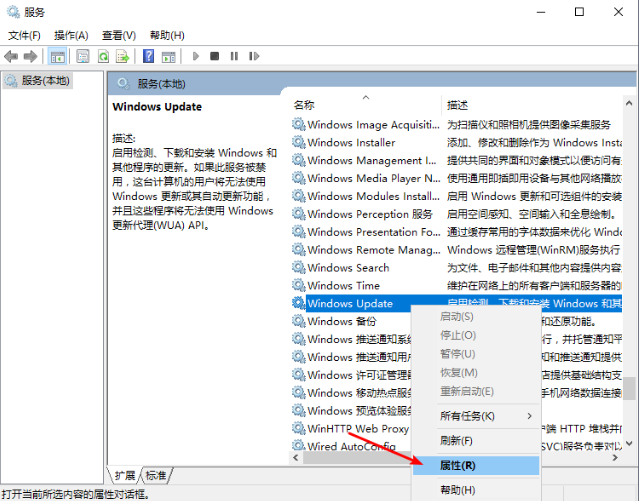
3.最后我们在启动类型选择“禁用”即可关闭。
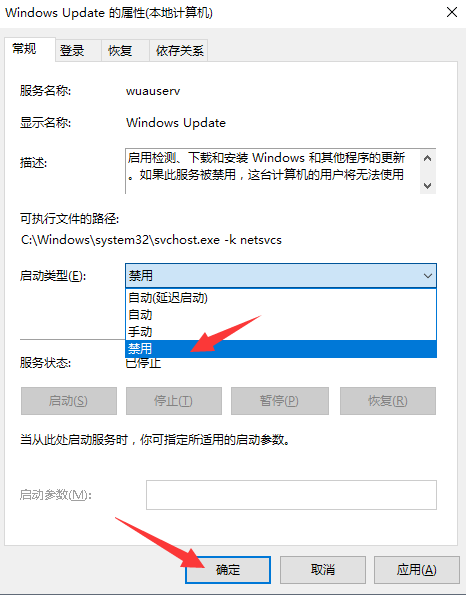
以上就是怎样关闭win10系统自动更新的两种方法,有需要的用户赶快去试试吧。






 立即下载
立即下载





 魔法猪一健重装系统win10
魔法猪一健重装系统win10
 装机吧重装系统win10
装机吧重装系统win10
 系统之家一键重装
系统之家一键重装
 小白重装win10
小白重装win10
 杜特门窗管家 v1.2.31 官方版 - 专业的门窗管理工具,提升您的家居安全
杜特门窗管家 v1.2.31 官方版 - 专业的门窗管理工具,提升您的家居安全 免费下载DreamPlan(房屋设计软件) v6.80,打造梦想家园
免费下载DreamPlan(房屋设计软件) v6.80,打造梦想家园 全新升级!门窗天使 v2021官方版,保护您的家居安全
全新升级!门窗天使 v2021官方版,保护您的家居安全 创想3D家居设计 v2.0.0全新升级版,打造您的梦想家居
创想3D家居设计 v2.0.0全新升级版,打造您的梦想家居 全新升级!三维家3D云设计软件v2.2.0,打造您的梦想家园!
全新升级!三维家3D云设计软件v2.2.0,打造您的梦想家园! 全新升级!Sweet Home 3D官方版v7.0.2,打造梦想家园的室内装潢设计软件
全新升级!Sweet Home 3D官方版v7.0.2,打造梦想家园的室内装潢设计软件 优化后的标题
优化后的标题 最新版躺平设
最新版躺平设 每平每屋设计
每平每屋设计 [pCon planne
[pCon planne Ehome室内设
Ehome室内设 家居设计软件
家居设计软件 微信公众号
微信公众号

 抖音号
抖音号

 联系我们
联系我们
 常见问题
常见问题



