win10关闭自动更新方法教程分享
分类:win10教程 发布时间:2022-01-24 11:12:00
在win10系统的自动更新功能当中,会在电脑运行时自动在后台下载官方的更新和补丁,下载完成后会强制安装到系统上,因此很多用户会选择将自动更新服务关闭,那么我们如何关闭win10自动更新呢,下面,小编就把关闭win10自动更新的步骤教程教给大家,一起来看看吧。
win10关闭自动更新方法
1.首先鼠标右键点击开始菜单图标,在出现的选项中点击【运行】。
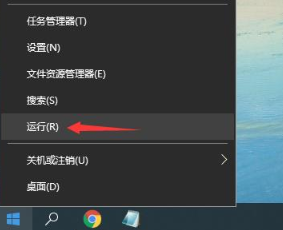
2.打开运行窗口后输入命令【services.msc】我们按下回车键打开【服务】页面。
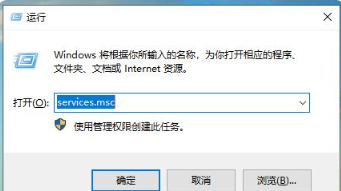
3.此时在服务页面找到【Windows Update】服务,双击打开该属性。
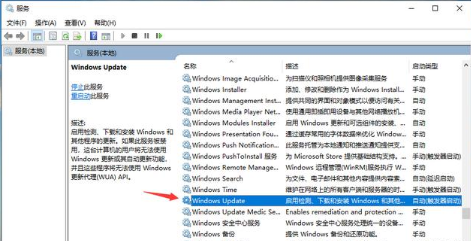
4.在进入的属性页面中将启动类型更改为【禁用】。
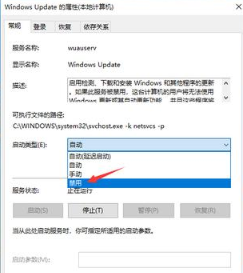
5.然后点击下方的【停止】按钮。
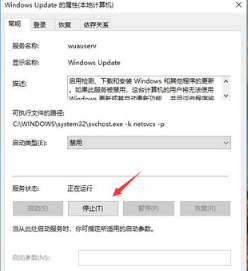
6.最后我们切换到【恢复】选项的页面当中,把【第一次失败】的反应设置修改成【无操作】。
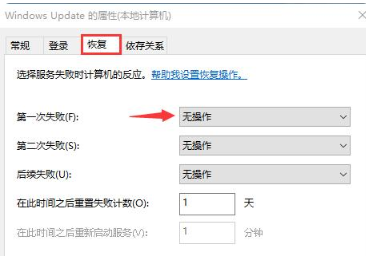
这就是如何关闭win10自动更新的内容,有需要的小伙伴可以根据上述方法进行操作。






 立即下载
立即下载










 魔法猪一健重装系统win10
魔法猪一健重装系统win10
 装机吧重装系统win10
装机吧重装系统win10
 系统之家一键重装
系统之家一键重装
 小白重装win10
小白重装win10
 杜特门窗管家 v1.2.31 官方版 - 专业的门窗管理工具,提升您的家居安全
杜特门窗管家 v1.2.31 官方版 - 专业的门窗管理工具,提升您的家居安全 免费下载DreamPlan(房屋设计软件) v6.80,打造梦想家园
免费下载DreamPlan(房屋设计软件) v6.80,打造梦想家园 全新升级!门窗天使 v2021官方版,保护您的家居安全
全新升级!门窗天使 v2021官方版,保护您的家居安全 创想3D家居设计 v2.0.0全新升级版,打造您的梦想家居
创想3D家居设计 v2.0.0全新升级版,打造您的梦想家居 全新升级!三维家3D云设计软件v2.2.0,打造您的梦想家园!
全新升级!三维家3D云设计软件v2.2.0,打造您的梦想家园! 全新升级!Sweet Home 3D官方版v7.0.2,打造梦想家园的室内装潢设计软件
全新升级!Sweet Home 3D官方版v7.0.2,打造梦想家园的室内装潢设计软件 优化后的标题
优化后的标题 最新版躺平设
最新版躺平设 每平每屋设计
每平每屋设计 [pCon planne
[pCon planne Ehome室内设
Ehome室内设 家居设计软件
家居设计软件 微信公众号
微信公众号

 抖音号
抖音号

 联系我们
联系我们
 常见问题
常见问题



