win10输入法设置技巧分享
分类:win10教程 发布时间:2022-01-19 10:08:00
当win10系统能免费升级后,很多朋友升到win10系统却不知道怎么win10输入法设置,然而win10的设置切换方法和win7的设置切换方法不同,那么win10如何设置输入法呢,下面,小编就把win10输入法的设置步骤教给给大家,我们一起来看看吧。
win10输入法的设置步骤
1.我们在搜索框中输入【控制面板】,然后点击打开。
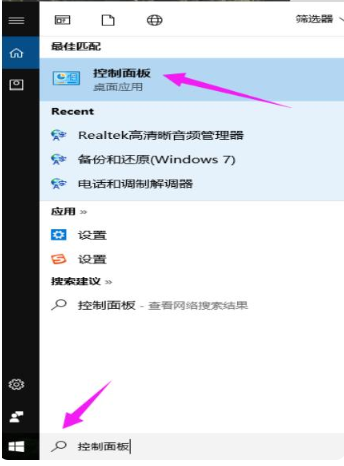
2.进入页面后我们点击“时钟,语言和地区”下的“更改输入法。
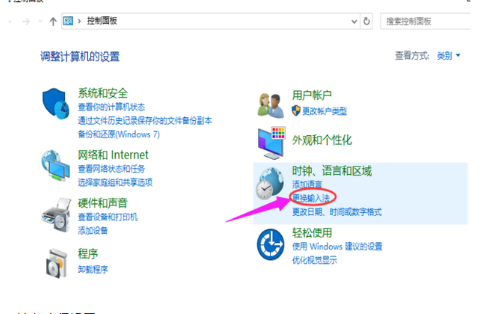
3.此时选择【高级设置】进入。
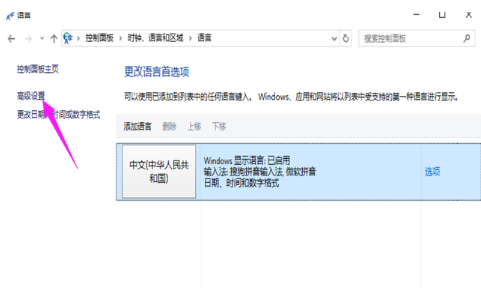
4.在高级设置的页面,我们选择【替换默认输入法】。
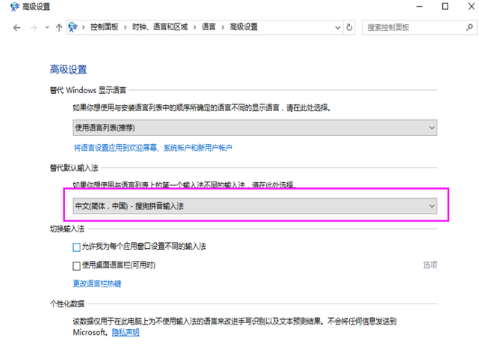
5.完成后,我们点击【保存】,若无法立即获得默认输入法的效果,建议重新启动电脑进行尝试。
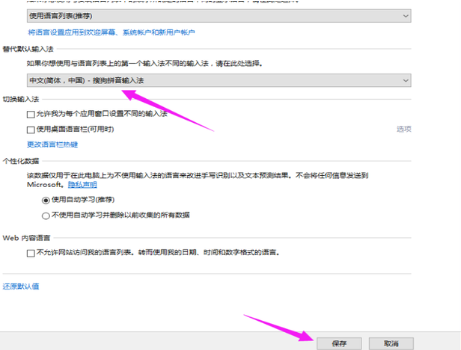
以上就是win10输入法的设置步骤内容,你学会了吗。






 立即下载
立即下载







 魔法猪一健重装系统win10
魔法猪一健重装系统win10
 装机吧重装系统win10
装机吧重装系统win10
 系统之家一键重装
系统之家一键重装
 小白重装win10
小白重装win10
 杜特门窗管家 v1.2.31 官方版 - 专业的门窗管理工具,提升您的家居安全
杜特门窗管家 v1.2.31 官方版 - 专业的门窗管理工具,提升您的家居安全 免费下载DreamPlan(房屋设计软件) v6.80,打造梦想家园
免费下载DreamPlan(房屋设计软件) v6.80,打造梦想家园 全新升级!门窗天使 v2021官方版,保护您的家居安全
全新升级!门窗天使 v2021官方版,保护您的家居安全 创想3D家居设计 v2.0.0全新升级版,打造您的梦想家居
创想3D家居设计 v2.0.0全新升级版,打造您的梦想家居 全新升级!三维家3D云设计软件v2.2.0,打造您的梦想家园!
全新升级!三维家3D云设计软件v2.2.0,打造您的梦想家园! 全新升级!Sweet Home 3D官方版v7.0.2,打造梦想家园的室内装潢设计软件
全新升级!Sweet Home 3D官方版v7.0.2,打造梦想家园的室内装潢设计软件 优化后的标题
优化后的标题 最新版躺平设
最新版躺平设 每平每屋设计
每平每屋设计 [pCon planne
[pCon planne Ehome室内设
Ehome室内设 家居设计软件
家居设计软件 微信公众号
微信公众号

 抖音号
抖音号

 联系我们
联系我们
 常见问题
常见问题



