win10局域网共享设置方法介绍
分类:win10教程 发布时间:2021-12-28 09:36:00
在我们办公的时候,为了方便一些文件的传输,一般都会进入到局域网当中,方便我们进行共享文件的操作,而且传输的速度也不慢,可以提高我们办公的效率,不过还有用户不知道电脑局域网怎么设置,小编这就把win10局域网共享设置方法分享给大家。
电脑局域网怎么设置
1、点击开始图标,在打开的页面中点击【设置】。
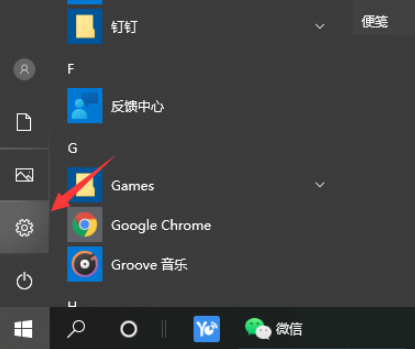
2、进入设置的主页面当中,选择【网络和Internet】。
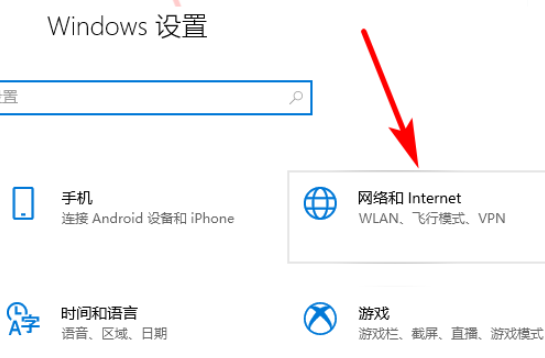
3、在进入的页面中点击【网络和共享中心】。
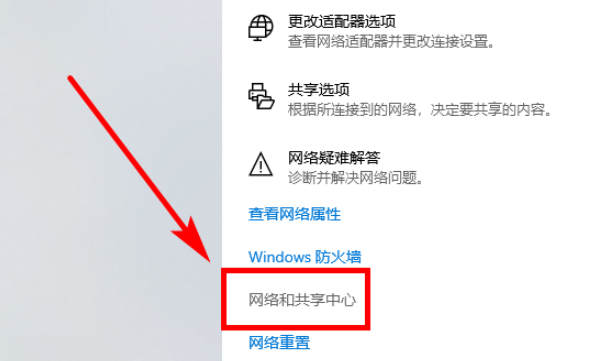
4、此时在进入的页面左侧找到【更改高级共享设置】。
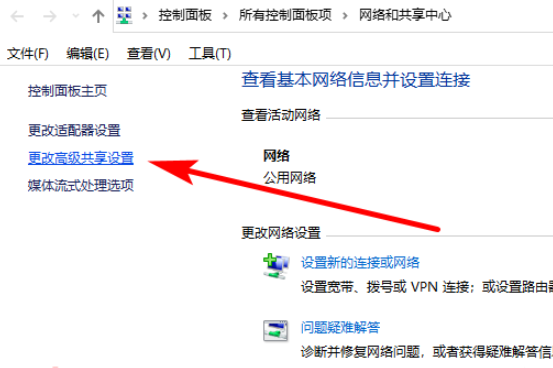
5、我们将页面中的【网络发现】和【文件和打印机共享】两个选项全部进行勾选,完成后点击【保存更改】。
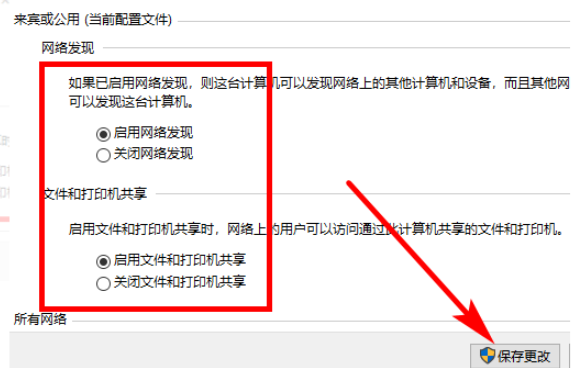
6、之后鼠标右键点击需要进行共享的文件夹,点击【属性】。
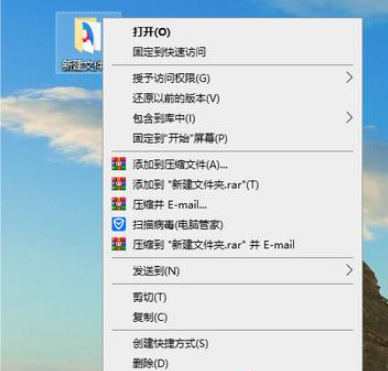
7、我们进入到【共享】的窗口中,点击下方的【共享】功能。
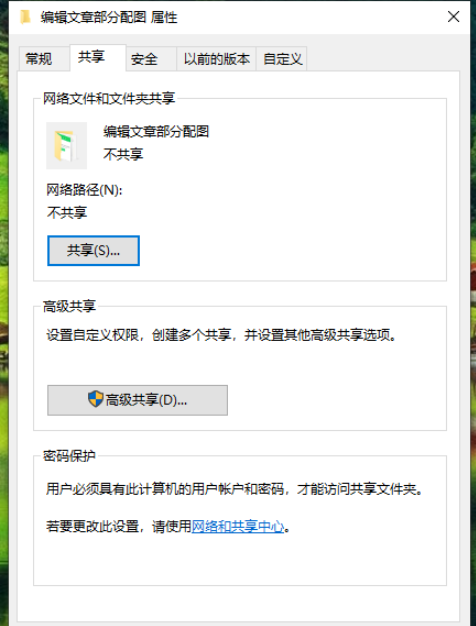
8、最后选择【添加用户】进行共享就完成啦。
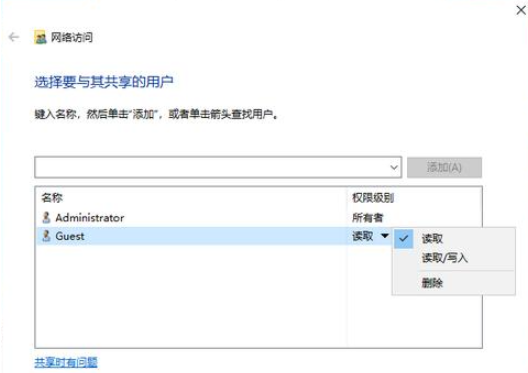
这就是关于win10局域网共享设置方法内容所在,当我们需要在另一台电脑上传输文件时,该方法进行操作即可完成共享。






 立即下载
立即下载







 魔法猪一健重装系统win10
魔法猪一健重装系统win10
 装机吧重装系统win10
装机吧重装系统win10
 系统之家一键重装
系统之家一键重装
 小白重装win10
小白重装win10
 杜特门窗管家 v1.2.31 官方版 - 专业的门窗管理工具,提升您的家居安全
杜特门窗管家 v1.2.31 官方版 - 专业的门窗管理工具,提升您的家居安全 免费下载DreamPlan(房屋设计软件) v6.80,打造梦想家园
免费下载DreamPlan(房屋设计软件) v6.80,打造梦想家园 全新升级!门窗天使 v2021官方版,保护您的家居安全
全新升级!门窗天使 v2021官方版,保护您的家居安全 创想3D家居设计 v2.0.0全新升级版,打造您的梦想家居
创想3D家居设计 v2.0.0全新升级版,打造您的梦想家居 全新升级!三维家3D云设计软件v2.2.0,打造您的梦想家园!
全新升级!三维家3D云设计软件v2.2.0,打造您的梦想家园! 全新升级!Sweet Home 3D官方版v7.0.2,打造梦想家园的室内装潢设计软件
全新升级!Sweet Home 3D官方版v7.0.2,打造梦想家园的室内装潢设计软件 优化后的标题
优化后的标题 最新版躺平设
最新版躺平设 每平每屋设计
每平每屋设计 [pCon planne
[pCon planne Ehome室内设
Ehome室内设 家居设计软件
家居设计软件 微信公众号
微信公众号

 抖音号
抖音号

 联系我们
联系我们
 常见问题
常见问题



