win10输入法设置方法
分类:win10教程 发布时间:2021-01-13 08:00:13
有小伙伴不习惯win10默认的输入法,想要进行自定义输入法设置。但是由于对win10系统的不熟悉,不清楚win10输入法怎么设置,在哪里可以添加或者删除输入法等操作。今天小编就跟大家分享下win10输入法设置方法。
具体步骤如下:
1、返回到桌面模式,点击窗口win键,如下图所示
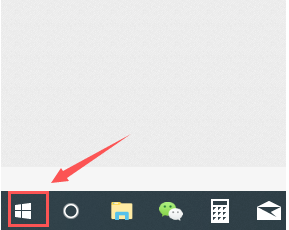
2、在开始菜单点击左侧边栏的设置,如下图所示
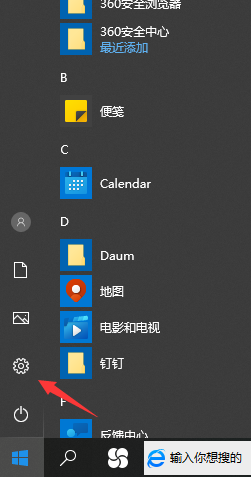
3、进入设置面板,点击时间和语言,如下图所示
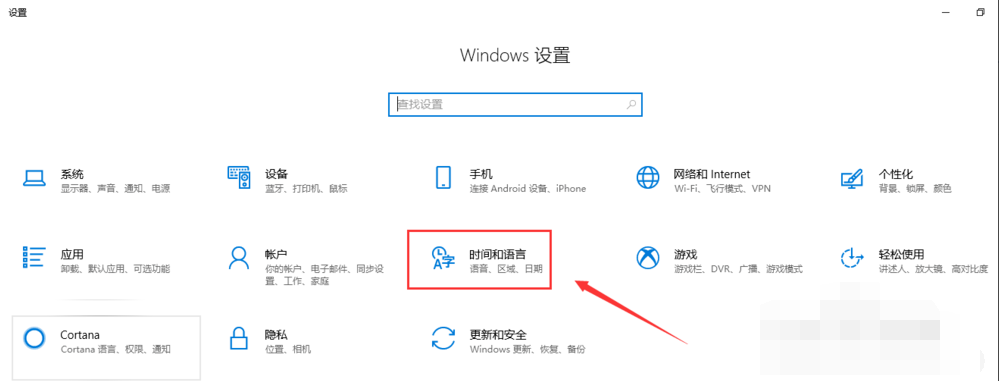
4、接着点击左侧边栏的区域与语言,如下图所示。
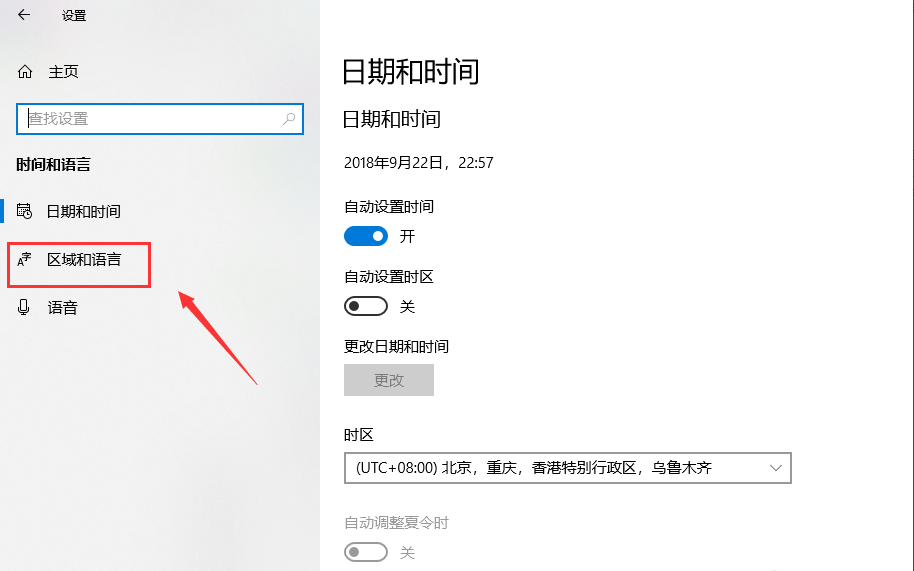
5、在区域语言界面点击中文,如图所示。
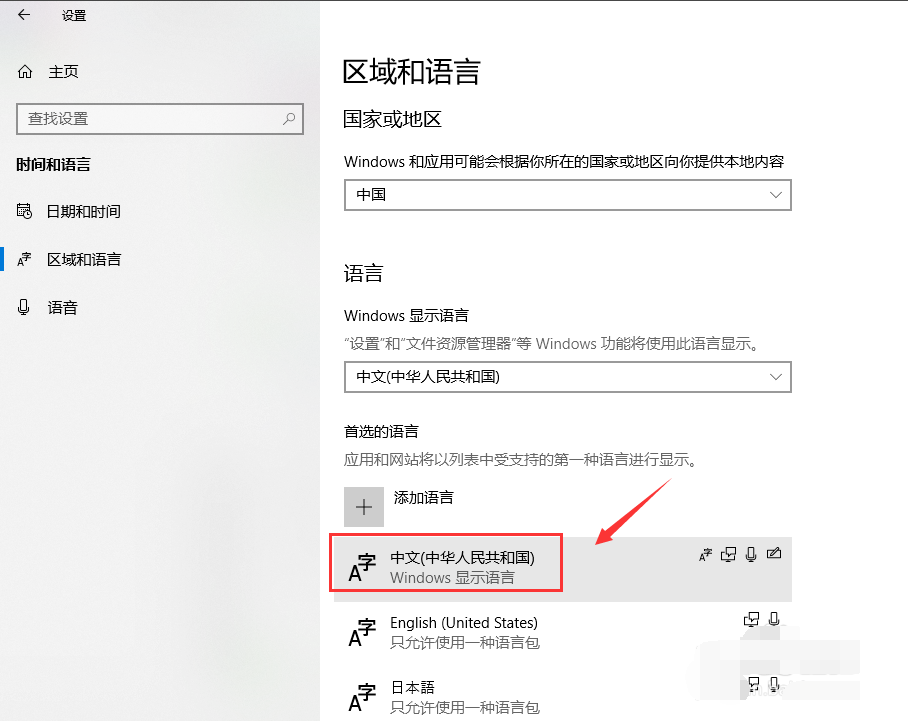
6、在中文弹出选项中点击选项按钮。
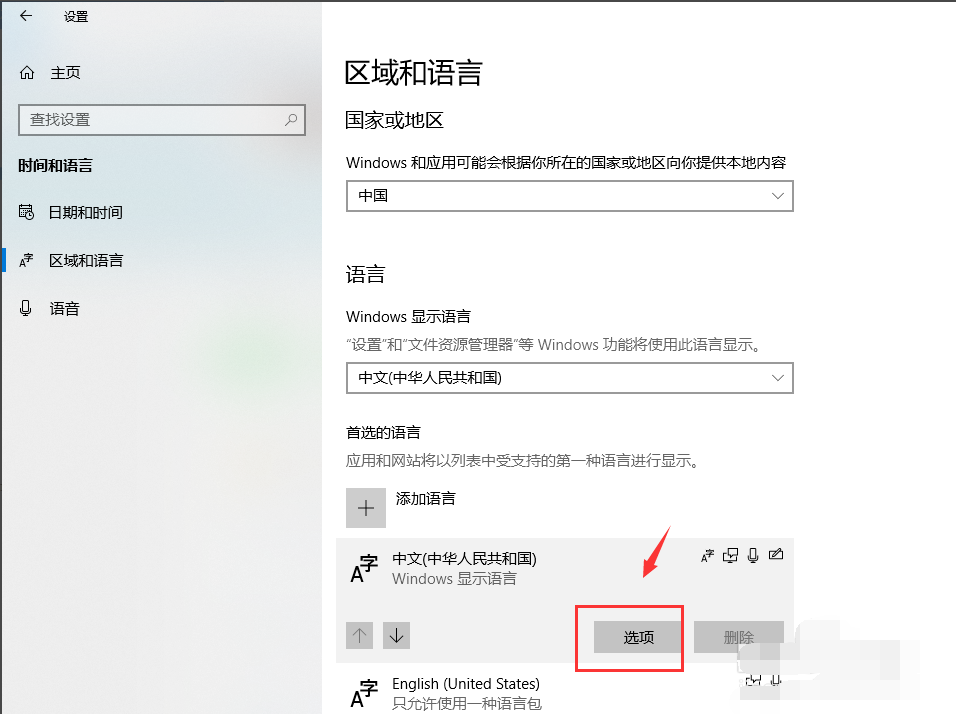
7、最后在键盘下面,点击加号可以添加输入法,点击已有的输入法可以删除。
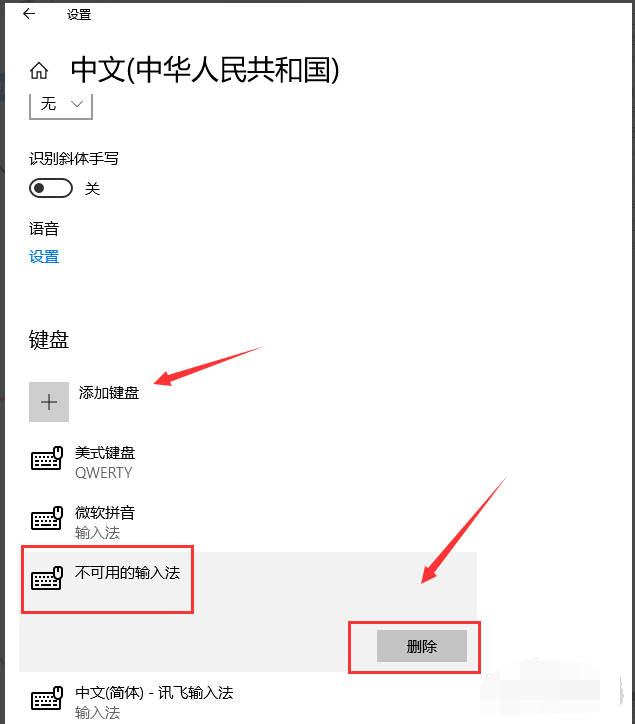
以上便是win10输入法设置方法,希望能帮到大家。






 立即下载
立即下载





 魔法猪一健重装系统win10
魔法猪一健重装系统win10
 装机吧重装系统win10
装机吧重装系统win10
 系统之家一键重装
系统之家一键重装
 小白重装win10
小白重装win10
 杜特门窗管家 v1.2.31 官方版 - 专业的门窗管理工具,提升您的家居安全
杜特门窗管家 v1.2.31 官方版 - 专业的门窗管理工具,提升您的家居安全 免费下载DreamPlan(房屋设计软件) v6.80,打造梦想家园
免费下载DreamPlan(房屋设计软件) v6.80,打造梦想家园 全新升级!门窗天使 v2021官方版,保护您的家居安全
全新升级!门窗天使 v2021官方版,保护您的家居安全 创想3D家居设计 v2.0.0全新升级版,打造您的梦想家居
创想3D家居设计 v2.0.0全新升级版,打造您的梦想家居 全新升级!三维家3D云设计软件v2.2.0,打造您的梦想家园!
全新升级!三维家3D云设计软件v2.2.0,打造您的梦想家园! 全新升级!Sweet Home 3D官方版v7.0.2,打造梦想家园的室内装潢设计软件
全新升级!Sweet Home 3D官方版v7.0.2,打造梦想家园的室内装潢设计软件 优化后的标题
优化后的标题 最新版躺平设
最新版躺平设 每平每屋设计
每平每屋设计 [pCon planne
[pCon planne Ehome室内设
Ehome室内设 家居设计软件
家居设计软件 微信公众号
微信公众号

 抖音号
抖音号

 联系我们
联系我们
 常见问题
常见问题



