如何在win10创建局域网共享文件夹
分类:win10教程 发布时间:2020-12-18 10:40:00
win10如何设置创建局域网共享文件夹,有时办公司同事之间需要共用一些文件,或者大学同学之间需要共享一些文件,或者是用某一台电脑作为服务器,需要共享服务器里面某个文件夹等等,小编介绍的方法可以解决日常生活中所有场景。
鼠标右击桌面网络图标,选择打开“网络和Internet设置”。

2.点击“共享选项”。
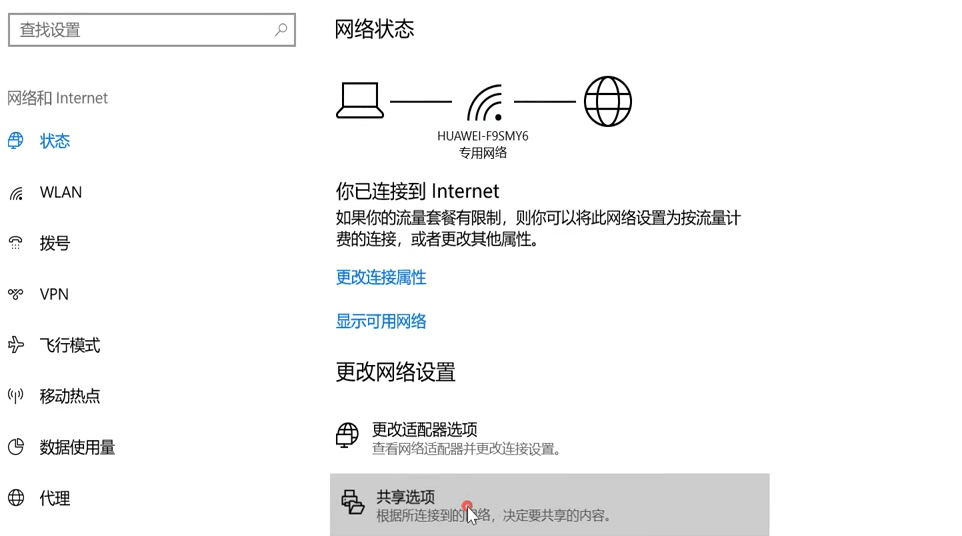
3.选择“启用网络发现”,启用”文件和打印机共享“。
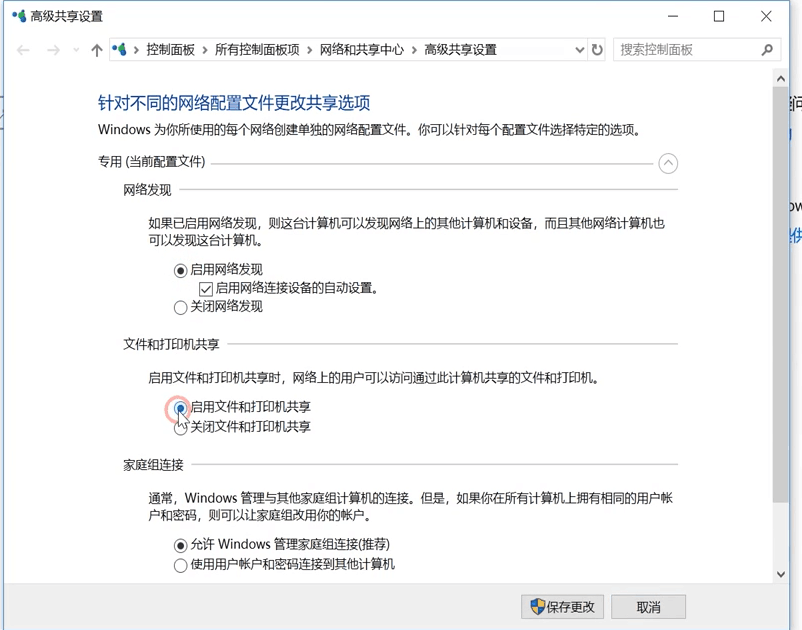
4.打开”所有网络“,勾选”关闭密码保护共享“,点击“保存更改”。

5.右键点击要共享的文件夹,选择“属性”。
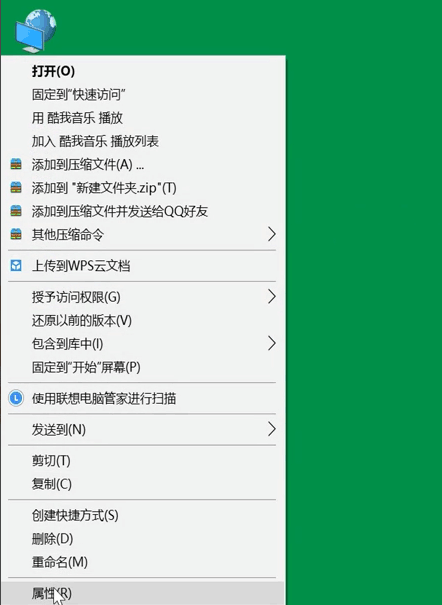
6.点击“共享”选项卡下的“共享”选项。
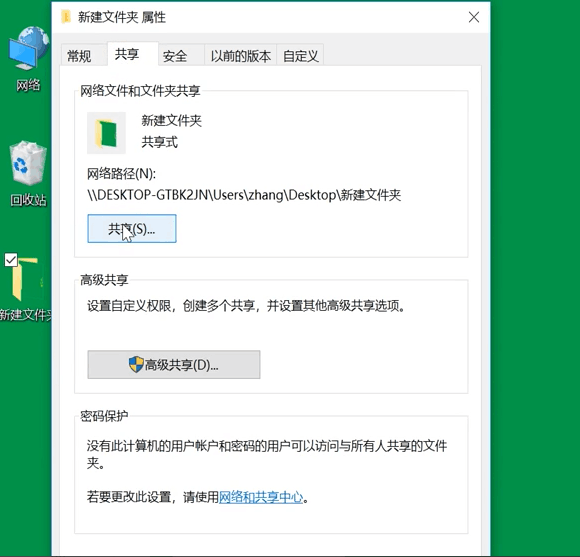
7.输入“guest”点击“添加”。
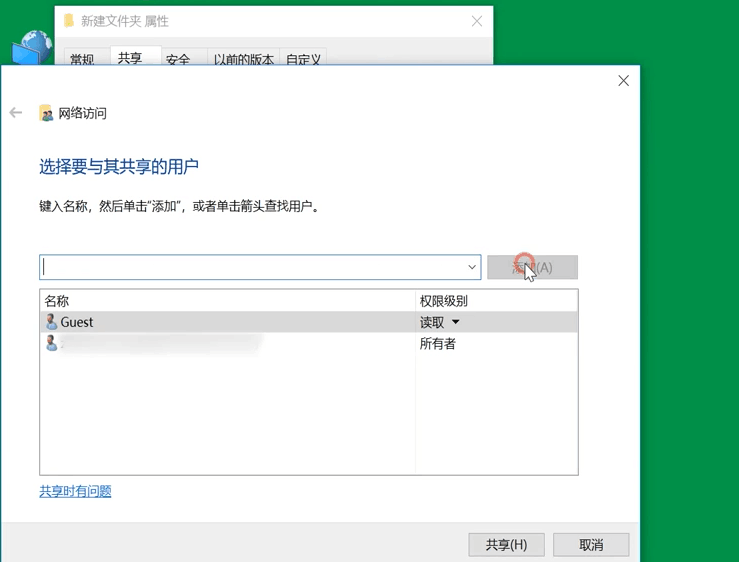
8.在权限级别中选择”读取/写入“权限。点击“共享”。
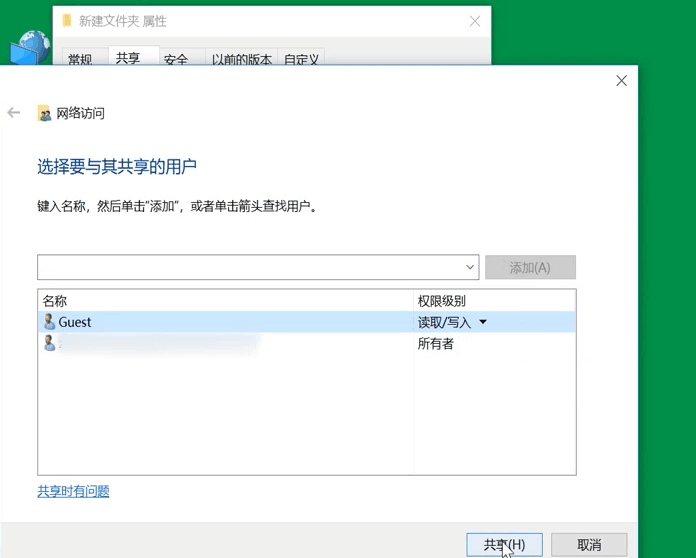
9.点击“完成”。
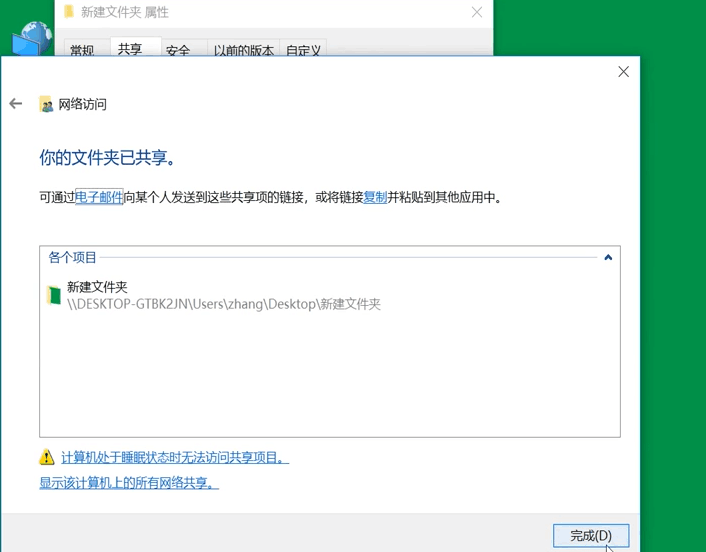
10.再点击“高级共享”。
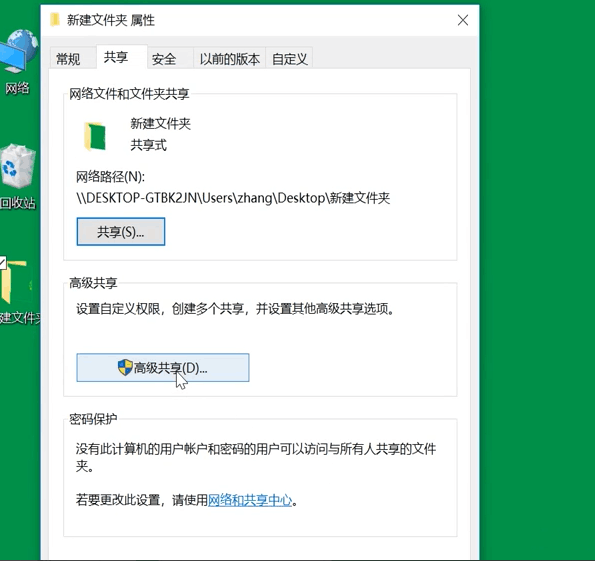
11.勾选“共享此文件夹”,点击“确定”。
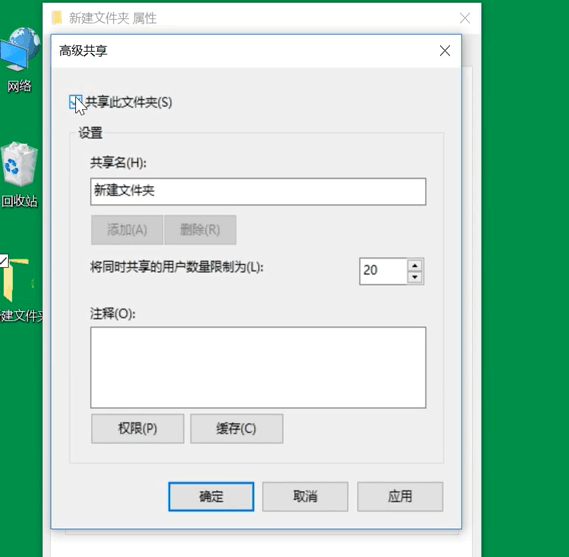
12.按快捷键”win+X“,选择”运行“。输入”cmd“。
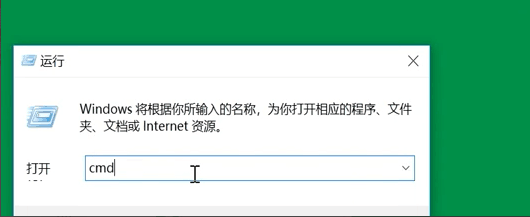
13.输入命令“ipconfig”,按回车键,查看网络的“ipv4”地址。

14.再打开”运行“以ipv4的地址格式输入,”确定“即可。
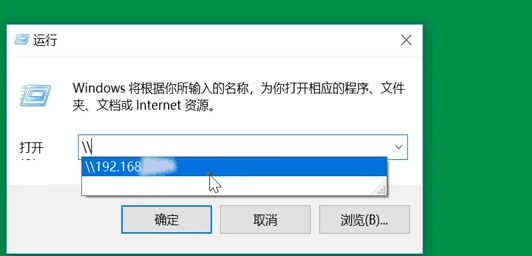
以上就是如何在win10创建局域网共享文件夹的步骤以及方法,希望能帮助到你们。






 立即下载
立即下载





 魔法猪一健重装系统win10
魔法猪一健重装系统win10
 装机吧重装系统win10
装机吧重装系统win10
 系统之家一键重装
系统之家一键重装
 小白重装win10
小白重装win10
 杜特门窗管家 v1.2.31 官方版 - 专业的门窗管理工具,提升您的家居安全
杜特门窗管家 v1.2.31 官方版 - 专业的门窗管理工具,提升您的家居安全 免费下载DreamPlan(房屋设计软件) v6.80,打造梦想家园
免费下载DreamPlan(房屋设计软件) v6.80,打造梦想家园 全新升级!门窗天使 v2021官方版,保护您的家居安全
全新升级!门窗天使 v2021官方版,保护您的家居安全 创想3D家居设计 v2.0.0全新升级版,打造您的梦想家居
创想3D家居设计 v2.0.0全新升级版,打造您的梦想家居 全新升级!三维家3D云设计软件v2.2.0,打造您的梦想家园!
全新升级!三维家3D云设计软件v2.2.0,打造您的梦想家园! 全新升级!Sweet Home 3D官方版v7.0.2,打造梦想家园的室内装潢设计软件
全新升级!Sweet Home 3D官方版v7.0.2,打造梦想家园的室内装潢设计软件 优化后的标题
优化后的标题 最新版躺平设
最新版躺平设 每平每屋设计
每平每屋设计 [pCon planne
[pCon planne Ehome室内设
Ehome室内设 家居设计软件
家居设计软件 微信公众号
微信公众号

 抖音号
抖音号

 联系我们
联系我们
 常见问题
常见问题



