电脑Win7怎么升级win10系统
分类:win10教程 发布时间:2020-10-16 08:32:00
如果您的电脑依然使用Win7或者Win8系统,看到身边的朋友都在使用Win10系统,是不是很想升级Win10系统呢?我们知道升级Win10系统的方法有好几种,接下来让小编教你一键升级的方法吧。
相信很多朋友都知道现在的电脑预装都是Win10系统,随着电脑配置的提升,我们的旧电脑都可以完美运行Win10系统,但是很多小伙伴不知道如何更加方便的升级Win10系统,如果您的电脑系统还是Win7或者Win8系统,那么千万不要错过下面的免费升级Win10系统的操作方法哦。

下面是怎么升级win10系统的方法:
方法一:微软升级工具
1.打开微软官方下载页面https://www.microsoft.com/zh-cn/software-download/windows10,也可以直接在点这里 下载 效果图如下:

2.下载完成后,运行刚刚下载的【Windows 10安装程序】,点击接受。
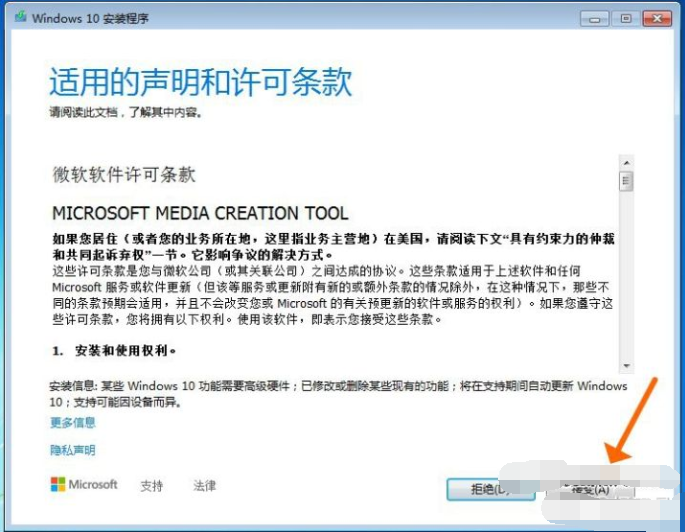
3.如图选择【立即升级这台电脑】,点击【下一步】。如果想要其他电脑升级,请选择【为另一台电脑创建安装介质】,这个选项需要U盘的哦。
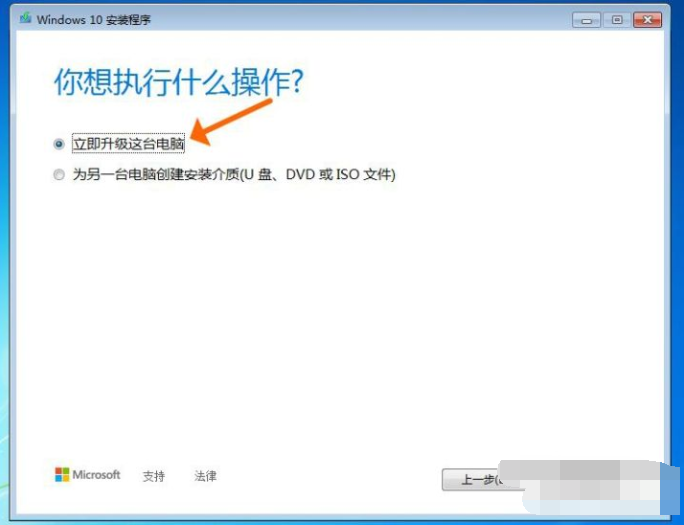
4.根据提示一直下一步,选择外部存储设备,这里选择其他磁盘即可。
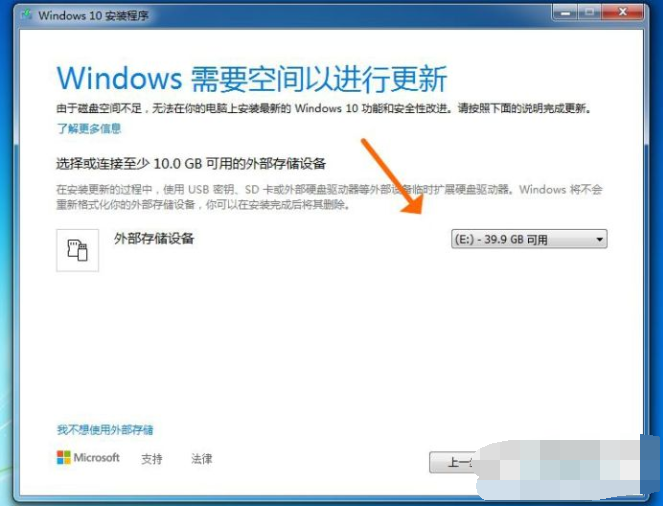
5.最后准备开始安装,电脑重启看到你的电脑开始安装Win10系统,只要耐心等候完成即可,由于下载比较慢,一般需要2-5个小时才能完成升级Win10系统。
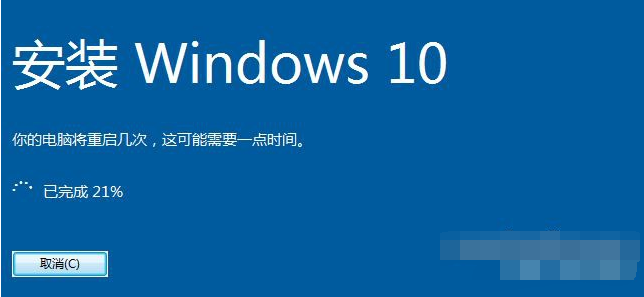
6.最后一步电脑重启开始自定义设置Win10,设置完成就可以进入Win10系统界面了,到此微软升级工具升级Win10系统完成了,这个过程耗费时间都是在下载Win10系统。有没有更加简单的一键升级呢?请看方法二。
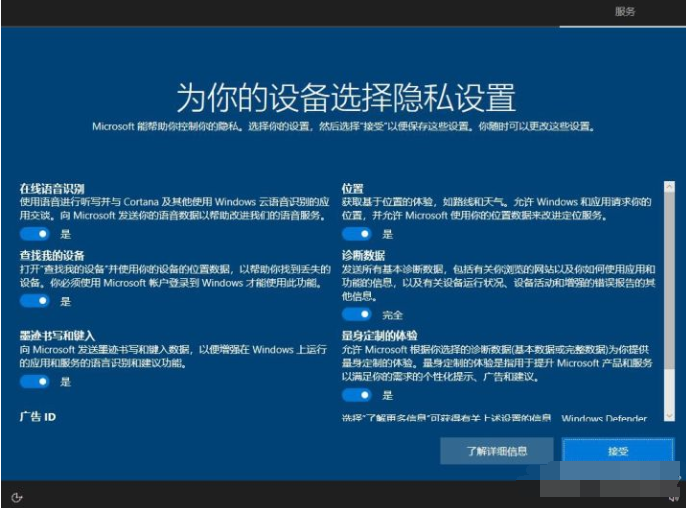
方法二:小白一键升级Win10系统
1、打开浏览器百度搜索【小白系统官网】,进入官网后直接下载小白一键重装系统软件(官网:www.01xitong.com)。
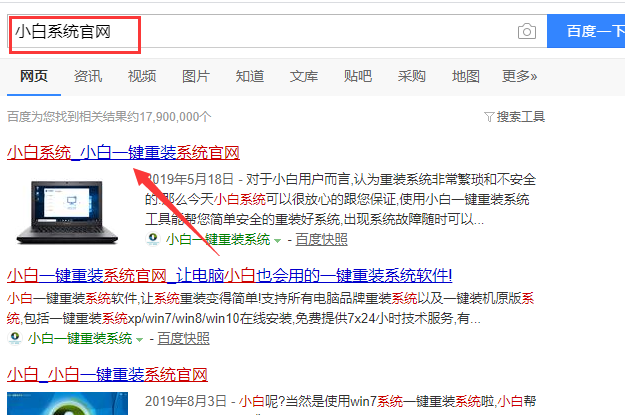
2、退出杀毒软件,打开小白一键重装系统。

3、进入系统选择界面,软件会根据你电脑的信息推荐适合的微软官方原版操作系统,当然我们也可以直接选择win10系统进行安装。
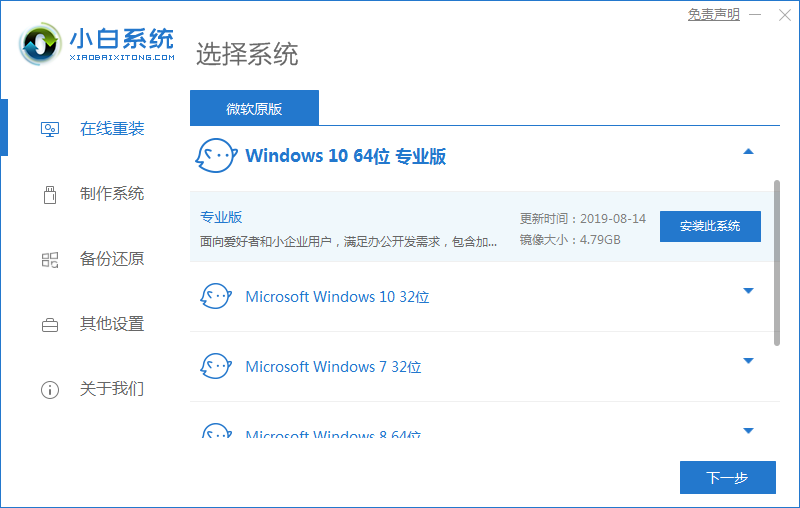
4、然后选择自己喜欢的软件,点击下一步。
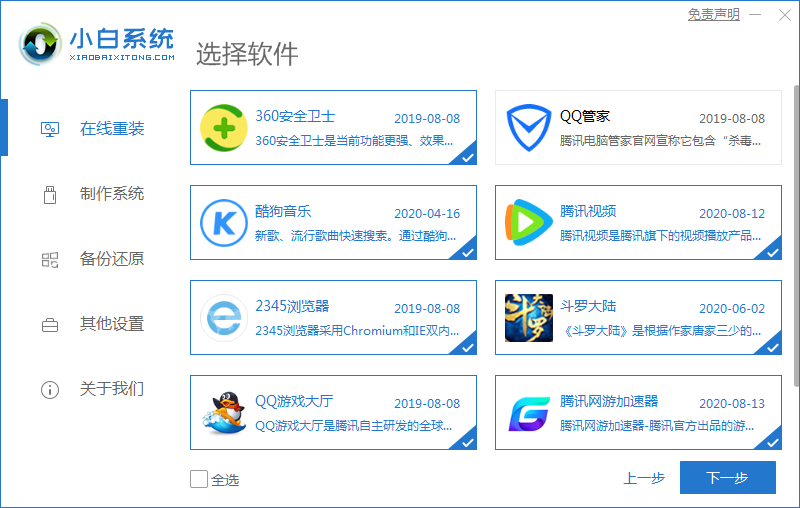
5,后续步骤只需耐心等待win10系统的安装完成即可。
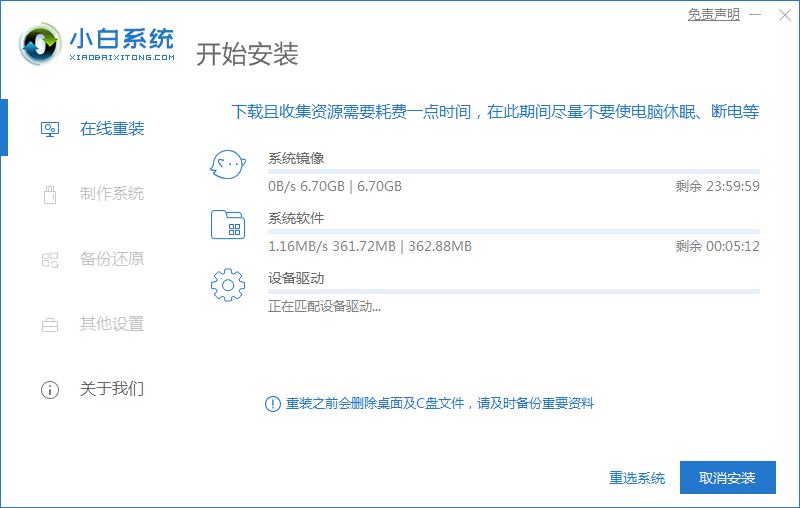
6、进入win10系统桌面就大功告成啦,安装过程中遇到不懂的问题还可以咨询人工客服哦。
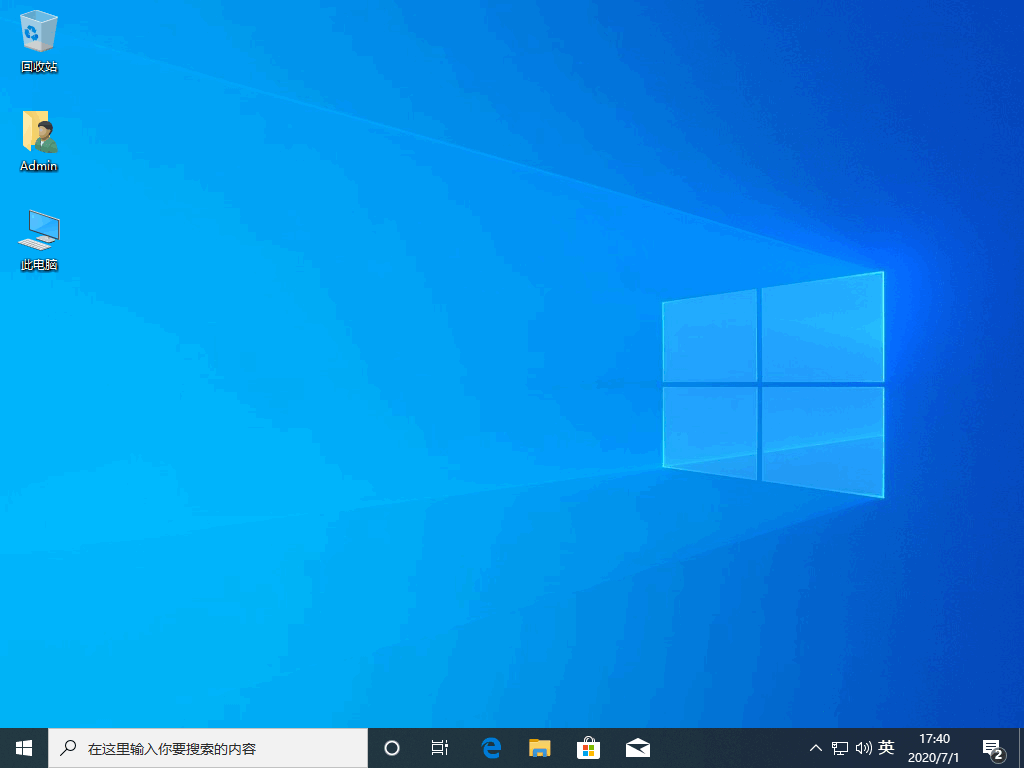
以上就是关于电脑Win7怎么升级win10系统的两种方法,更多电脑重装方面的问题关注Windows之家哦。






 立即下载
立即下载





 魔法猪一健重装系统win10
魔法猪一健重装系统win10
 装机吧重装系统win10
装机吧重装系统win10
 系统之家一键重装
系统之家一键重装
 小白重装win10
小白重装win10
 杜特门窗管家 v1.2.31 官方版 - 专业的门窗管理工具,提升您的家居安全
杜特门窗管家 v1.2.31 官方版 - 专业的门窗管理工具,提升您的家居安全 免费下载DreamPlan(房屋设计软件) v6.80,打造梦想家园
免费下载DreamPlan(房屋设计软件) v6.80,打造梦想家园 全新升级!门窗天使 v2021官方版,保护您的家居安全
全新升级!门窗天使 v2021官方版,保护您的家居安全 创想3D家居设计 v2.0.0全新升级版,打造您的梦想家居
创想3D家居设计 v2.0.0全新升级版,打造您的梦想家居 全新升级!三维家3D云设计软件v2.2.0,打造您的梦想家园!
全新升级!三维家3D云设计软件v2.2.0,打造您的梦想家园! 全新升级!Sweet Home 3D官方版v7.0.2,打造梦想家园的室内装潢设计软件
全新升级!Sweet Home 3D官方版v7.0.2,打造梦想家园的室内装潢设计软件 优化后的标题
优化后的标题 最新版躺平设
最新版躺平设 每平每屋设计
每平每屋设计 [pCon planne
[pCon planne Ehome室内设
Ehome室内设 家居设计软件
家居设计软件 微信公众号
微信公众号

 抖音号
抖音号

 联系我们
联系我们
 常见问题
常见问题



