windows10系统出现DNS异常上不了网的解决方法
分类:win10教程 发布时间:2020-09-30 09:04:00
当我们在使用win10系统时,会出现网络dns异常怎么办呢,那么跟小编一起往下看吧。
1、首先我们点击左下角的开始菜单按钮,鼠标右键点击命令提示符选项。
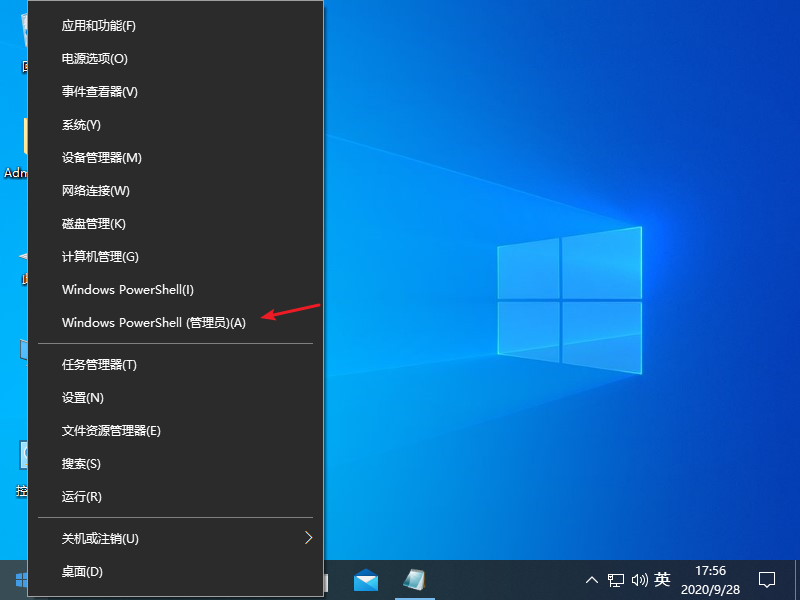
2、接着我们复制以下命令:ipconfig /flushdns,粘贴到页面中去。
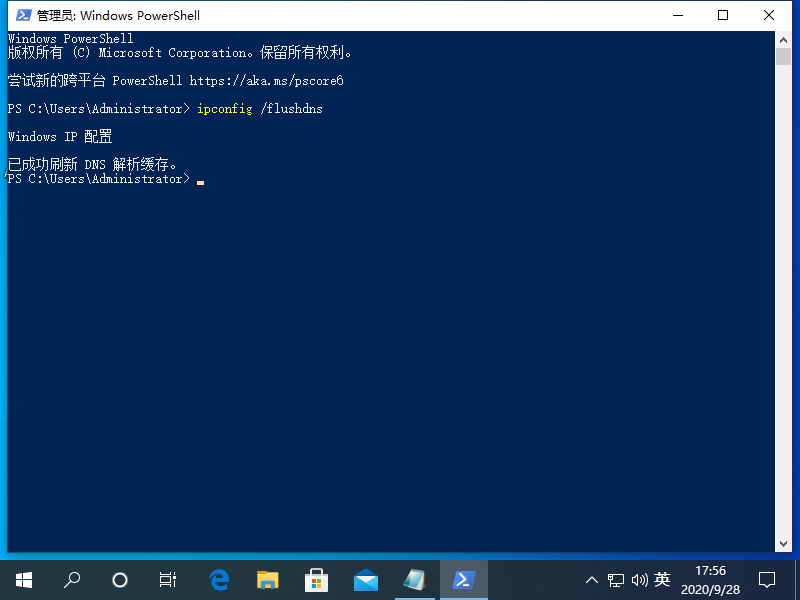
3、我们按下回车键后,就会显示windows IP配置,已成功刷新DNS解析缓存。
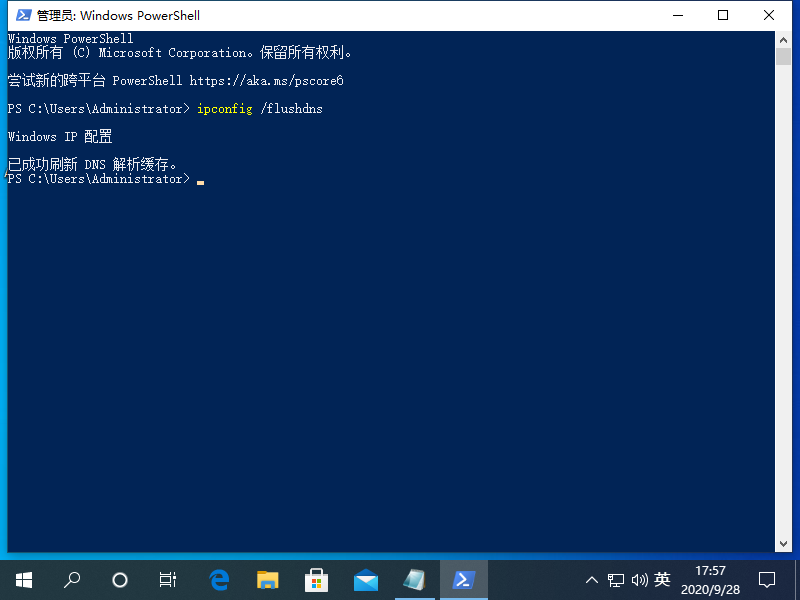
4、接着我们复制命令netsh winsock reset,继续粘贴到页面中。
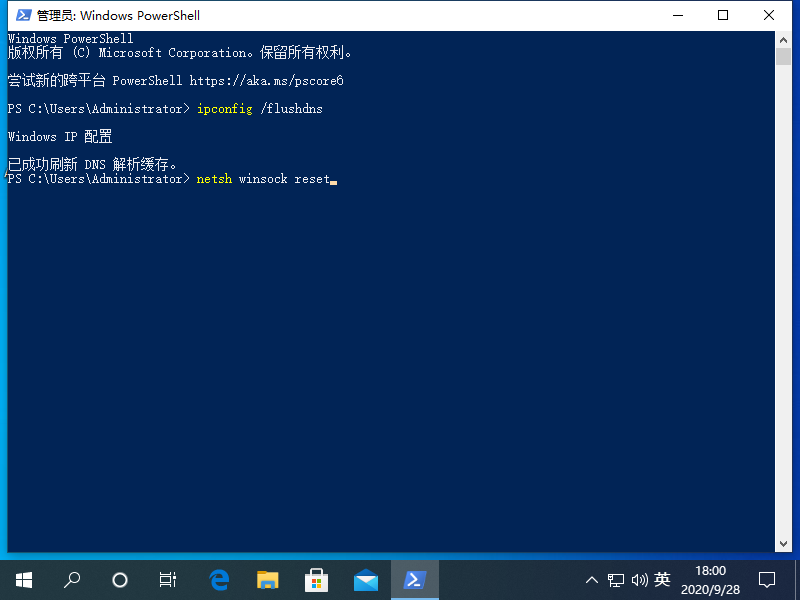
5、接着我们按下回车键,显示成功重置winsock目录,然后重启电脑。
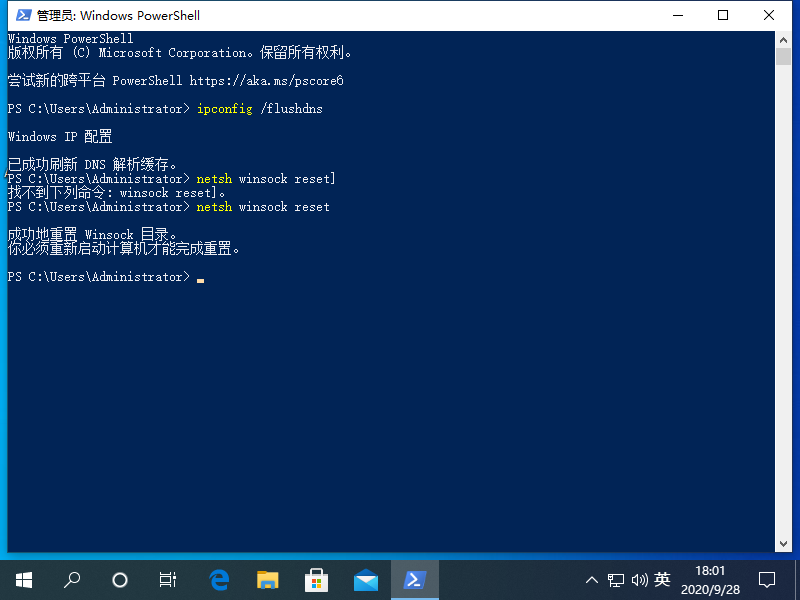
6、然后我们右键点击左下角的菜单页面,选择网络连接选项。
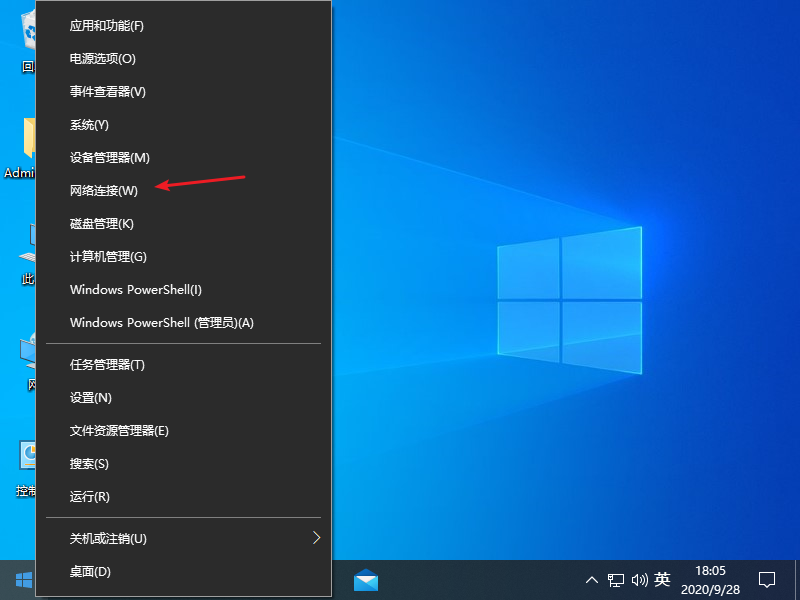
7、接着我们点击网络和共享中心选项,左键以太网图标,选择属性选项。
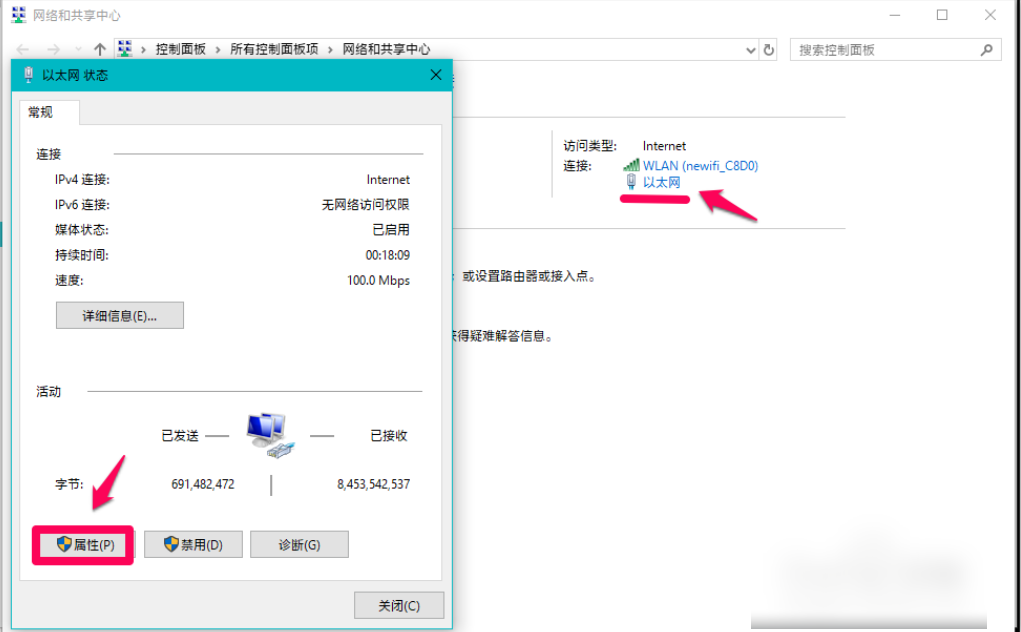
8、接着我们在页面中,点击Internet协议版本 4(TCP/Pv4)- 属性。
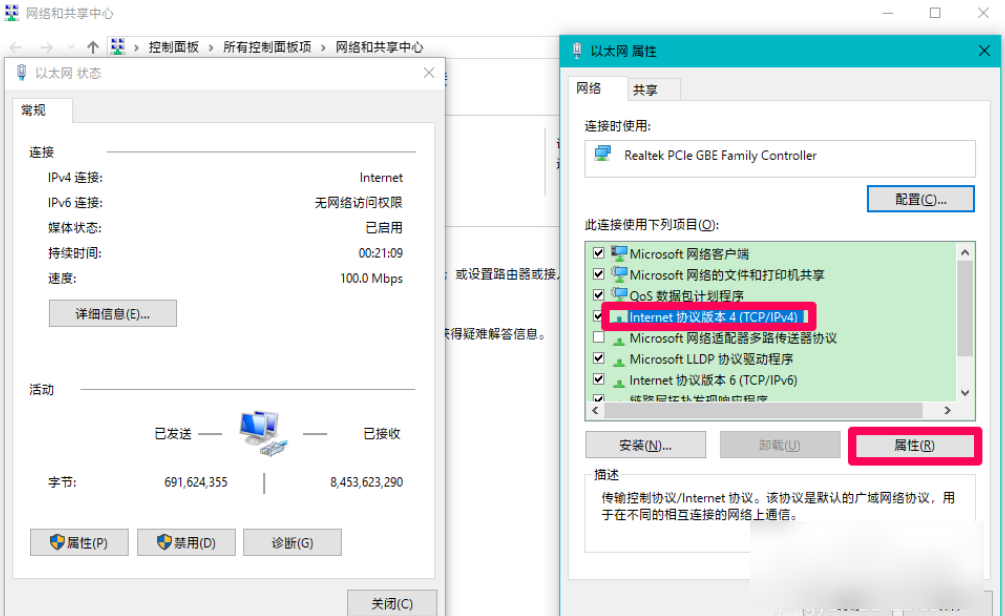
9、接着我们在弹出的页面中,选择自动获得DNS服务器地址,再点击确定。
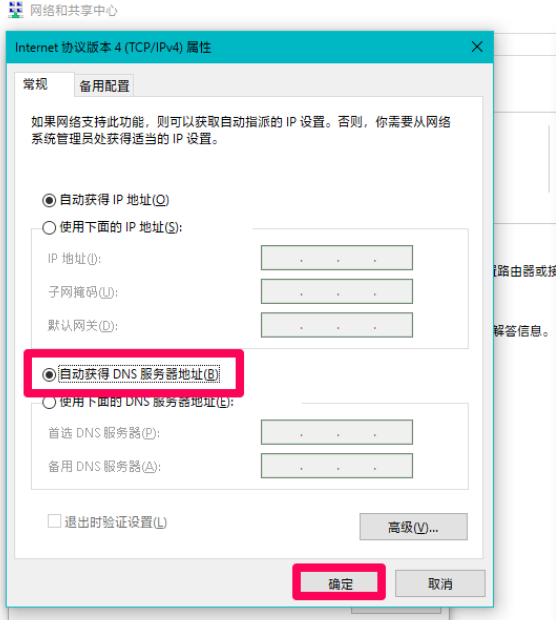
以上就是小编带来的windows10系统出现DNS异常上不了网的解决方法,供大家伙参考收藏。






 立即下载
立即下载







 魔法猪一健重装系统win10
魔法猪一健重装系统win10
 装机吧重装系统win10
装机吧重装系统win10
 系统之家一键重装
系统之家一键重装
 小白重装win10
小白重装win10
 杜特门窗管家 v1.2.31 官方版 - 专业的门窗管理工具,提升您的家居安全
杜特门窗管家 v1.2.31 官方版 - 专业的门窗管理工具,提升您的家居安全 免费下载DreamPlan(房屋设计软件) v6.80,打造梦想家园
免费下载DreamPlan(房屋设计软件) v6.80,打造梦想家园 全新升级!门窗天使 v2021官方版,保护您的家居安全
全新升级!门窗天使 v2021官方版,保护您的家居安全 创想3D家居设计 v2.0.0全新升级版,打造您的梦想家居
创想3D家居设计 v2.0.0全新升级版,打造您的梦想家居 全新升级!三维家3D云设计软件v2.2.0,打造您的梦想家园!
全新升级!三维家3D云设计软件v2.2.0,打造您的梦想家园! 全新升级!Sweet Home 3D官方版v7.0.2,打造梦想家园的室内装潢设计软件
全新升级!Sweet Home 3D官方版v7.0.2,打造梦想家园的室内装潢设计软件 优化后的标题
优化后的标题 最新版躺平设
最新版躺平设 每平每屋设计
每平每屋设计 [pCon planne
[pCon planne Ehome室内设
Ehome室内设 家居设计软件
家居设计软件 微信公众号
微信公众号

 抖音号
抖音号

 联系我们
联系我们
 常见问题
常见问题



