教你轻松搞定win10关闭自动更新方法
分类:win10教程 发布时间:2020-09-29 10:08:00
前几天小编闲来无事就跑到网站底下查看粉丝朋友给小编我留言询问的问题,还真的就给小编看到一个问题,那就是win10关闭自动更新方法,其实这个关闭的方法是十分的简单的,接下来小编就来好好教教大家吧。
1、首先我们打开电脑,在电脑空白处鼠标右键点击找到任务管理器打开。
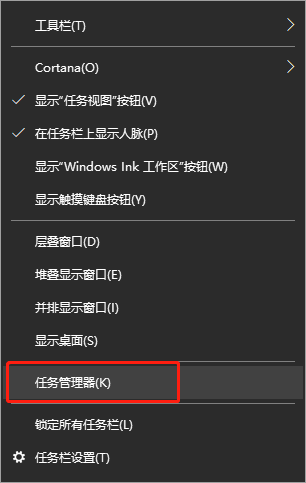
2、接下来我们打开任务管理器,选择服务选项,点击进去之后我们找到打开服务选项点击进去。
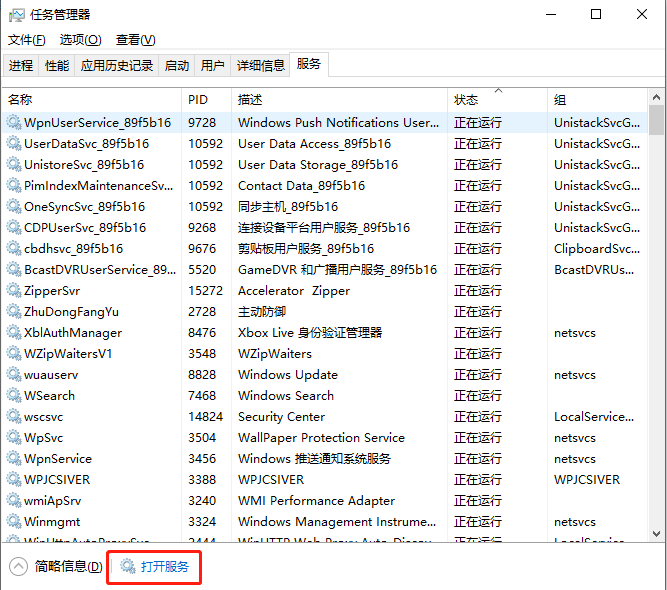
3、打开之后我们找到Windows update,然后右键点击它找到属性打开。
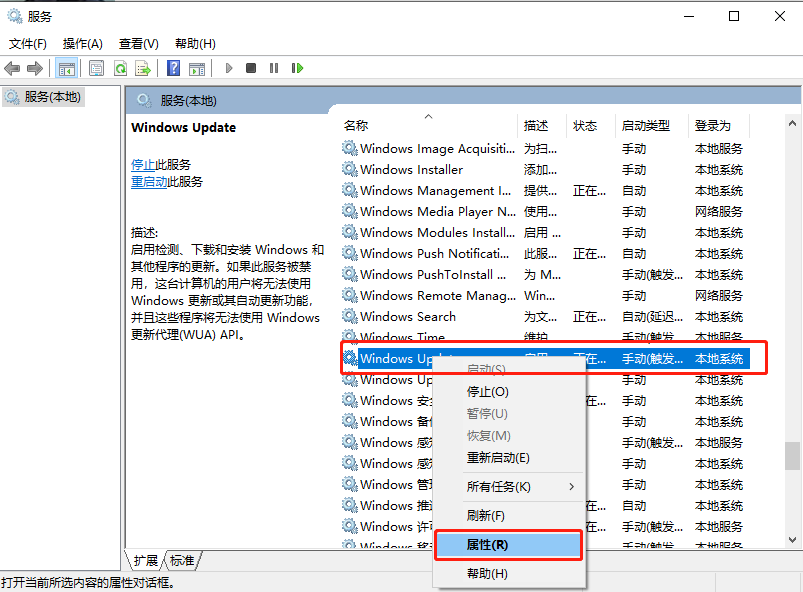
4、接下来我们打开之后在启动类型那里选择禁用,再点击停止。
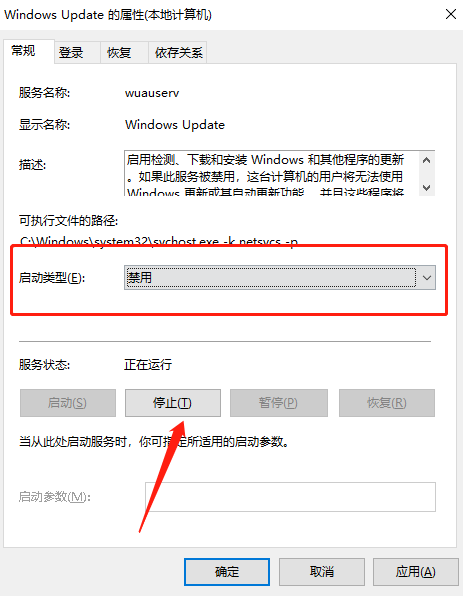
5、最后我们找到恢复选项,将第一次失败改为无操作,再按下确定就好啦。
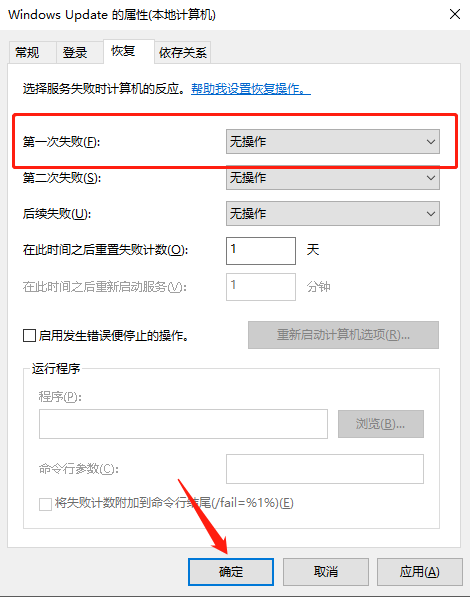
以上就是小编我关于win10关闭自动更新方法的全部解决方法,是不是很简单呢,大家快来好好学习一下吧。






 立即下载
立即下载





 魔法猪一健重装系统win10
魔法猪一健重装系统win10
 装机吧重装系统win10
装机吧重装系统win10
 系统之家一键重装
系统之家一键重装
 小白重装win10
小白重装win10
 杜特门窗管家 v1.2.31 官方版 - 专业的门窗管理工具,提升您的家居安全
杜特门窗管家 v1.2.31 官方版 - 专业的门窗管理工具,提升您的家居安全 免费下载DreamPlan(房屋设计软件) v6.80,打造梦想家园
免费下载DreamPlan(房屋设计软件) v6.80,打造梦想家园 全新升级!门窗天使 v2021官方版,保护您的家居安全
全新升级!门窗天使 v2021官方版,保护您的家居安全 创想3D家居设计 v2.0.0全新升级版,打造您的梦想家居
创想3D家居设计 v2.0.0全新升级版,打造您的梦想家居 全新升级!三维家3D云设计软件v2.2.0,打造您的梦想家园!
全新升级!三维家3D云设计软件v2.2.0,打造您的梦想家园! 全新升级!Sweet Home 3D官方版v7.0.2,打造梦想家园的室内装潢设计软件
全新升级!Sweet Home 3D官方版v7.0.2,打造梦想家园的室内装潢设计软件 优化后的标题
优化后的标题 最新版躺平设
最新版躺平设 每平每屋设计
每平每屋设计 [pCon planne
[pCon planne Ehome室内设
Ehome室内设 家居设计软件
家居设计软件 微信公众号
微信公众号

 抖音号
抖音号

 联系我们
联系我们
 常见问题
常见问题



