win10桌面显示不了任何程序怎么解决
分类:win10教程 发布时间:2020-09-21 08:32:00
随着电脑的越来越普及,我们使用win10的次数也越来越多,那么就会遇到一些问题,例如win10桌面显示不了任何程序,我们该怎么解决呢,一起来看吧。
1、我们打开任意一个文件夹。
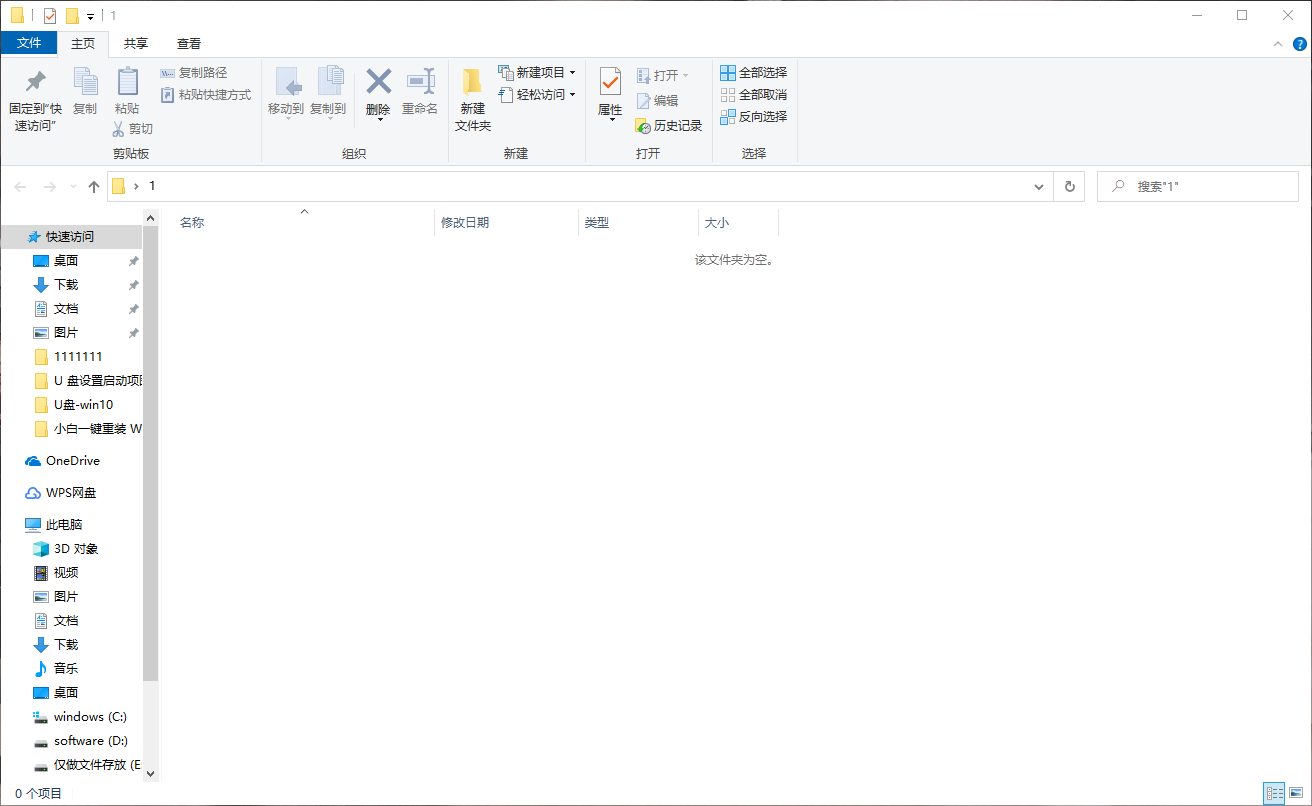
2、接着我们点击查看选项,勾选隐藏的项目选项。
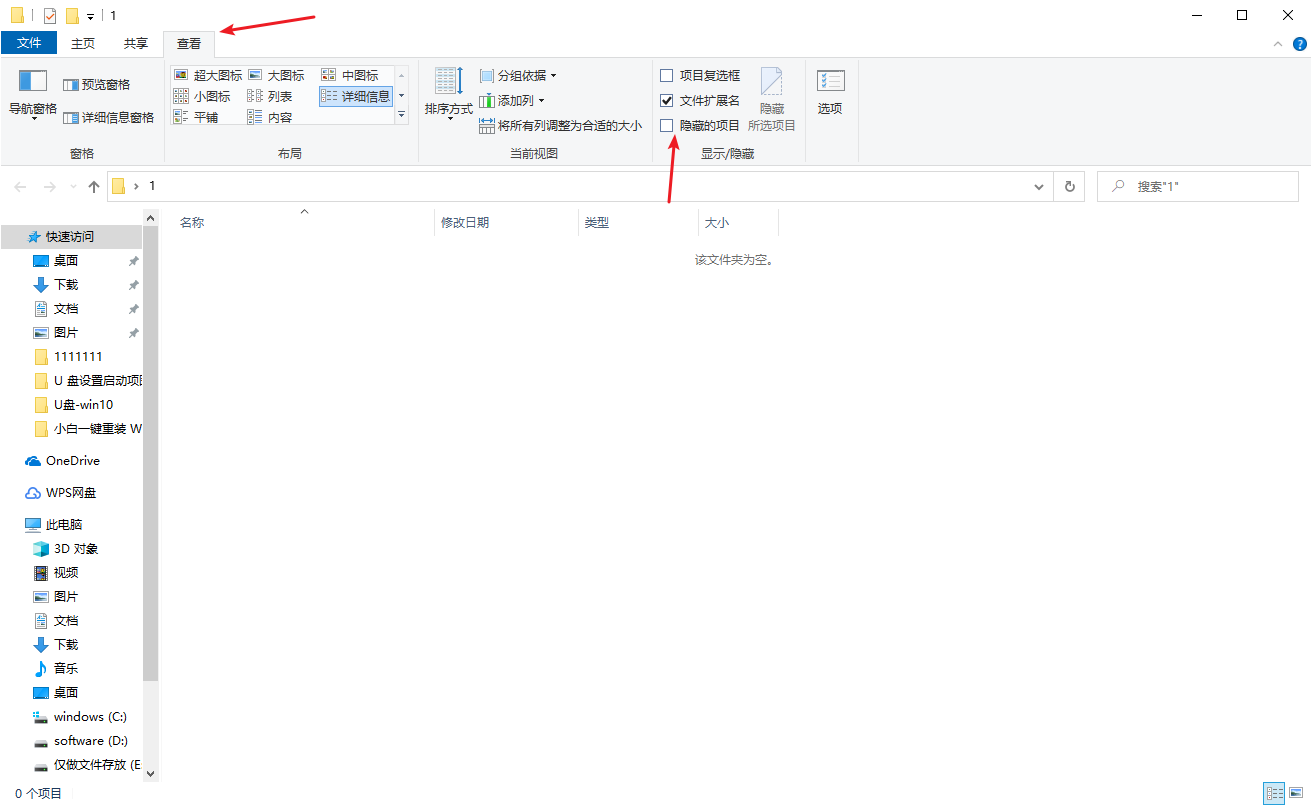
3、接着我们打开运行窗口(Win+R)输入命令:%localappdata%
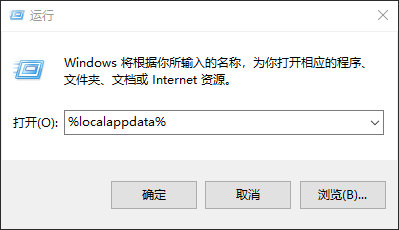
4、然后我们找到Iconcache.db,鼠标右键将其删除。
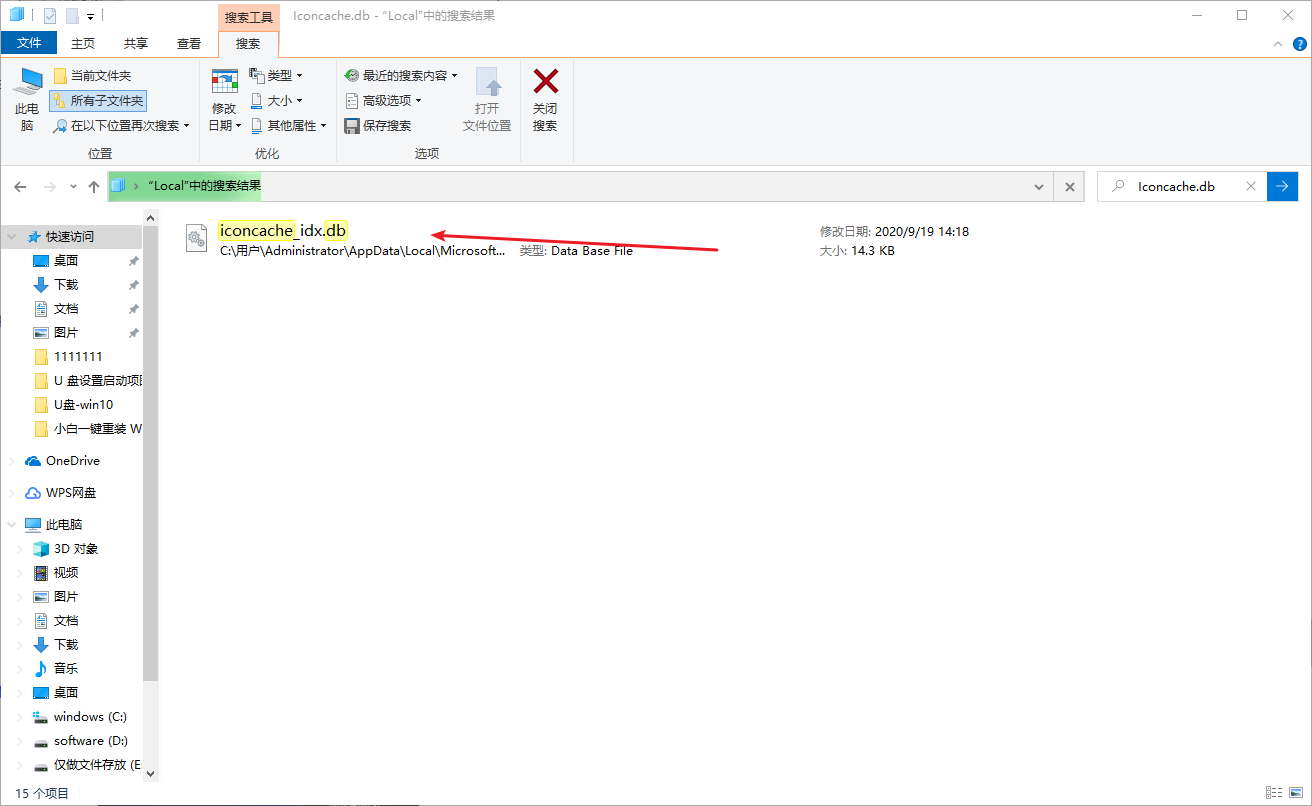
5、接着我们鼠标右键任务栏,点击任务管理器。
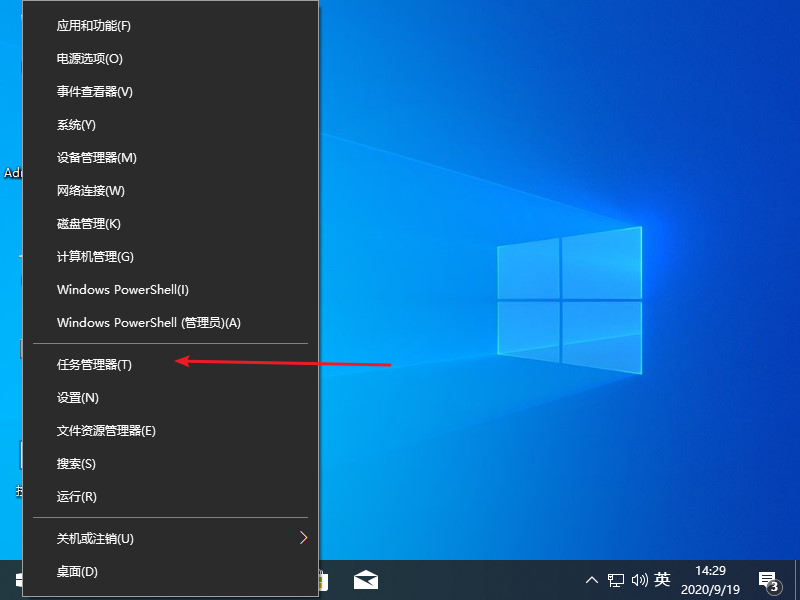
6、然后我们找到windows资源管理器,鼠标右键,选择重新启动选项。
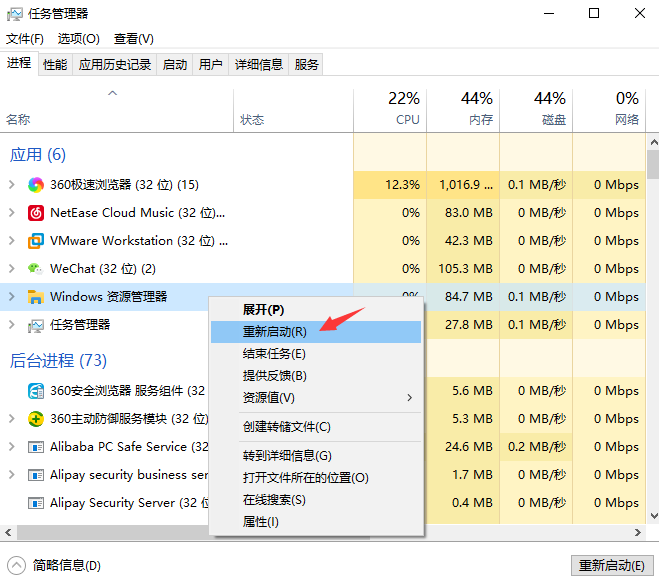
以上就是小编带来的win10桌面显示不了任何程序怎么解决的全部内容,供大家伙参考收藏。






 立即下载
立即下载







 魔法猪一健重装系统win10
魔法猪一健重装系统win10
 装机吧重装系统win10
装机吧重装系统win10
 系统之家一键重装
系统之家一键重装
 小白重装win10
小白重装win10
 杜特门窗管家 v1.2.31 官方版 - 专业的门窗管理工具,提升您的家居安全
杜特门窗管家 v1.2.31 官方版 - 专业的门窗管理工具,提升您的家居安全 免费下载DreamPlan(房屋设计软件) v6.80,打造梦想家园
免费下载DreamPlan(房屋设计软件) v6.80,打造梦想家园 全新升级!门窗天使 v2021官方版,保护您的家居安全
全新升级!门窗天使 v2021官方版,保护您的家居安全 创想3D家居设计 v2.0.0全新升级版,打造您的梦想家居
创想3D家居设计 v2.0.0全新升级版,打造您的梦想家居 全新升级!三维家3D云设计软件v2.2.0,打造您的梦想家园!
全新升级!三维家3D云设计软件v2.2.0,打造您的梦想家园! 全新升级!Sweet Home 3D官方版v7.0.2,打造梦想家园的室内装潢设计软件
全新升级!Sweet Home 3D官方版v7.0.2,打造梦想家园的室内装潢设计软件 优化后的标题
优化后的标题 最新版躺平设
最新版躺平设 每平每屋设计
每平每屋设计 [pCon planne
[pCon planne Ehome室内设
Ehome室内设 家居设计软件
家居设计软件 微信公众号
微信公众号

 抖音号
抖音号

 联系我们
联系我们
 常见问题
常见问题



