win10装黑苹果双系统教程
分类:win10教程 发布时间:2020-09-04 08:00:05
最近有一些小可爱来问小编说, win10如何装黑苹果双系统?好像这个问题还蛮多人关心的,所以小编专门去总结了方法之后,今天就来和大家一起分享win10装黑苹果双系统教程吧!
1、首先需要下载VMware并安装,完成之后打开任务管理器,关闭所有关于VMware的服务。
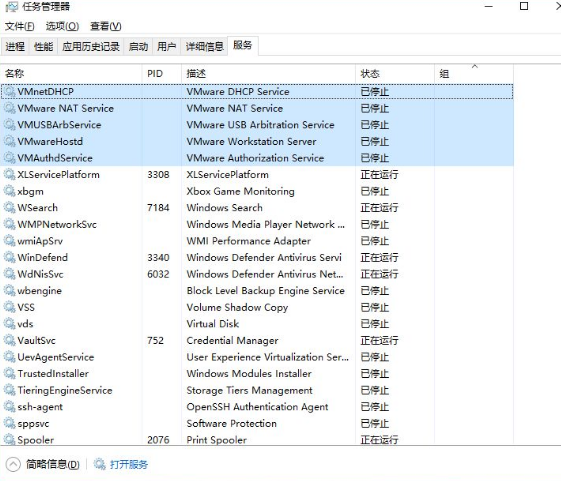
2、接下来进行运行unlocker补丁,先解压unlocker文件,之后右击win-install.cmd选择以管理员身份运行,之后等待运行。
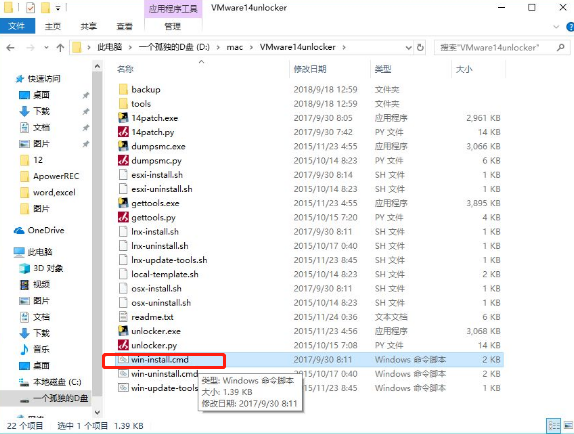
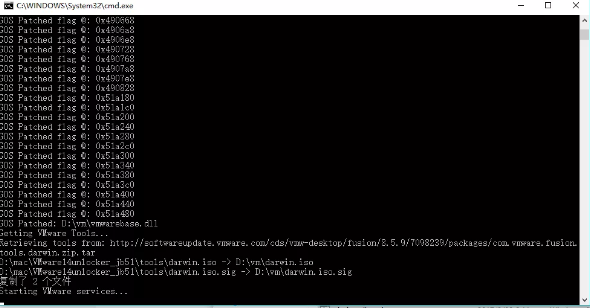
3、接着需要创建虚拟机,打开虚拟机选择新建虚拟机。
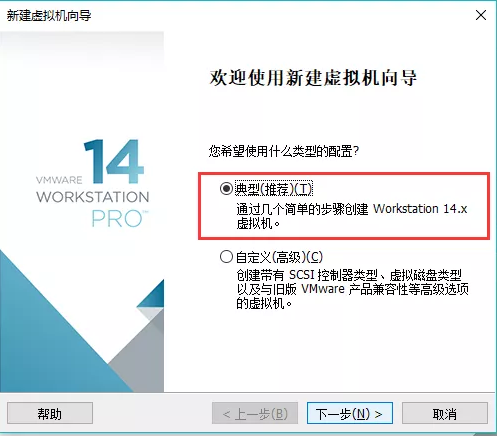
4、接着在界面中,点击浏览,选择下载的镜像,之后点击下一步。
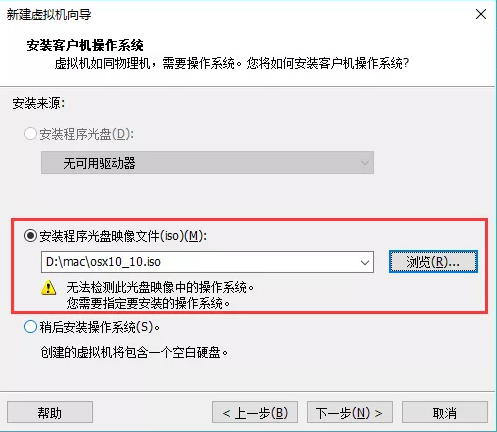
5、接着在界面中,选择Apple Mac OS X(M),如果这一步没有这个选择,则是由于上面的运行unlocker补丁没有弄好。
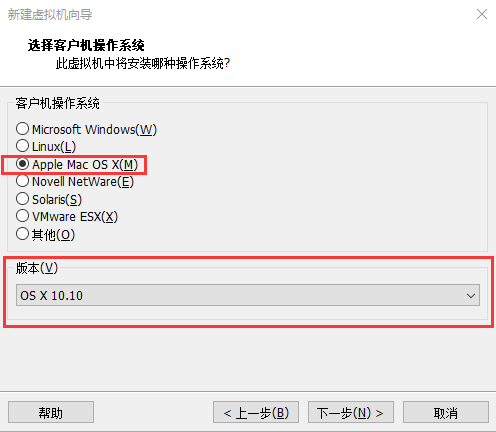
6、之后在界面中可以自定义虚拟机的名称,位置,但是需要注意的是,路径不能有中文。
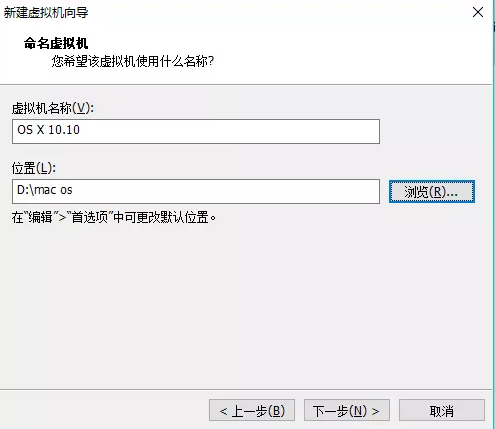
7、接着根据自己的需求选择磁盘大小即可。
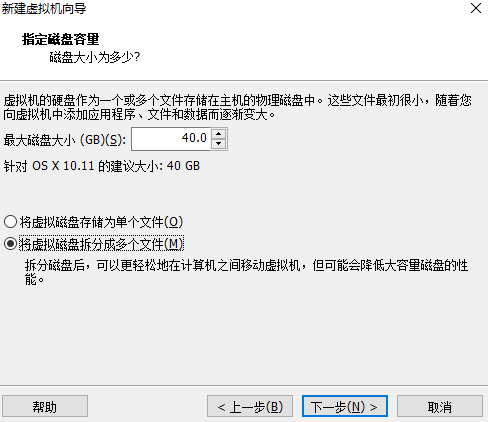
8、接着继续根据自己的需求设置即可,一般选择默认即可。
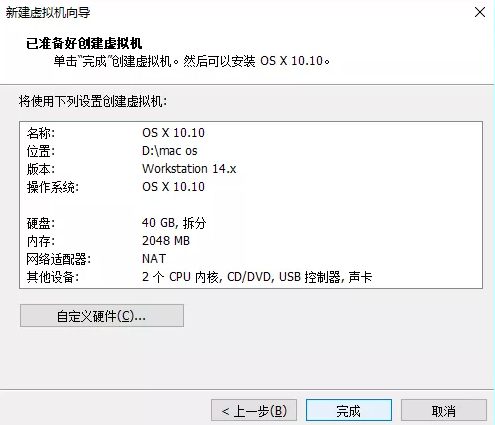
9、然后就开始安装MacOS。点击刚创建的虚拟机,这时很大可能提示你报错,这时不要着急。
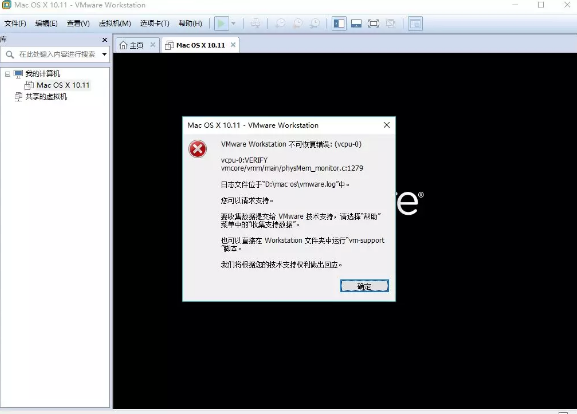
10、接下来打开创建虚拟机的位置,右击OS X 10.10.vmx,之后用文档或者笔记本记录着。
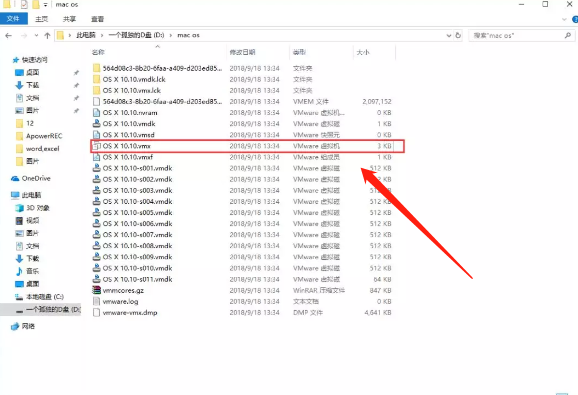
11、接着在里面找到smc.present=“TRUE”,然后在其后面添加smc.version=0,然后保存即可。
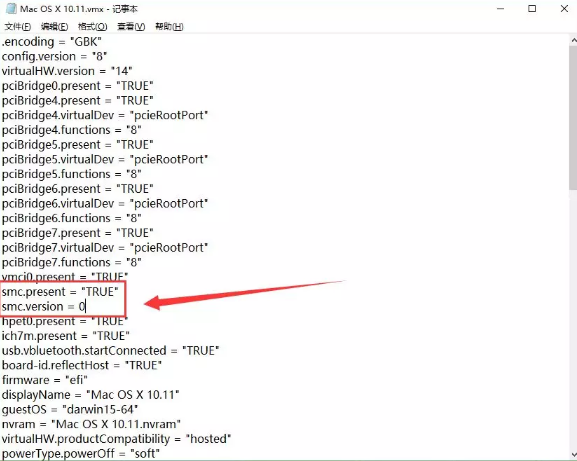
12、再次打开虚拟机时,则会出现以下界面。
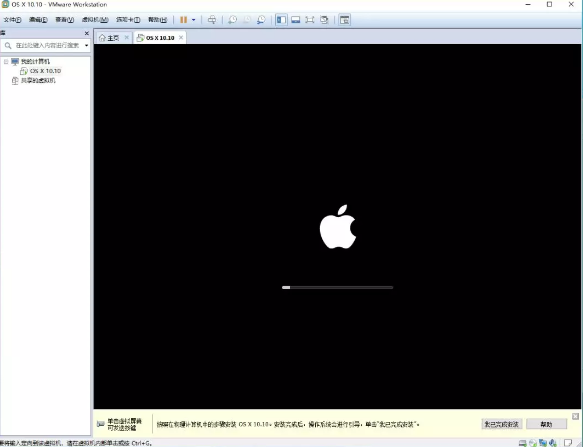
13、然后选择设置简体中文语言。
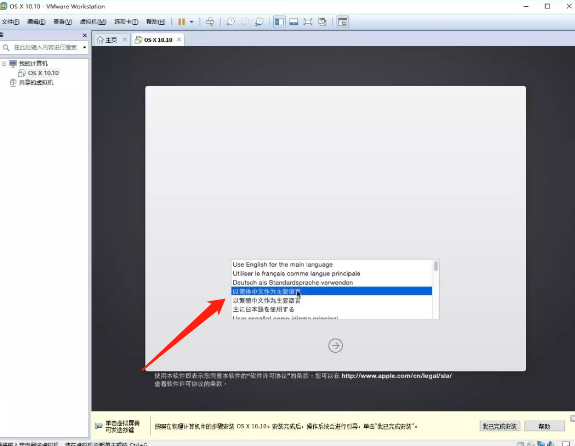
14、之后在出现的界面中,点击商法的实用工具,接着选择磁盘工具。
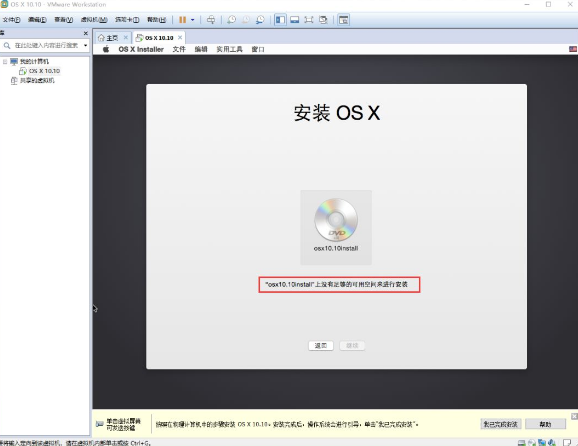
15、接着在磁盘共工具中,选择“vmware workstation SATA hard drive media”,之后点击分区,分区布局可填写个位数,然后其他根据图中设置即可。
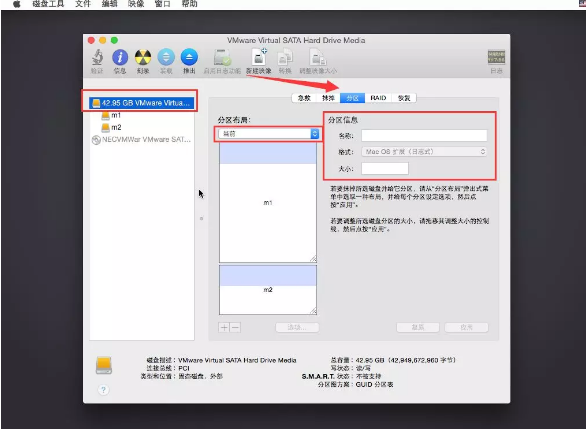
16、分区完成之后退出界面回到以下界面,选择一个分区安装。
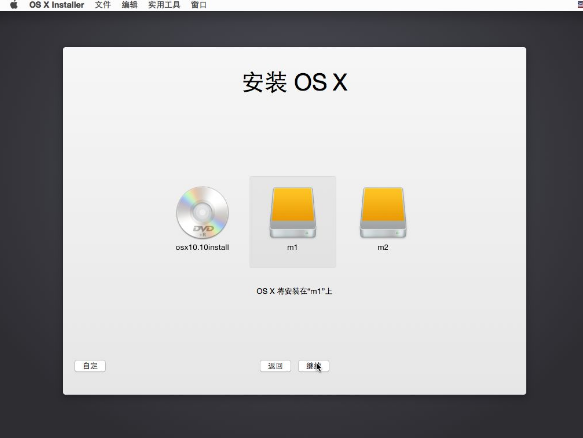
17、接着开始安装。
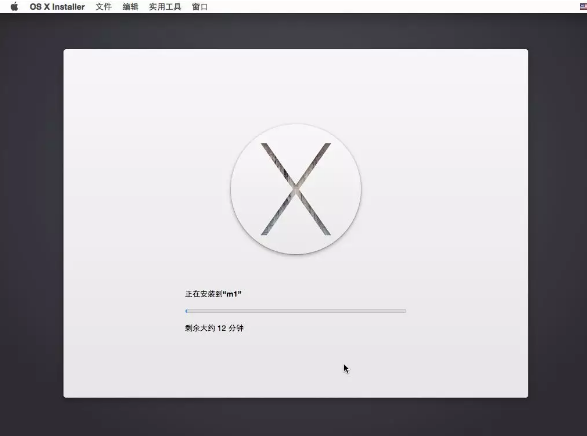
18、安装完成之后,根据提示设置即可。
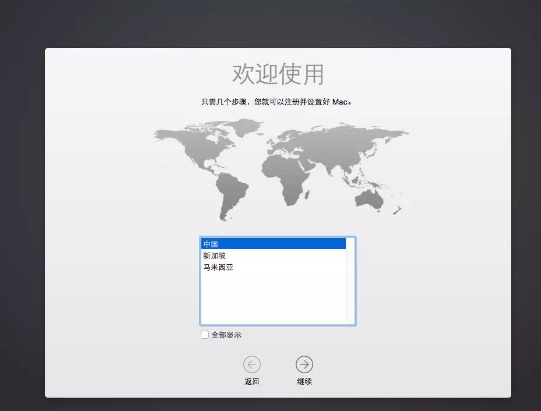
19、最后进入OS X系统桌面即可。
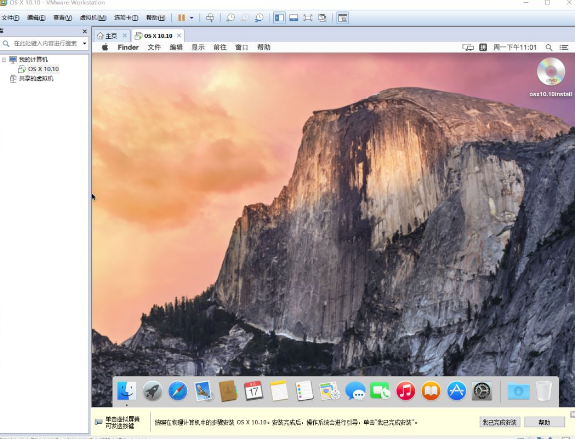
以上就是装黑苹果双系统的图文教程啦,看起来是不是有一点点复杂呢?但其实跟着步骤一步一步去操作的话其实也不是很困难的哦,希望这篇文章能够帮助在座的各位小可爱们!






 立即下载
立即下载







 魔法猪一健重装系统win10
魔法猪一健重装系统win10
 装机吧重装系统win10
装机吧重装系统win10
 系统之家一键重装
系统之家一键重装
 小白重装win10
小白重装win10
 杜特门窗管家 v1.2.31 官方版 - 专业的门窗管理工具,提升您的家居安全
杜特门窗管家 v1.2.31 官方版 - 专业的门窗管理工具,提升您的家居安全 免费下载DreamPlan(房屋设计软件) v6.80,打造梦想家园
免费下载DreamPlan(房屋设计软件) v6.80,打造梦想家园 全新升级!门窗天使 v2021官方版,保护您的家居安全
全新升级!门窗天使 v2021官方版,保护您的家居安全 创想3D家居设计 v2.0.0全新升级版,打造您的梦想家居
创想3D家居设计 v2.0.0全新升级版,打造您的梦想家居 全新升级!三维家3D云设计软件v2.2.0,打造您的梦想家园!
全新升级!三维家3D云设计软件v2.2.0,打造您的梦想家园! 全新升级!Sweet Home 3D官方版v7.0.2,打造梦想家园的室内装潢设计软件
全新升级!Sweet Home 3D官方版v7.0.2,打造梦想家园的室内装潢设计软件 优化后的标题
优化后的标题 最新版躺平设
最新版躺平设 每平每屋设计
每平每屋设计 [pCon planne
[pCon planne Ehome室内设
Ehome室内设 家居设计软件
家居设计软件 微信公众号
微信公众号

 抖音号
抖音号

 联系我们
联系我们
 常见问题
常见问题



