如何使用小白一键重装系统在线gpt装win10原版镜像
分类:win10教程 发布时间:2020-08-18 09:04:13
如何使用小白一键重装系统在gpt装win10原版镜像你会吗?今天我们就来通过真机在GPT环境下使用小白一键重装系统重装Win10原版镜像,整体安装步骤非常简单,无须其它特殊设置,根据软件向导即可实现系统重装。那么在重装系统之前我们如何检查自己电脑的硬盘是什么分区类型呢。我们可以通过下载个 DiskGenius 分区工具来检查当前电脑的分区类型。当前截图中的分区类型就是 GPT 分区。在分区前有一个 ESP 和 MSR 分区,一般这种基本上都是 GPT 分区。
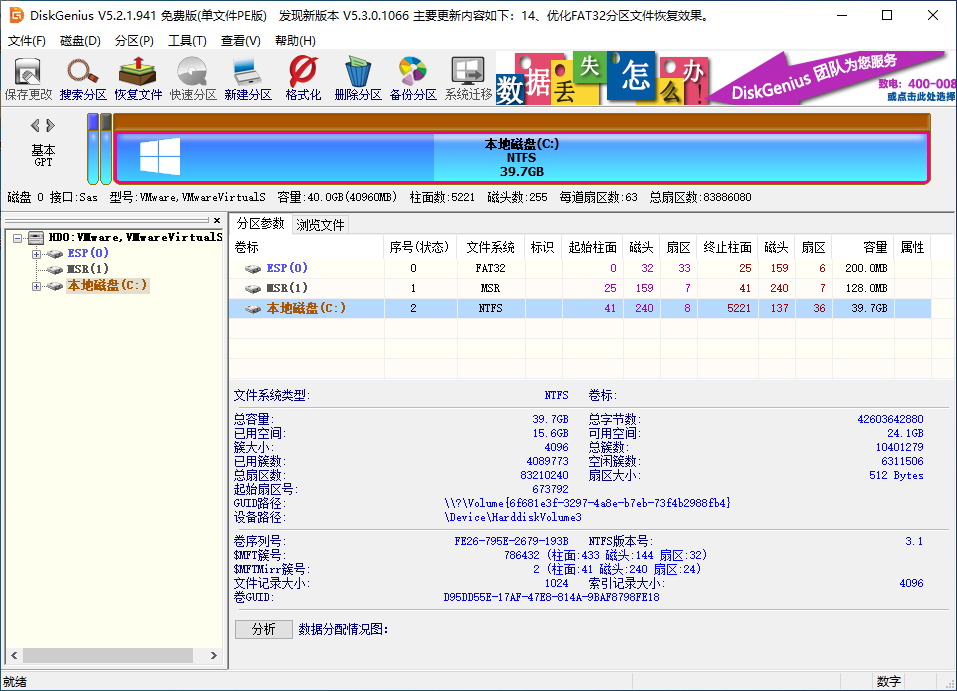
小白一键重装系统在线gpt装win10原版镜像步骤:
1、百度搜索小白系统官网或直接打开 www.01xitong.com 访问官网。然后下载小白一键重装系统软件并打开。
2、打开小白系统一键重装工具,在选择系统列表中我们找到想重装的系统,这里选择的是重装 Windows 10。
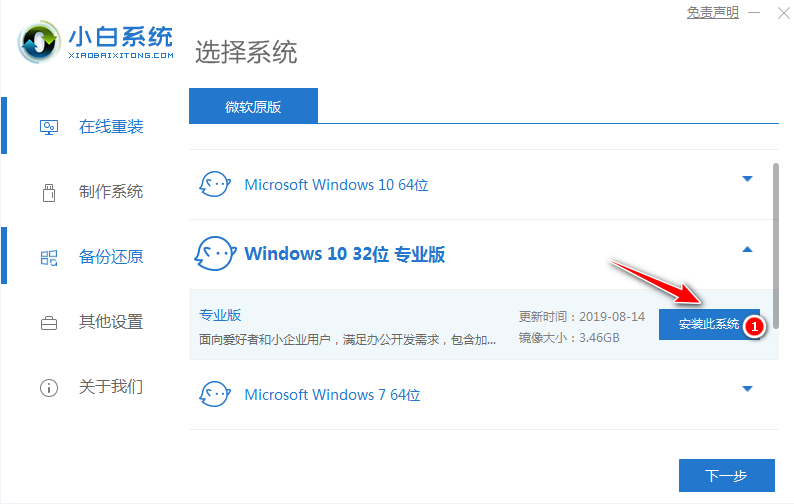
3、在选择软件选项中,我们可以选择一些预装软件。
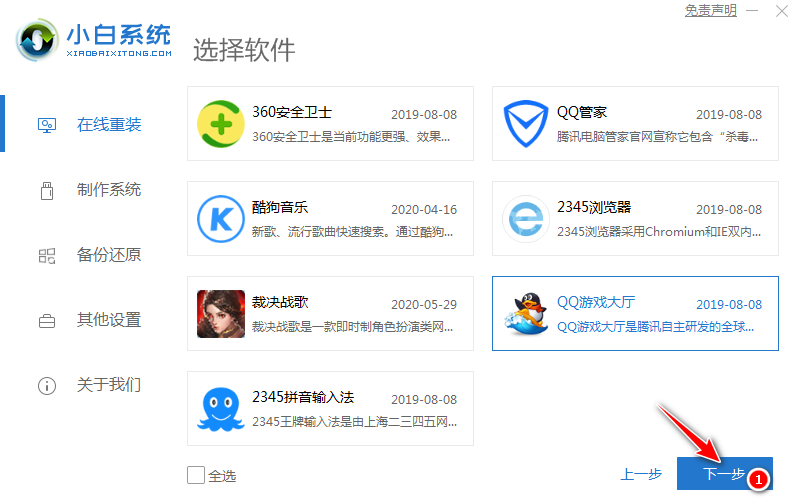
4、接下来软件就开始下载系统镜像了,下载会占用一些时间。具体下载速度取决于您的网络。
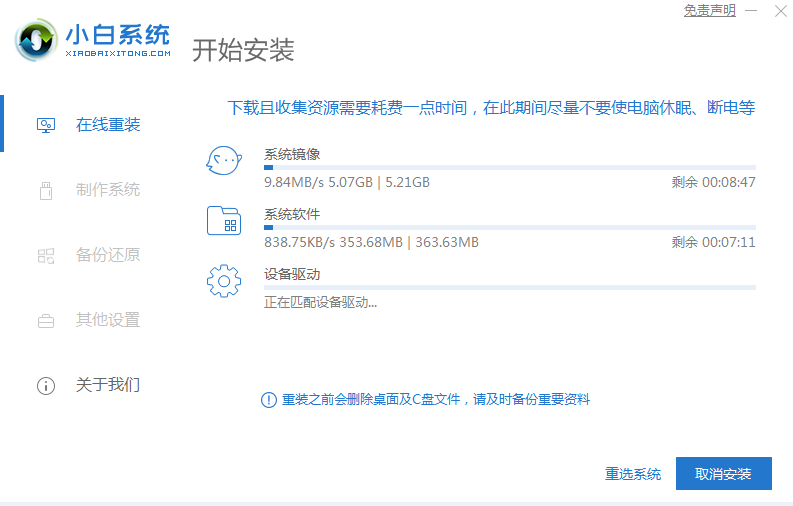
5、下载完成后软件会自动进行部署安装,部署完成后会提示我们需要重启电脑。
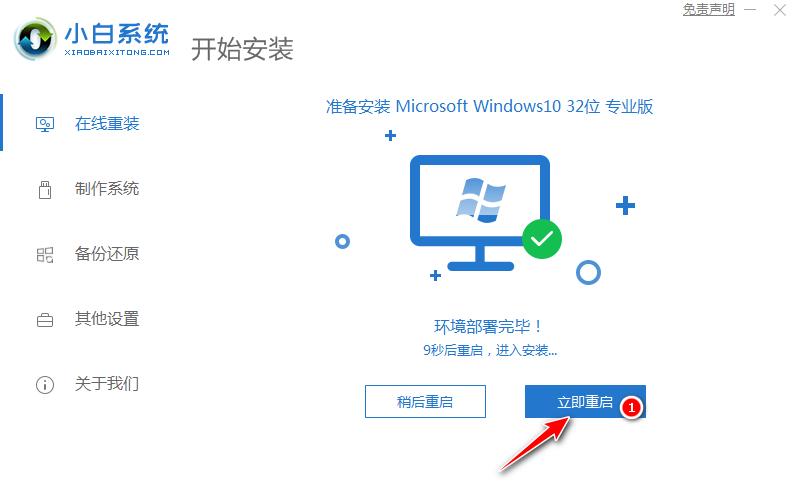
6、自动重启后会自动进入到启动菜单选择界面,这个时候选择第二个 XiaoBai PE-MSDN Online Install Mode 菜单按回车进即可。
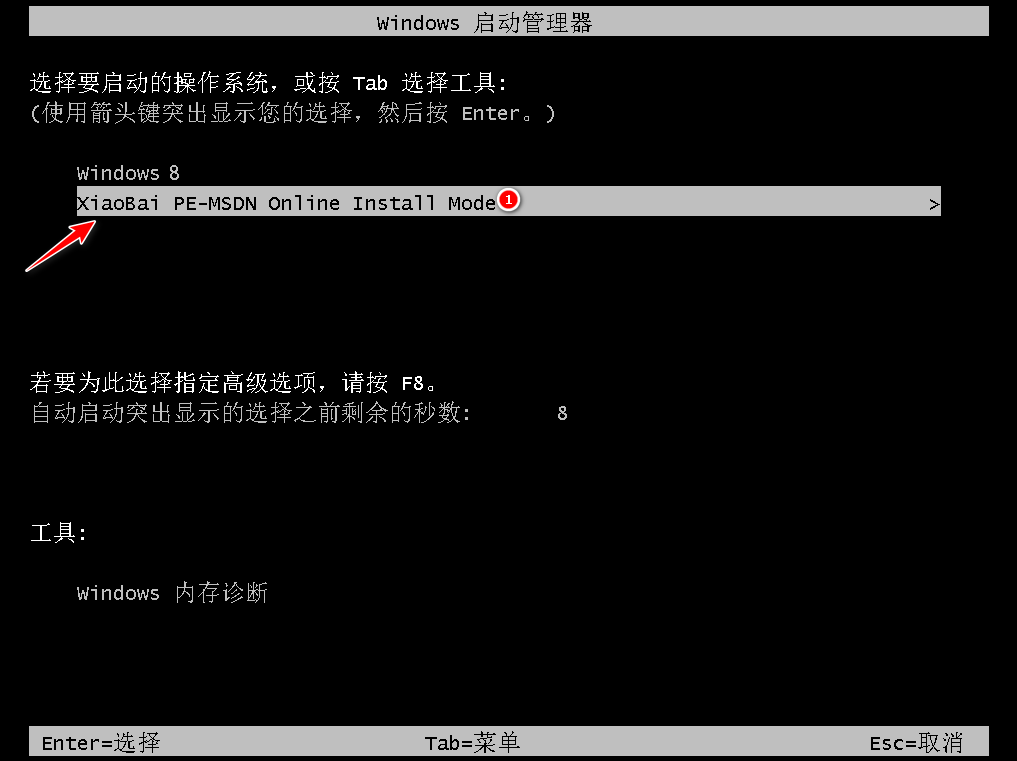
7、耐心等候即可加载进入 Windows PE 系统。
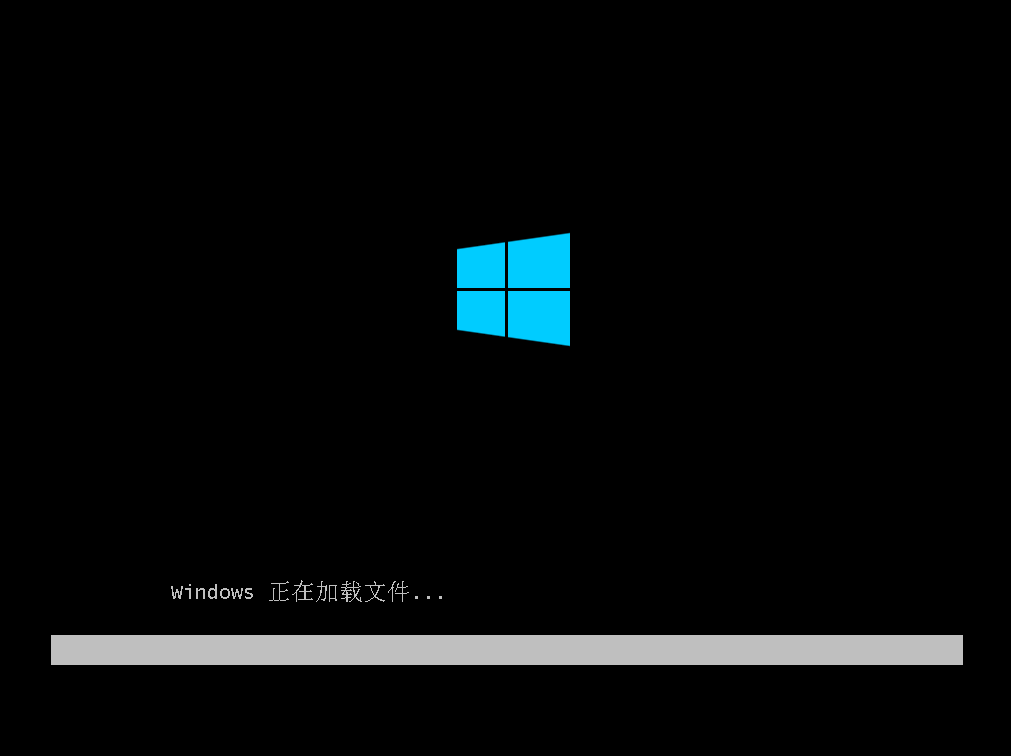
8、正常进入 PE 系统,小白装机工具就开始自动帮助我们重装系统了。当然,在 PE 系统中,您也可以选择小白软件上的在线安装或者手动重装。
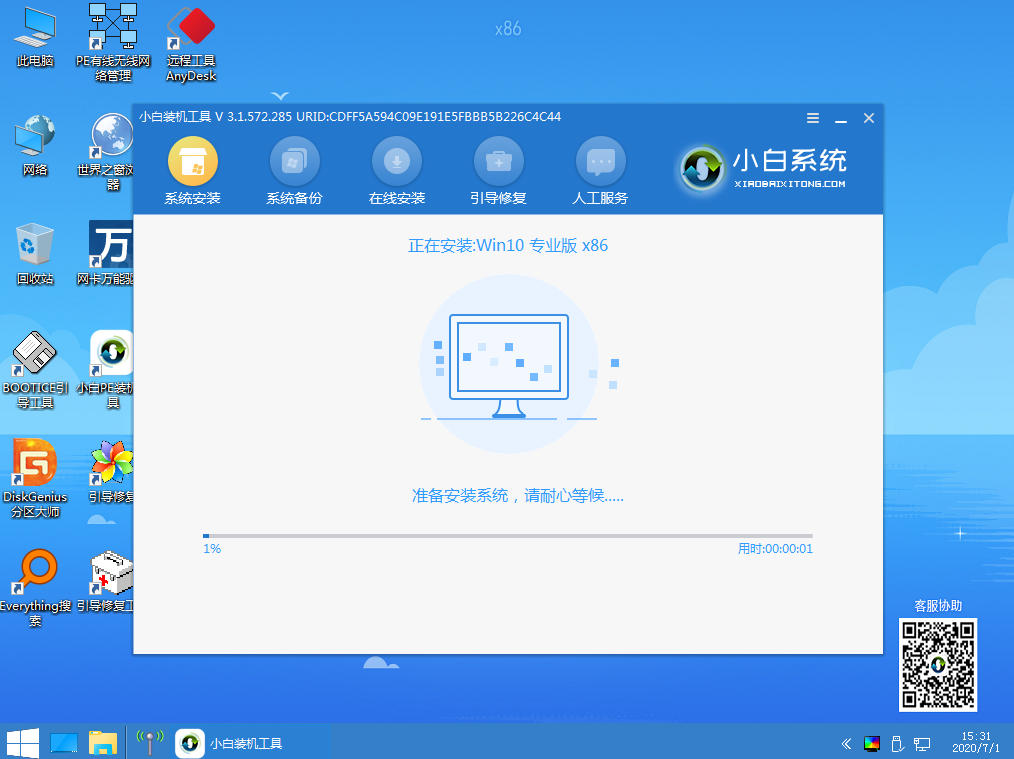
9、在安装过程中会提示引导修复,一般修复的时候选择默认 C 盘就可以,请勿修复其它引导盘。
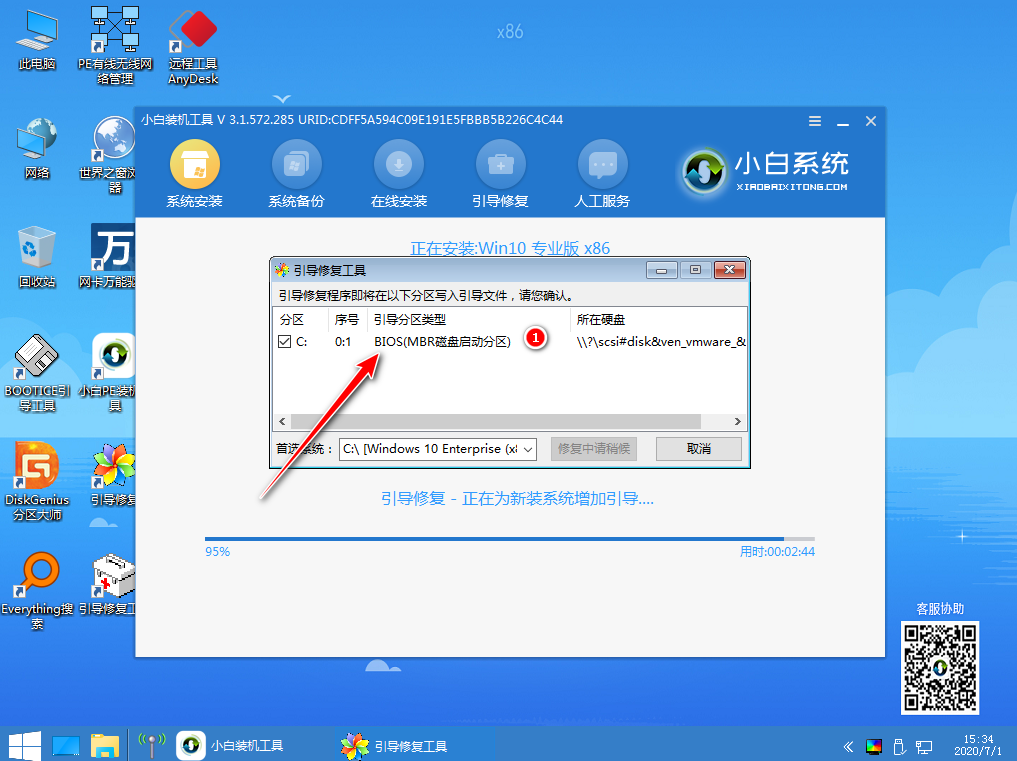
10、系统安装完成后会提示重启电脑,一般选择正常重启电脑即可。
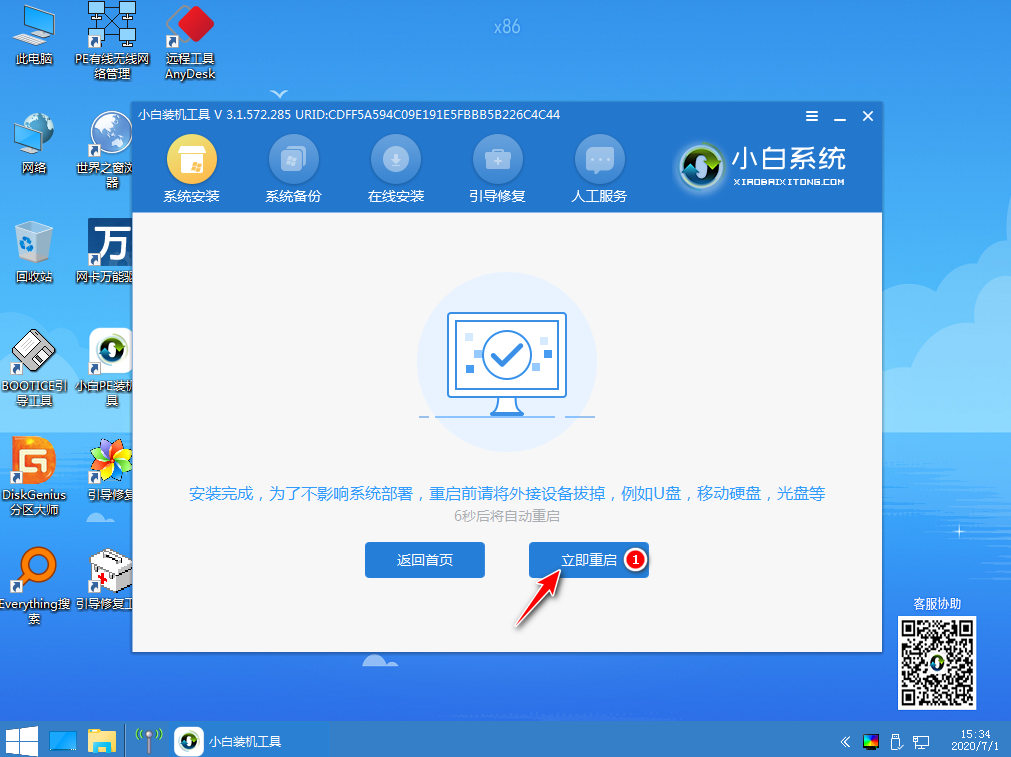
11、正常重启电脑后会弹出选择操作系统菜单,我们直接选择 Windows 10 系统菜单进入。
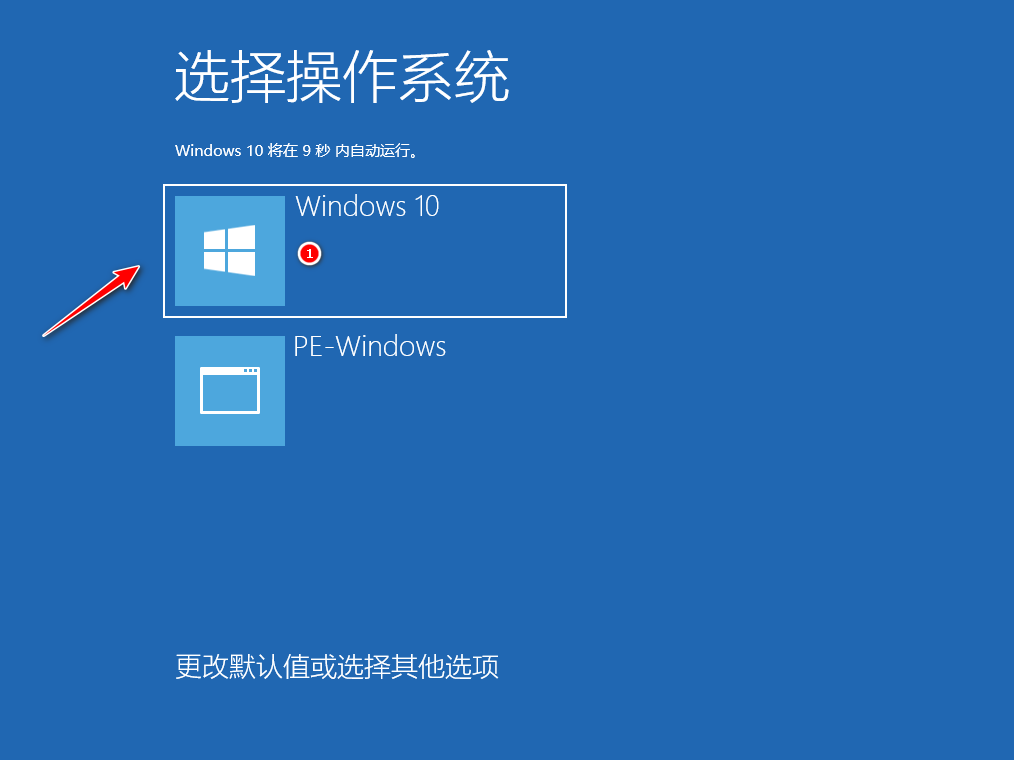
12、接下来系统会自动帮助我们进行安装,只需要耐心等候即可,重装系统过程中可能会多次重启,这都是正常现象。
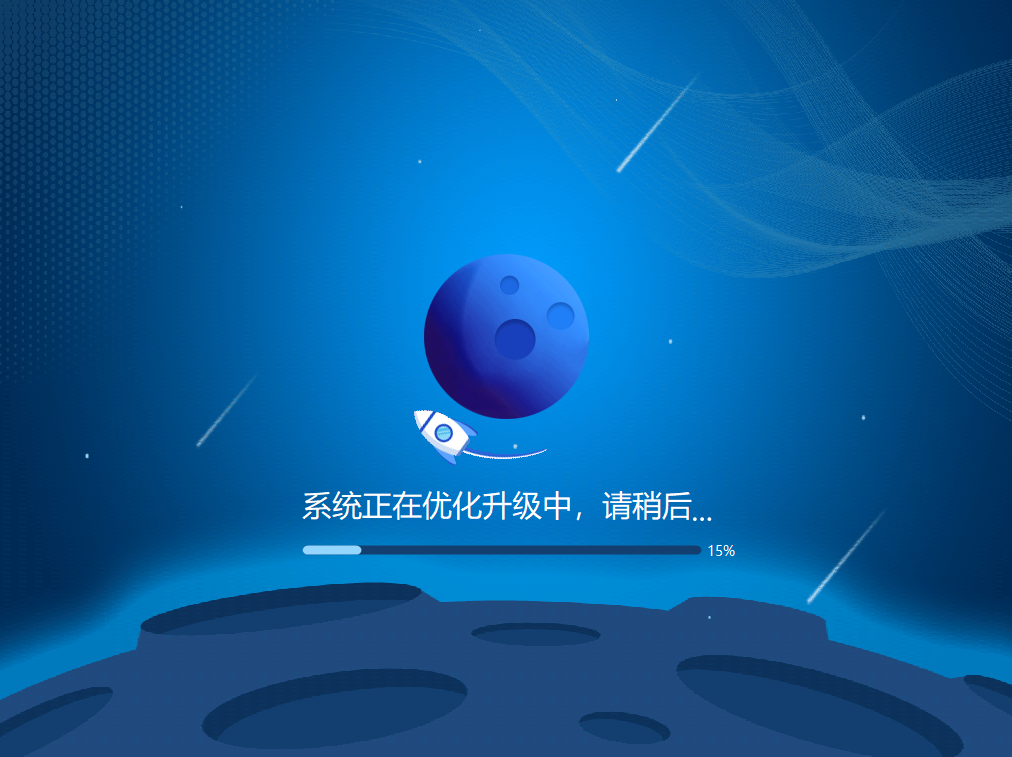
13、系统重装完成后,一般您需要下载个驱动精灵来更新电脑上其它相关驱动程序,这样才可以更好的让电脑硬件发挥性能。
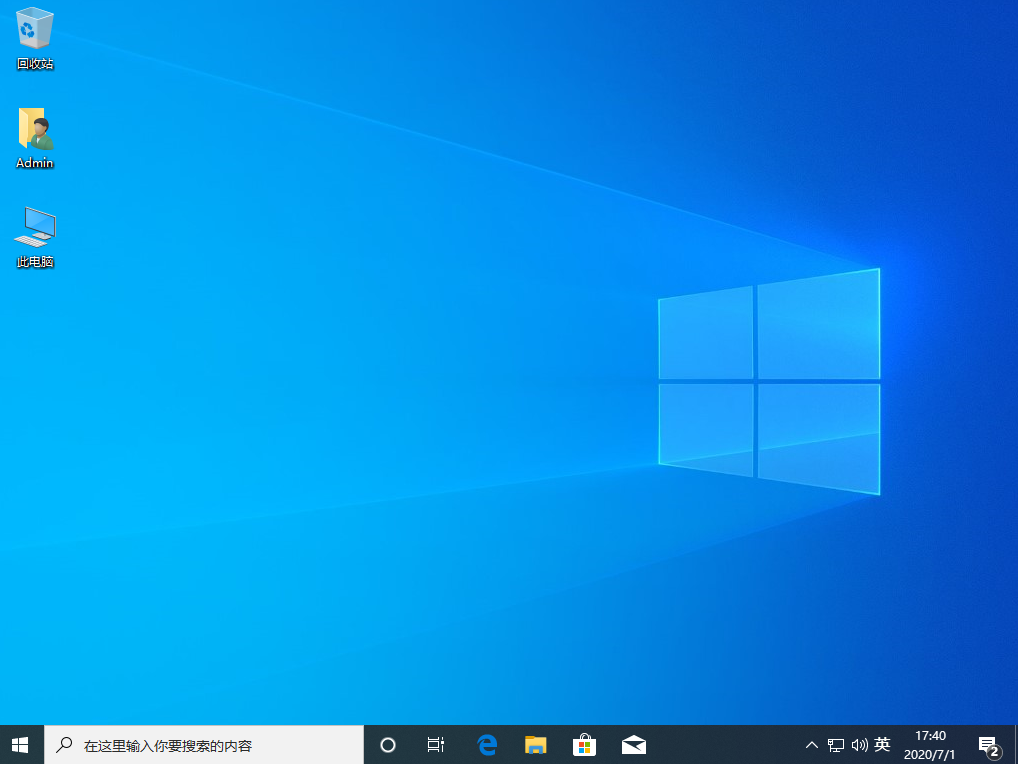
如何使用小白一键重装系统在线gpt装win10原版镜像看完后有何感想,是不是挺简单的。现在重装系统太方便了,只要大家肯动手,万事都简单。






 立即下载
立即下载










 魔法猪一健重装系统win10
魔法猪一健重装系统win10
 装机吧重装系统win10
装机吧重装系统win10
 系统之家一键重装
系统之家一键重装
 小白重装win10
小白重装win10
 杜特门窗管家 v1.2.31 官方版 - 专业的门窗管理工具,提升您的家居安全
杜特门窗管家 v1.2.31 官方版 - 专业的门窗管理工具,提升您的家居安全 免费下载DreamPlan(房屋设计软件) v6.80,打造梦想家园
免费下载DreamPlan(房屋设计软件) v6.80,打造梦想家园 全新升级!门窗天使 v2021官方版,保护您的家居安全
全新升级!门窗天使 v2021官方版,保护您的家居安全 创想3D家居设计 v2.0.0全新升级版,打造您的梦想家居
创想3D家居设计 v2.0.0全新升级版,打造您的梦想家居 全新升级!三维家3D云设计软件v2.2.0,打造您的梦想家园!
全新升级!三维家3D云设计软件v2.2.0,打造您的梦想家园! 全新升级!Sweet Home 3D官方版v7.0.2,打造梦想家园的室内装潢设计软件
全新升级!Sweet Home 3D官方版v7.0.2,打造梦想家园的室内装潢设计软件 优化后的标题
优化后的标题 最新版躺平设
最新版躺平设 每平每屋设计
每平每屋设计 [pCon planne
[pCon planne Ehome室内设
Ehome室内设 家居设计软件
家居设计软件 微信公众号
微信公众号

 抖音号
抖音号

 联系我们
联系我们
 常见问题
常见问题



