使用小白一键重装系统怎么装系统win10教程
分类:win10教程 发布时间:2020-08-13 10:08:00
怎么装系统win10?不会电脑技术不怕,不会重装系统也不怕,只要看了小编的这篇文章,您就可以很轻松的重装系统了。现在的重装电脑系统方式不像以前那么麻烦,以前都需要使用U盘或者DVD光驱,而现在只需要一款软件。
在线重装Win10教程:
1、首先需要访问小白系统官网或直接打开 www.01xitong.com。然后下载小白一键重装系统软件并打开。

2、打开小白软件后,在软件中选择在线重装,选择 Windows 10 系统,选择安装此系统即可。
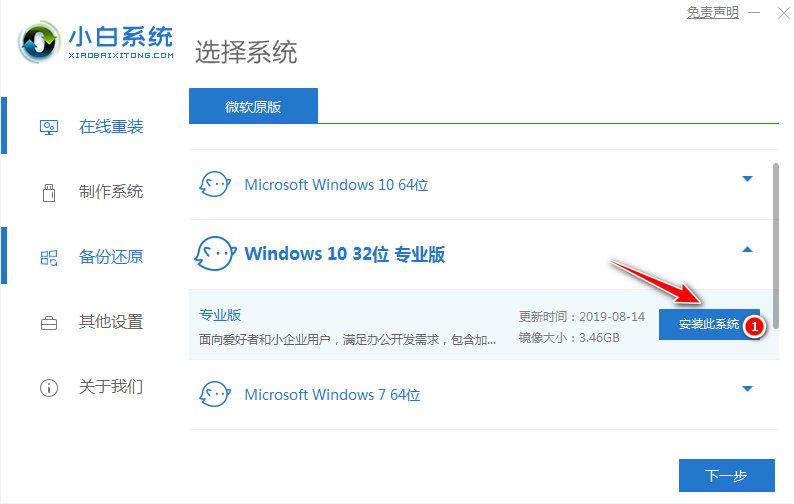
3、在选择软件中可以全选或者取消不安装。
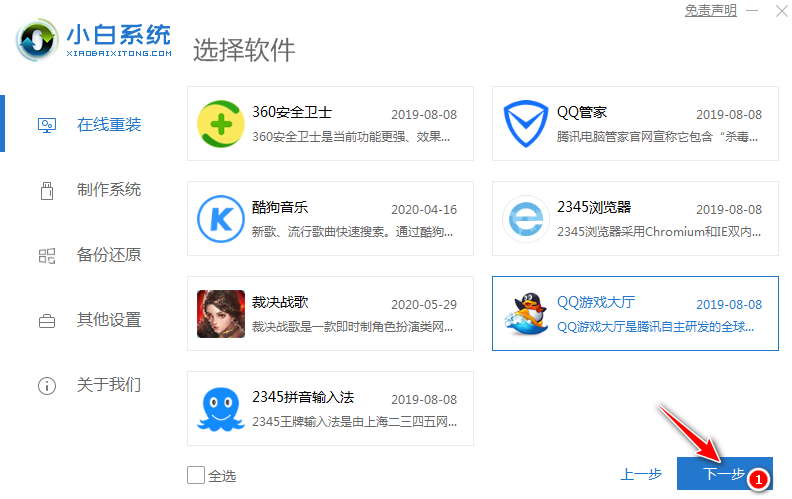
4、这个时候软件就会帮助我们自动下载系统及安装包,请耐心等候即可。
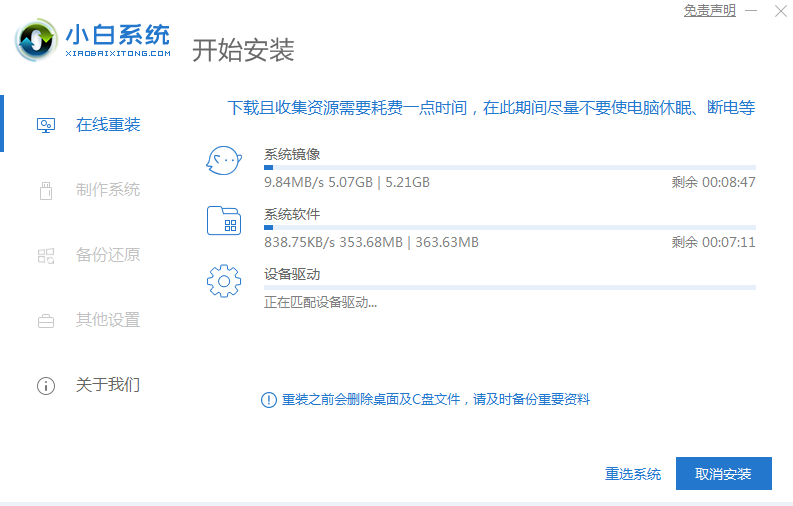
5、正常下载完成后,软件会自动帮助我们部署系统,请耐心等候。部署完成选择重启电脑。
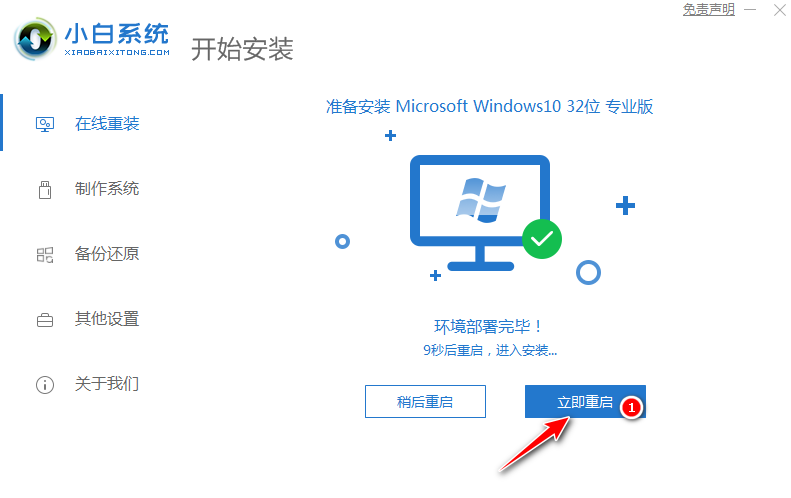
6、重启电脑后会发现有个开机引导菜单,这个时候选择第二个 XiaoBai PE-MSDN Online Install Mode 菜单按回车进即可。
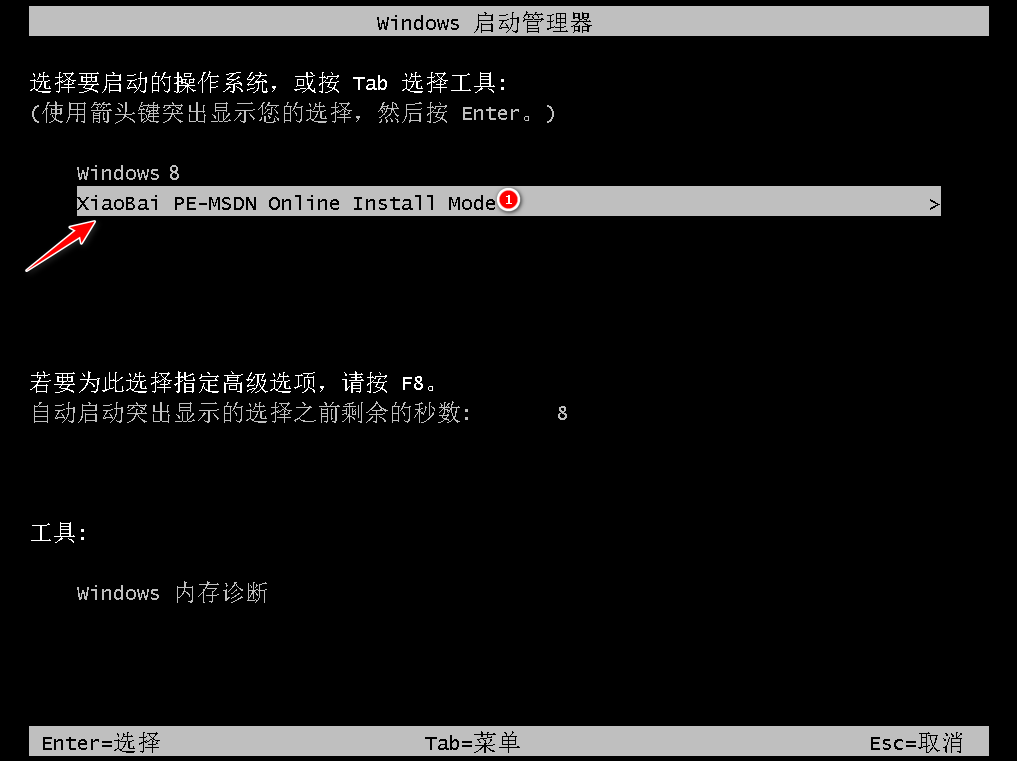
7、请耐心等候进入 Windows PE 系统。
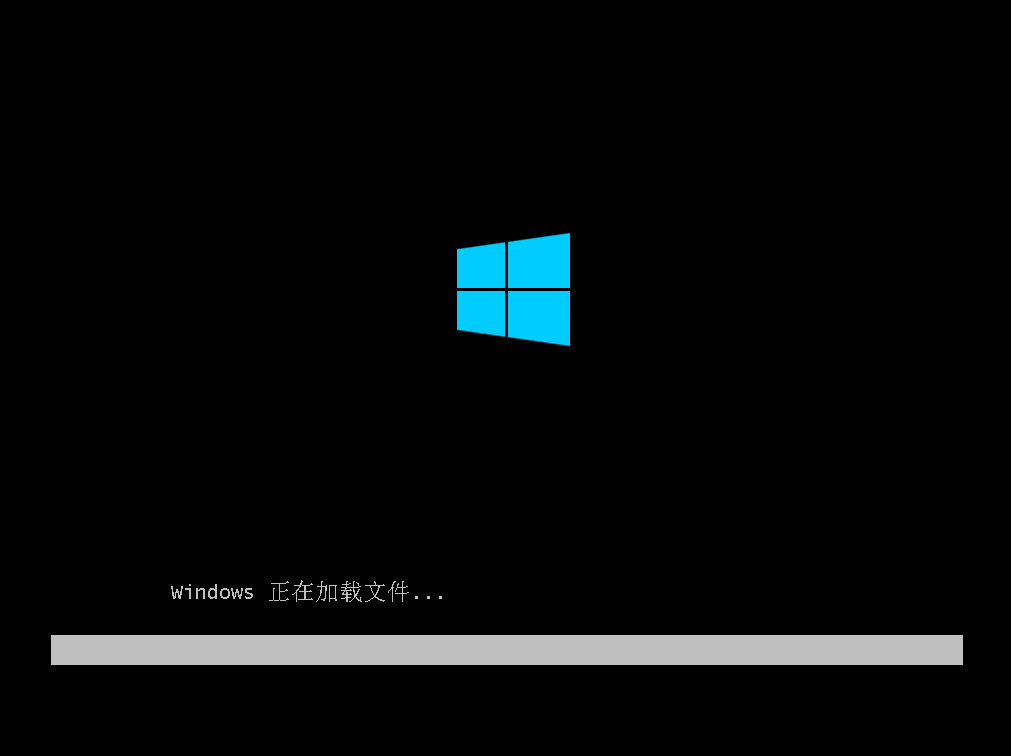
8、进入 PE 系统后小白装机工具就会帮助我们进行自动安装了,这个时候只需要根据提示操作即可。
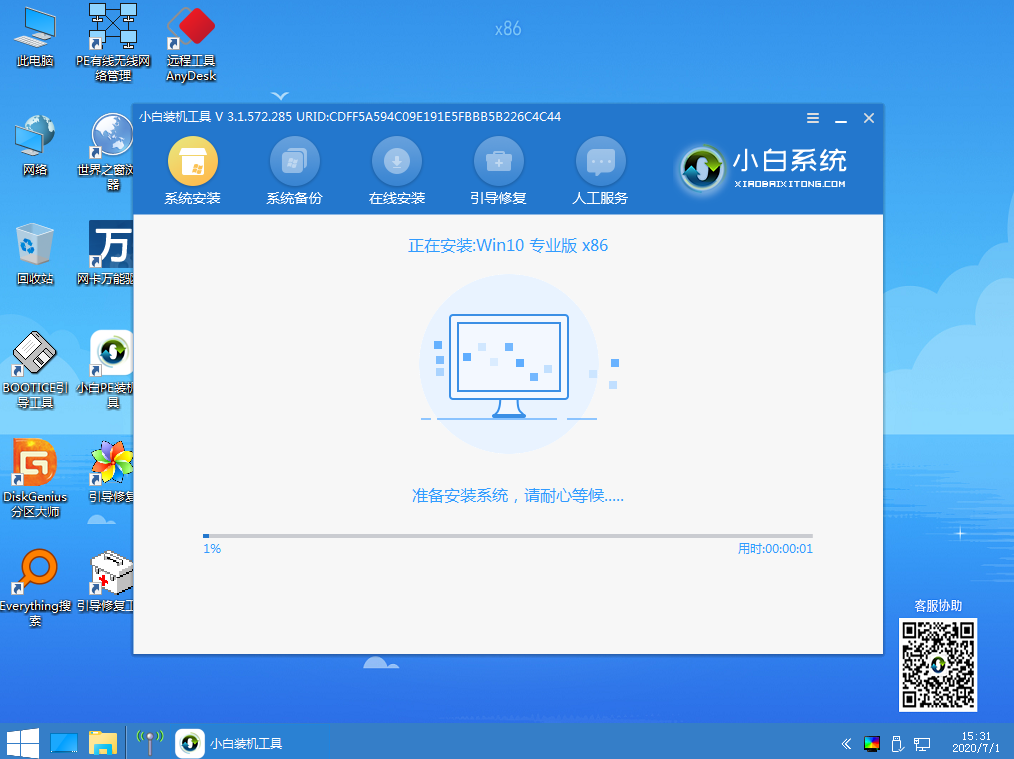
9、在安装过程中会提示引导修复,一般修复的时候选择默认 C 盘就可以,请勿修复其它引导盘。
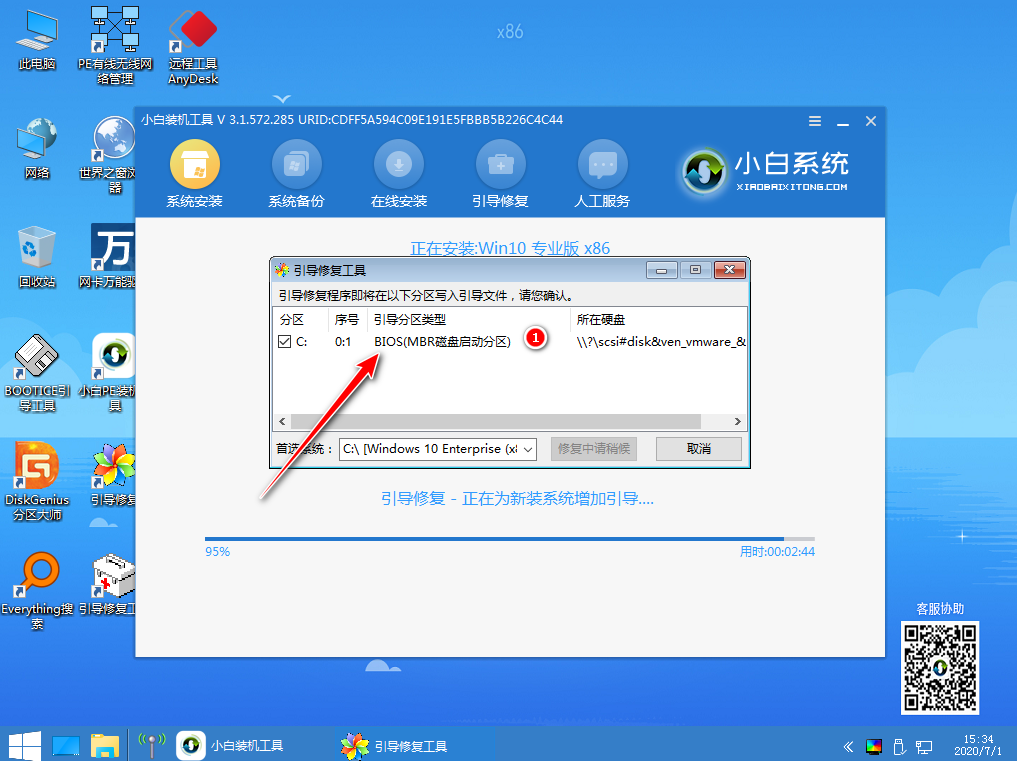
10、小白装机工具安装完成后会提示我们需要重启电脑,点击立即重启即可。
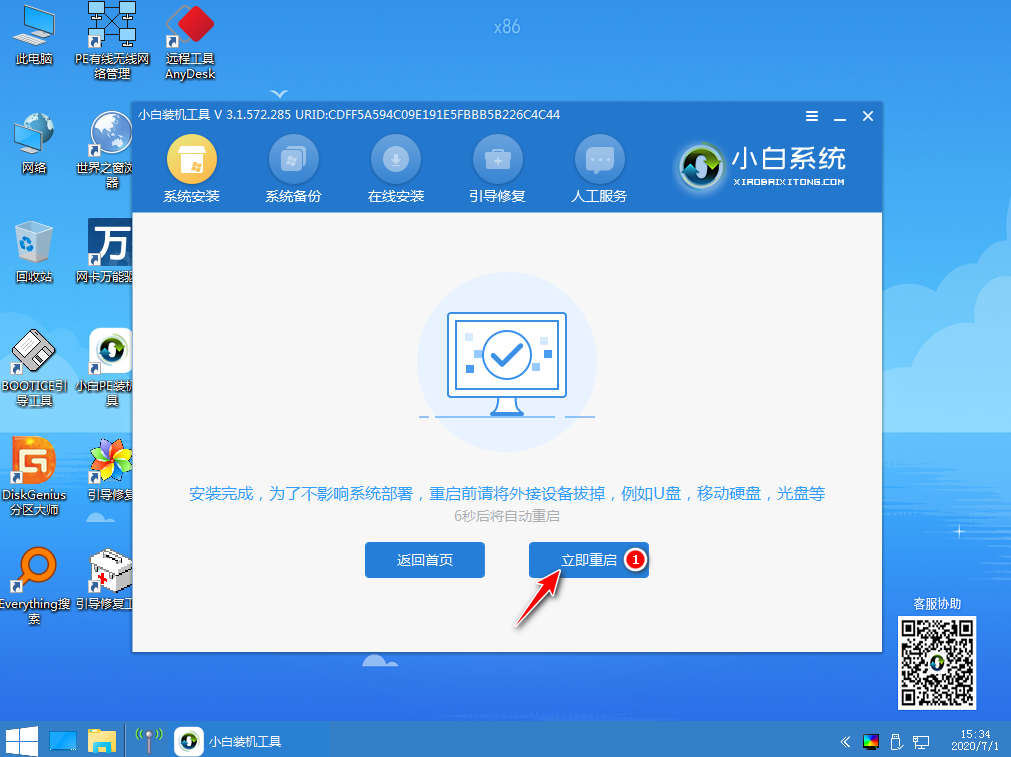
11、正常重启电脑后会弹出选择操作系统菜单,我们直接选择 Windows 10 系统菜单进入。
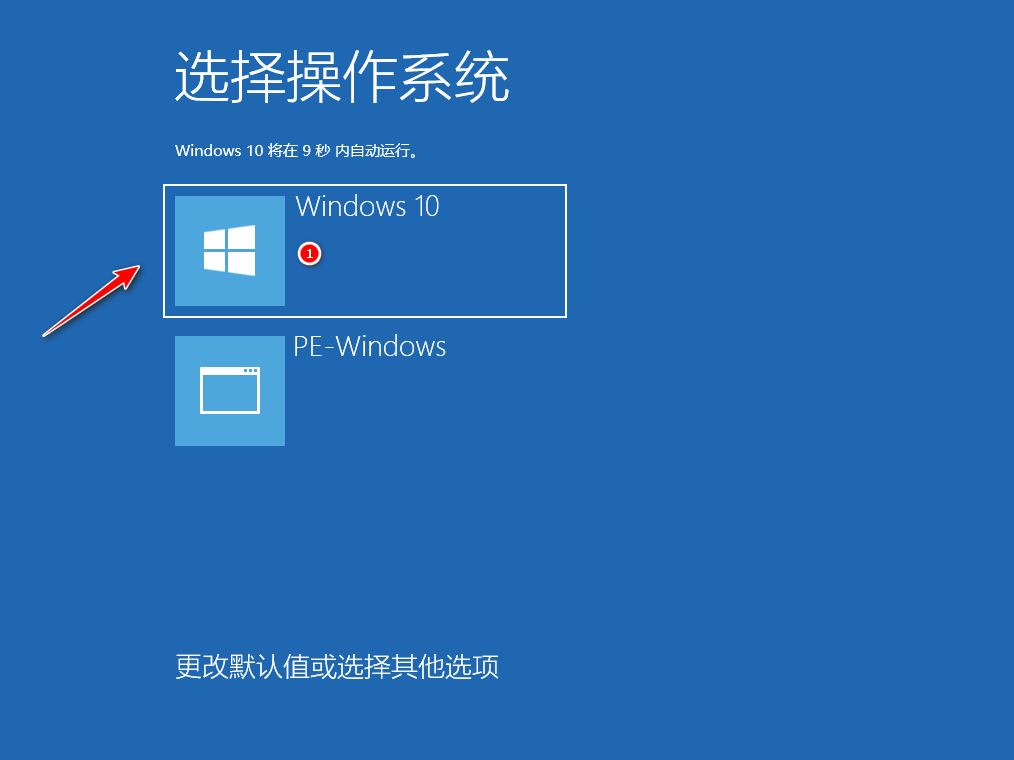
12、正常进入系统就会开始自动帮助我们安装系统了,这个时候请大家耐心等候。
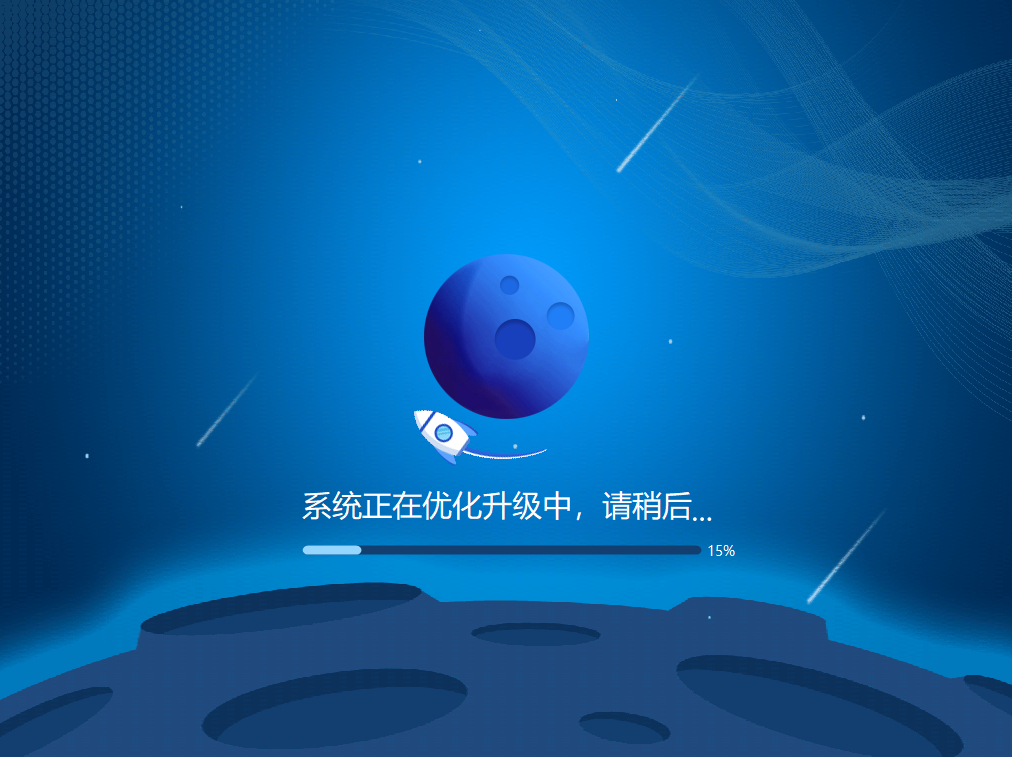
13、安装过程中可能会多次重启电脑,这都是正常现象。
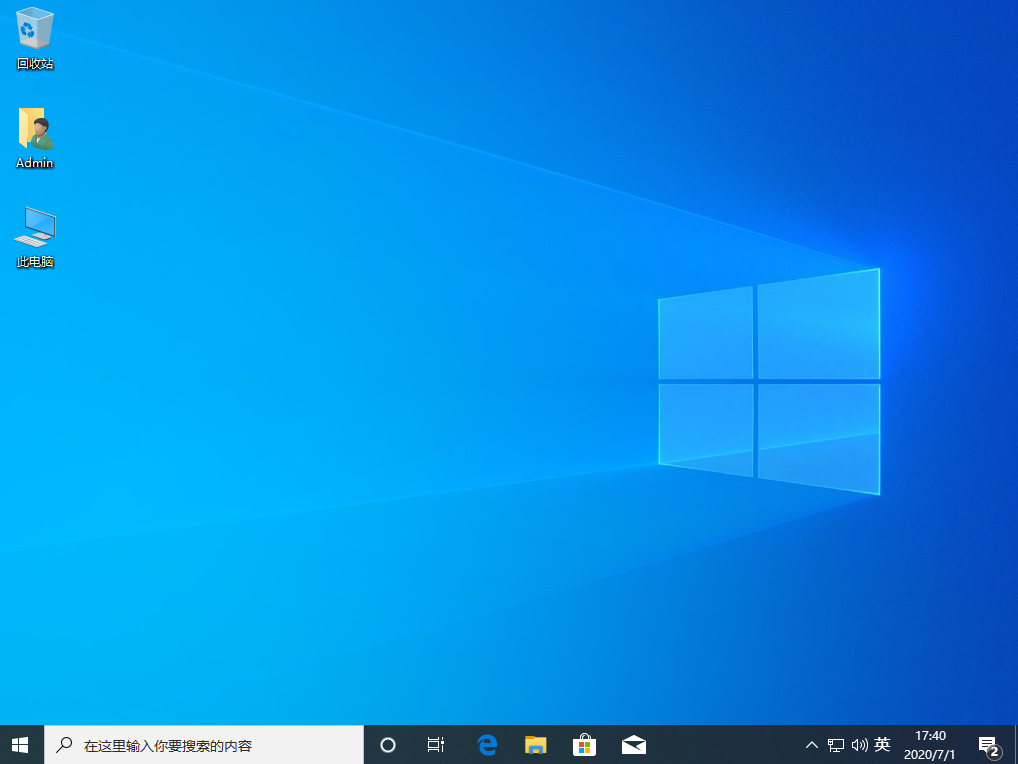
经过一些时间,系统就能正常安装好啦。以上就是使用小白一键重装系统怎么装系统win10教程,你看懂并学会了吗?






 立即下载
立即下载










 魔法猪一健重装系统win10
魔法猪一健重装系统win10
 装机吧重装系统win10
装机吧重装系统win10
 系统之家一键重装
系统之家一键重装
 小白重装win10
小白重装win10
 杜特门窗管家 v1.2.31 官方版 - 专业的门窗管理工具,提升您的家居安全
杜特门窗管家 v1.2.31 官方版 - 专业的门窗管理工具,提升您的家居安全 免费下载DreamPlan(房屋设计软件) v6.80,打造梦想家园
免费下载DreamPlan(房屋设计软件) v6.80,打造梦想家园 全新升级!门窗天使 v2021官方版,保护您的家居安全
全新升级!门窗天使 v2021官方版,保护您的家居安全 创想3D家居设计 v2.0.0全新升级版,打造您的梦想家居
创想3D家居设计 v2.0.0全新升级版,打造您的梦想家居 全新升级!三维家3D云设计软件v2.2.0,打造您的梦想家园!
全新升级!三维家3D云设计软件v2.2.0,打造您的梦想家园! 全新升级!Sweet Home 3D官方版v7.0.2,打造梦想家园的室内装潢设计软件
全新升级!Sweet Home 3D官方版v7.0.2,打造梦想家园的室内装潢设计软件 优化后的标题
优化后的标题 最新版躺平设
最新版躺平设 每平每屋设计
每平每屋设计 [pCon planne
[pCon planne Ehome室内设
Ehome室内设 家居设计软件
家居设计软件 微信公众号
微信公众号

 抖音号
抖音号

 联系我们
联系我们
 常见问题
常见问题



