win10输入法设置使用教程
分类:win10教程 发布时间:2020-06-09 15:07:00
很多人都在想WIN10输入法设置一下是不是可以让自己的打字变得更加流畅,又或是觉得WIN10默认的输入法打字不舒服,想要更改WIN10的的输入法。但是苦于没有办法只能默默的用着默认输入法或是来回切换。今天我就来给大伙介绍一下WIN10输入法设置的方法吧。
1、点击左下角电脑的开始菜单点击打开选择设置,进入设置面板。
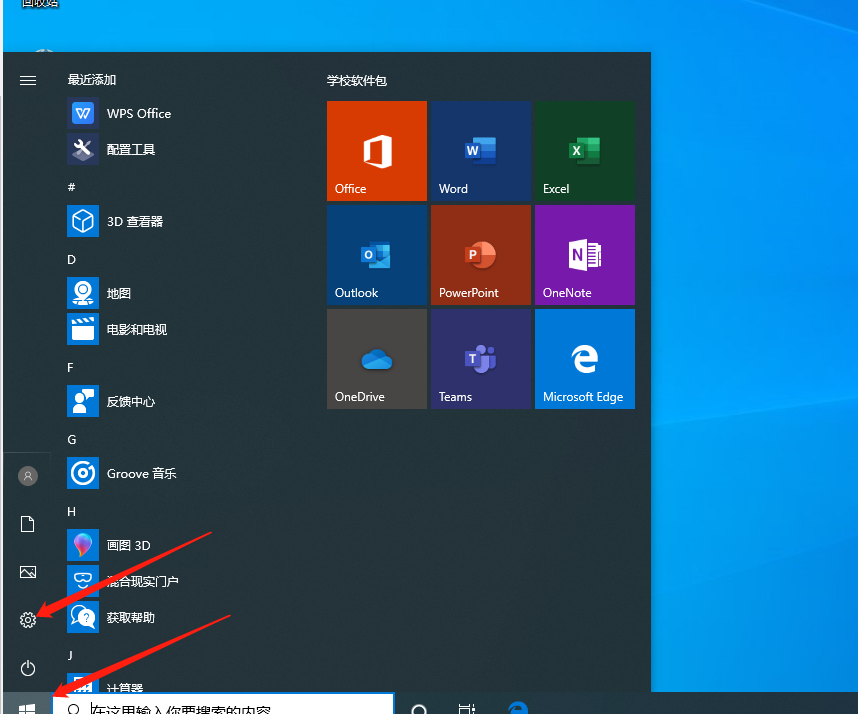
2、在设置中选择时间和语音

3、进入后再点击语音,选择右边的拼写、键入和键盘设置
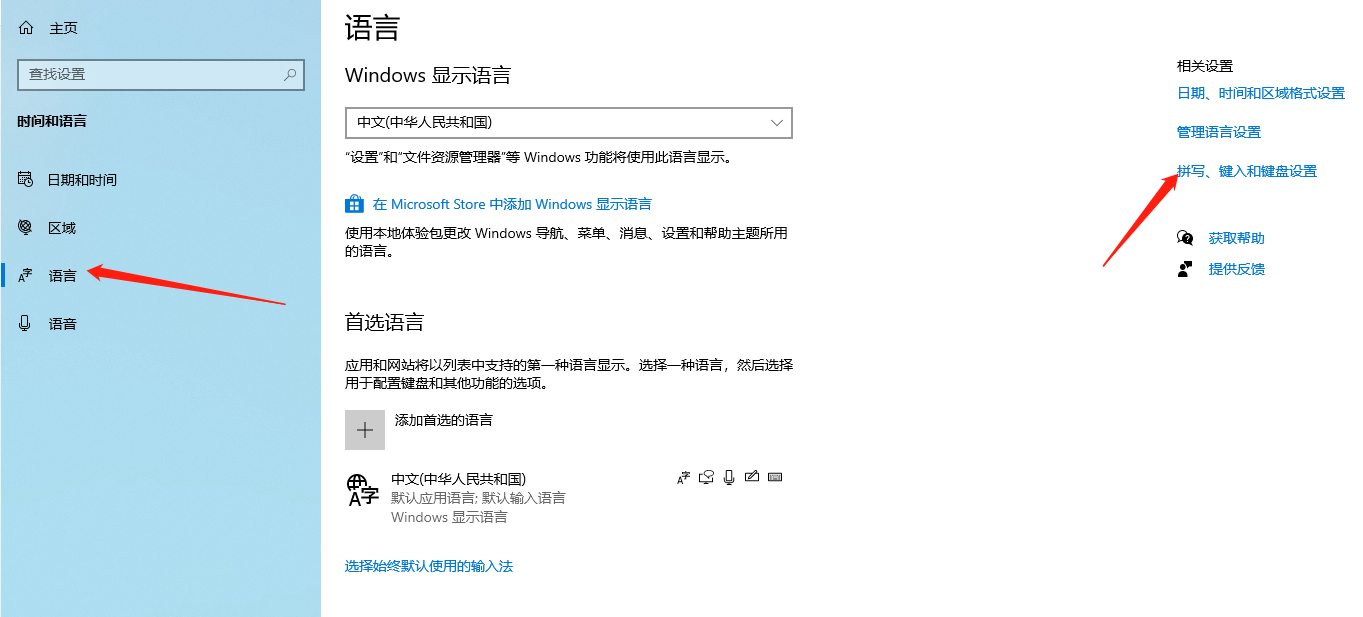
4,打开后点击高级键盘设置,就可以选择默认输入法啦。
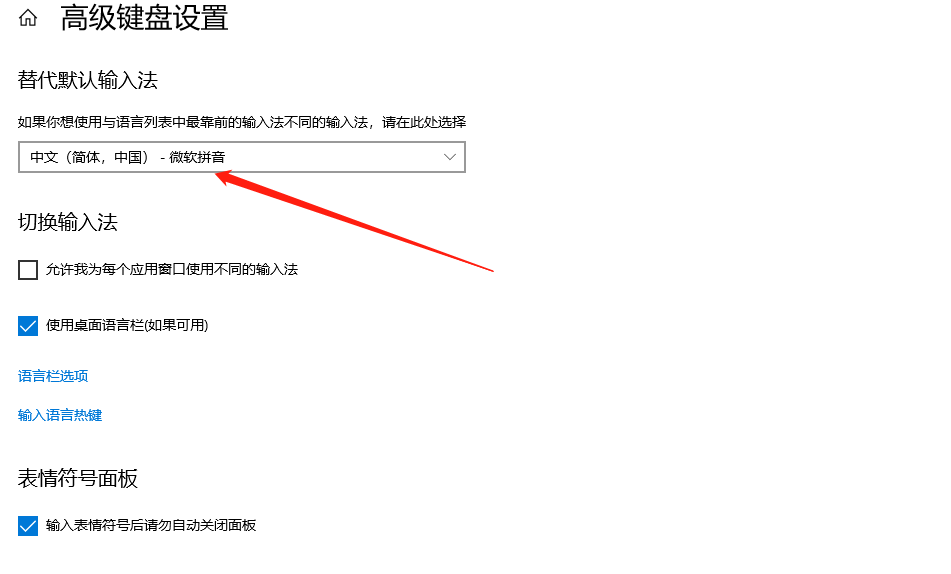
这便是WIN10输入法设置方法啦,是不是很简单呢?






 立即下载
立即下载







 魔法猪一健重装系统win10
魔法猪一健重装系统win10
 装机吧重装系统win10
装机吧重装系统win10
 系统之家一键重装
系统之家一键重装
 小白重装win10
小白重装win10
 杜特门窗管家 v1.2.31 官方版 - 专业的门窗管理工具,提升您的家居安全
杜特门窗管家 v1.2.31 官方版 - 专业的门窗管理工具,提升您的家居安全 免费下载DreamPlan(房屋设计软件) v6.80,打造梦想家园
免费下载DreamPlan(房屋设计软件) v6.80,打造梦想家园 全新升级!门窗天使 v2021官方版,保护您的家居安全
全新升级!门窗天使 v2021官方版,保护您的家居安全 创想3D家居设计 v2.0.0全新升级版,打造您的梦想家居
创想3D家居设计 v2.0.0全新升级版,打造您的梦想家居 全新升级!三维家3D云设计软件v2.2.0,打造您的梦想家园!
全新升级!三维家3D云设计软件v2.2.0,打造您的梦想家园! 全新升级!Sweet Home 3D官方版v7.0.2,打造梦想家园的室内装潢设计软件
全新升级!Sweet Home 3D官方版v7.0.2,打造梦想家园的室内装潢设计软件 优化后的标题
优化后的标题 最新版躺平设
最新版躺平设 每平每屋设计
每平每屋设计 [pCon planne
[pCon planne Ehome室内设
Ehome室内设 家居设计软件
家居设计软件 微信公众号
微信公众号

 抖音号
抖音号

 联系我们
联系我们
 常见问题
常见问题



