手把手教你win10系统如何使用投屏功能
分类:win10教程 发布时间:2020-04-30 10:20:00

相信使用win10系统的用户都知道win10系统中有一个非常强大的投屏功能,在我们工作尤其是开会上具有非常大的帮助作用。那么问题来了,win10系统如何使用投屏功能呢?接下来小编就将整理的win10投屏功能使用教程分享给大家。
手把手教你win10系统如何使用投屏功能:
方法一
1,首先,点击任务栏右下角的“操作中心”,选择“连接”。
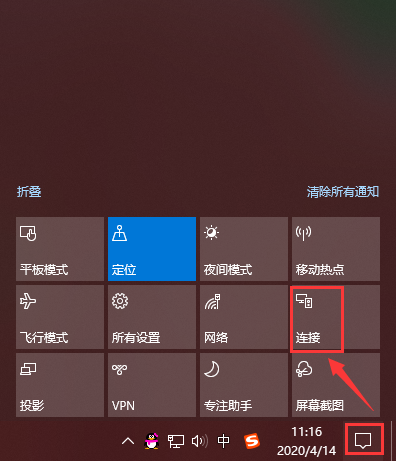
2,win10系统开始搜索无线显示器,等待搜索结果出来后直接点击连接即可。
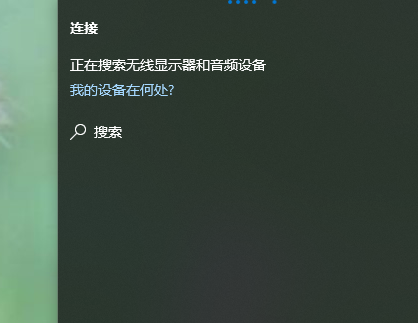
方法二,
1,点击“操作中心”,选择“投影”下一步。
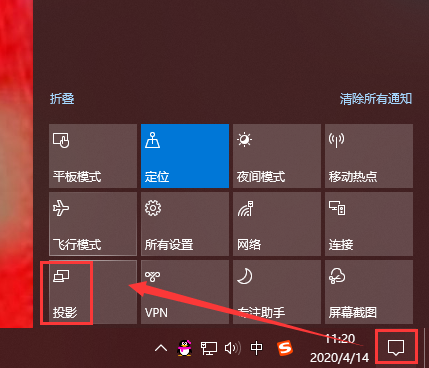
2,点击“连接到无线显示器”下一步。
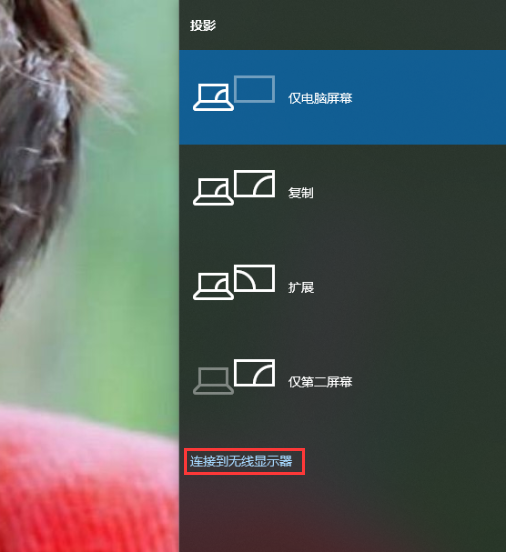
3,等待搜索结果出来后,选择需要连接的显示器连接即可。
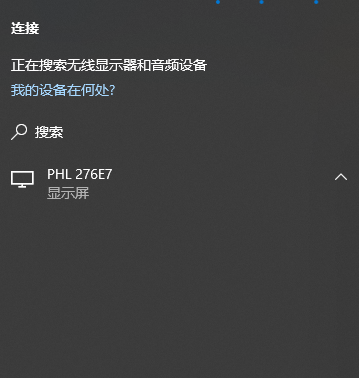
关于win10系统如何使用投屏功能的问题讲解到此就结束了,希望对大家有所帮助。






 立即下载
立即下载







 魔法猪一健重装系统win10
魔法猪一健重装系统win10
 装机吧重装系统win10
装机吧重装系统win10
 系统之家一键重装
系统之家一键重装
 小白重装win10
小白重装win10
 杜特门窗管家 v1.2.31 官方版 - 专业的门窗管理工具,提升您的家居安全
杜特门窗管家 v1.2.31 官方版 - 专业的门窗管理工具,提升您的家居安全 免费下载DreamPlan(房屋设计软件) v6.80,打造梦想家园
免费下载DreamPlan(房屋设计软件) v6.80,打造梦想家园 全新升级!门窗天使 v2021官方版,保护您的家居安全
全新升级!门窗天使 v2021官方版,保护您的家居安全 创想3D家居设计 v2.0.0全新升级版,打造您的梦想家居
创想3D家居设计 v2.0.0全新升级版,打造您的梦想家居 全新升级!三维家3D云设计软件v2.2.0,打造您的梦想家园!
全新升级!三维家3D云设计软件v2.2.0,打造您的梦想家园! 全新升级!Sweet Home 3D官方版v7.0.2,打造梦想家园的室内装潢设计软件
全新升级!Sweet Home 3D官方版v7.0.2,打造梦想家园的室内装潢设计软件 优化后的标题
优化后的标题 最新版躺平设
最新版躺平设 每平每屋设计
每平每屋设计 [pCon planne
[pCon planne Ehome室内设
Ehome室内设 家居设计软件
家居设计软件 微信公众号
微信公众号

 抖音号
抖音号

 联系我们
联系我们
 常见问题
常见问题



