win10系统还原点如何设置
分类:win10教程 发布时间:2020-04-18 12:24:00
当Windows系统出现系统错误的时候,如果我们有创建系统还原点的话,可以尝试使用系统还原功能将系统还原至还原点的状态。win10系统的还原点需要手动开启系统保护后才能创建,下面就和大家演示一下win10系统创建还原点的操作方法。
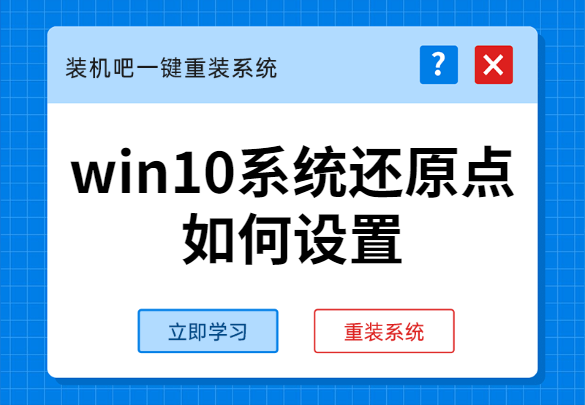
win10系统还原点如何设置
1、右键此电脑,选择属性。
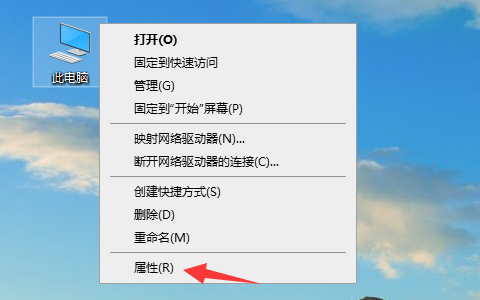
2、点击窗口右侧的“系统保护”。
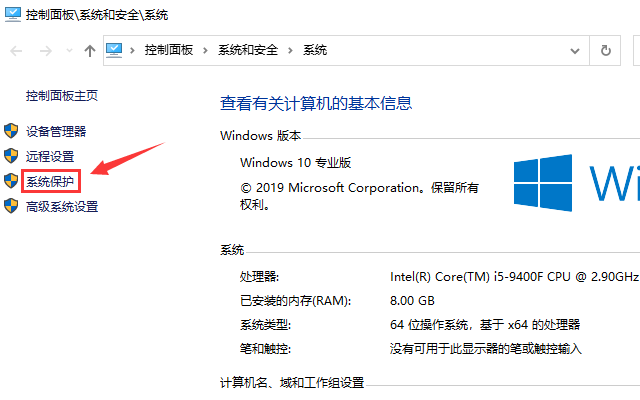
3、在“系统属性”的“系统保护”选项卡下,先选中C盘,然后点击“配置”。
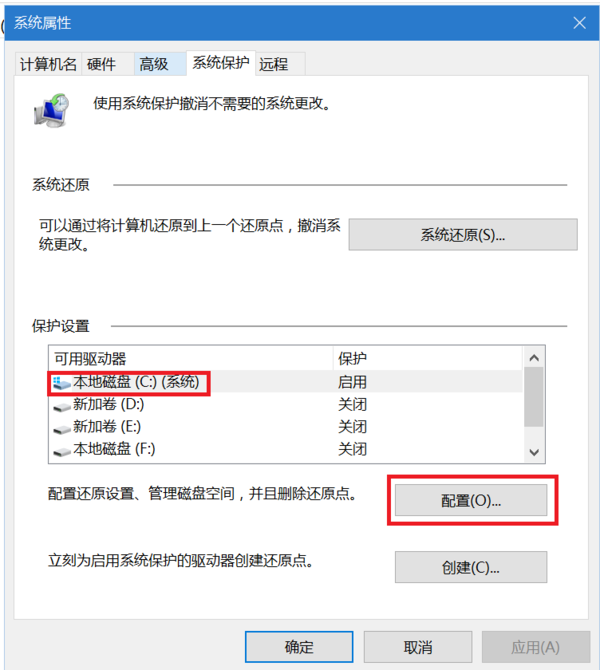
4、勾选“启用系统保护”,调整好磁盘空间使用量后点击“确定”或“应用”保存。
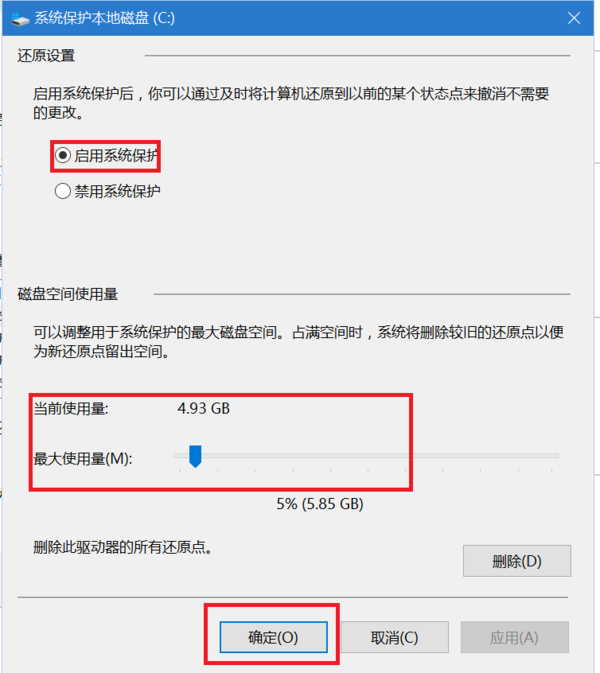
5、回到“系统属性”窗口,点击“创建”。
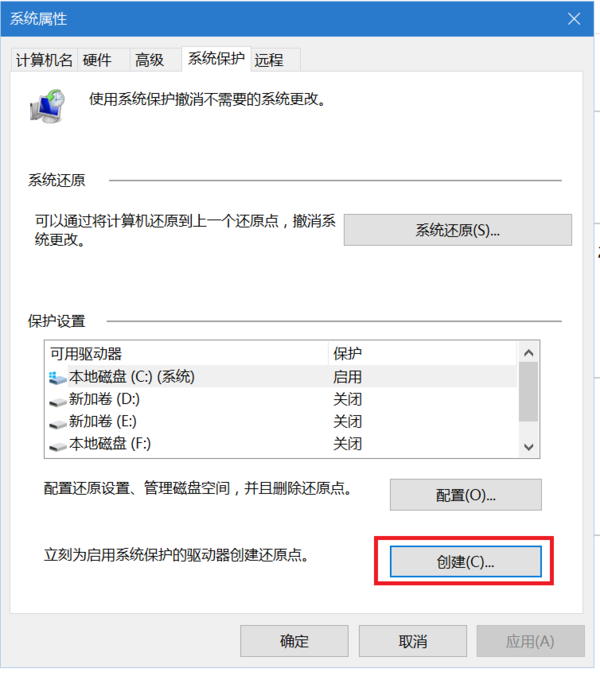
6、为还原点添加描述后,点击“创建”按钮,win10系统的还原点就创建完成了。
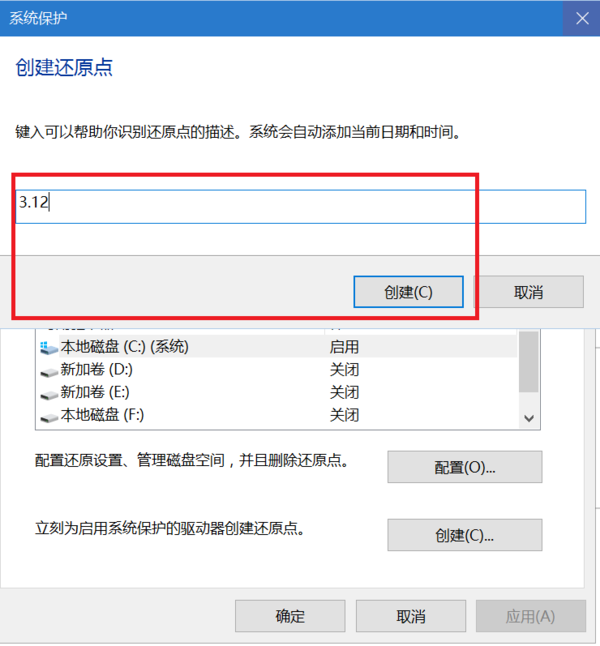
以上就是win10系统还原点的设置方法,相信大家都学会了吧。






 立即下载
立即下载





 魔法猪一健重装系统win10
魔法猪一健重装系统win10
 装机吧重装系统win10
装机吧重装系统win10
 系统之家一键重装
系统之家一键重装
 小白重装win10
小白重装win10
 杜特门窗管家 v1.2.31 官方版 - 专业的门窗管理工具,提升您的家居安全
杜特门窗管家 v1.2.31 官方版 - 专业的门窗管理工具,提升您的家居安全 免费下载DreamPlan(房屋设计软件) v6.80,打造梦想家园
免费下载DreamPlan(房屋设计软件) v6.80,打造梦想家园 全新升级!门窗天使 v2021官方版,保护您的家居安全
全新升级!门窗天使 v2021官方版,保护您的家居安全 创想3D家居设计 v2.0.0全新升级版,打造您的梦想家居
创想3D家居设计 v2.0.0全新升级版,打造您的梦想家居 全新升级!三维家3D云设计软件v2.2.0,打造您的梦想家园!
全新升级!三维家3D云设计软件v2.2.0,打造您的梦想家园! 全新升级!Sweet Home 3D官方版v7.0.2,打造梦想家园的室内装潢设计软件
全新升级!Sweet Home 3D官方版v7.0.2,打造梦想家园的室内装潢设计软件 优化后的标题
优化后的标题 最新版躺平设
最新版躺平设 每平每屋设计
每平每屋设计 [pCon planne
[pCon planne Ehome室内设
Ehome室内设 家居设计软件
家居设计软件 微信公众号
微信公众号

 抖音号
抖音号

 联系我们
联系我们
 常见问题
常见问题



