win10系统怎么安装win7
分类:win10教程 发布时间:2020-04-11 09:18:00
虽然现在微软已经停止了对win7系统的技术支持,但目前仍有部分应用和服务需要运行在win7系统上,一些朋友出于工作的需要也需要将win10系统重装成win7系统。下面就和大家分享两种win10系统安装win7系统的方法,有需要的朋友可以参考一下。
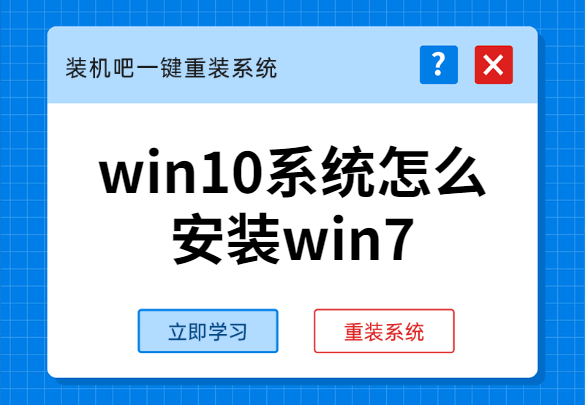
win10系统怎么安装win7
方法一:一键重装win7系统
1、搜索【装机吧官网】,在官网内下载装机吧装机吧一键重装系统。
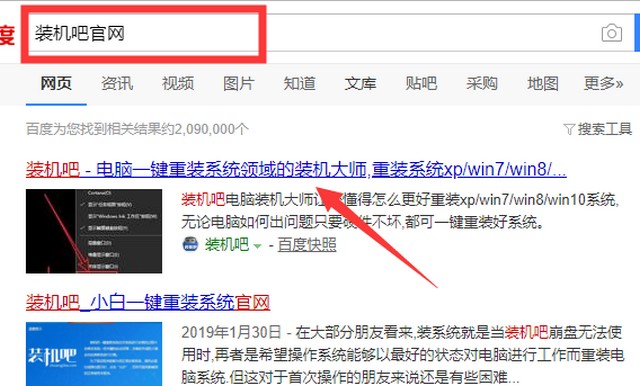
2、打开装机吧一键重装系统,使用【在线重装】功能安装win7系统。
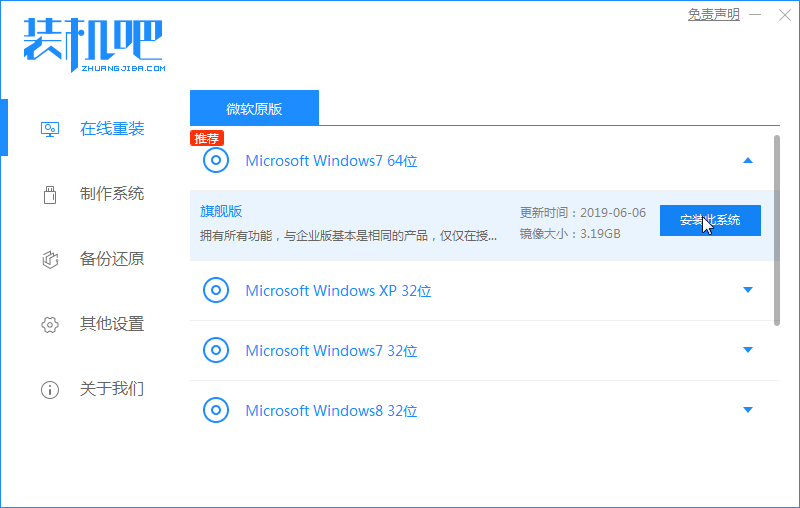
3、在选择好装机软件后,装机吧会开始下载系统镜像以及其他所需的软件,下载完成后装机吧会重启电脑自动完成win7系统的重装,多次重启后win7系统就安装完成了。
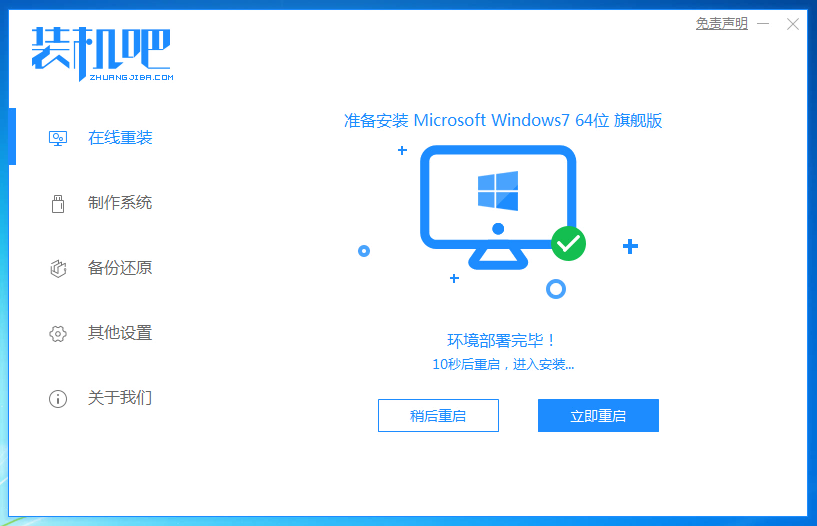
方法二:u盘重装win7系统
1、u盘重装系统自然需要准备u盘,u盘容量最好是8G或以上。

2、依然是使用装机吧一键重装系统,将u盘插入电脑,选择【制作系统】,确认装机吧读取到u盘后点击【开始制作】。
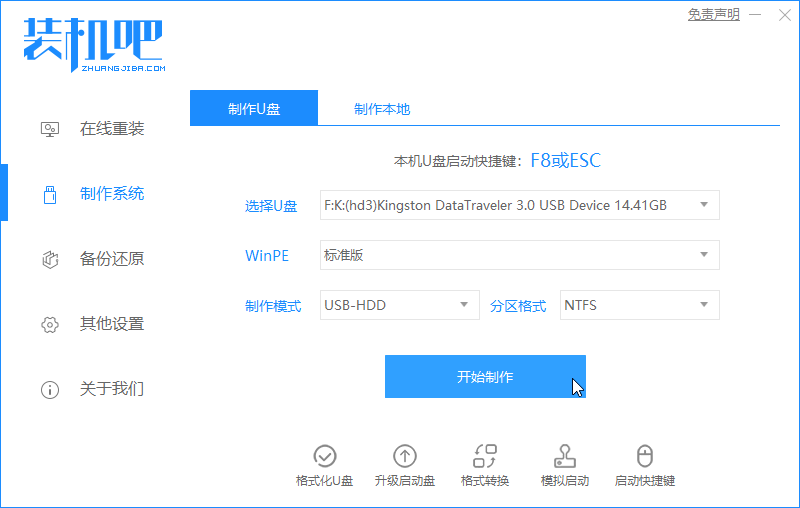
3、勾选win7系统进行制作。
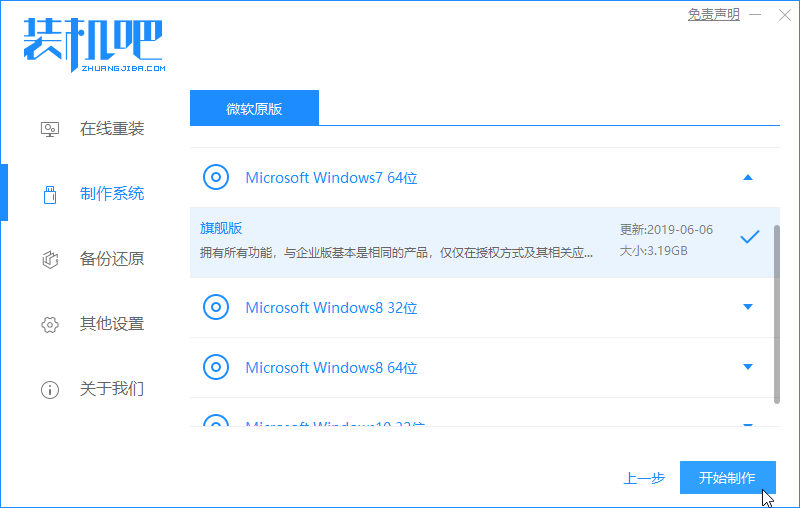
4、装机吧在开始制作前会弹出提示,制作u盘启动盘会对u盘进行格式化操作,如果u盘上有重要文件的话请先将文件保存到其他存储设备上。
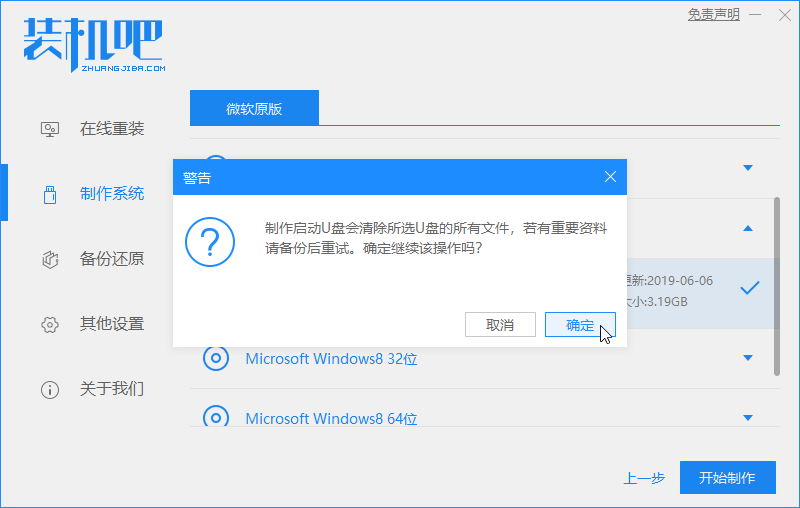
5、等待装机吧下载制作启动u盘所需的文件,下载完成后装机吧会自动进行启动u盘的制作。
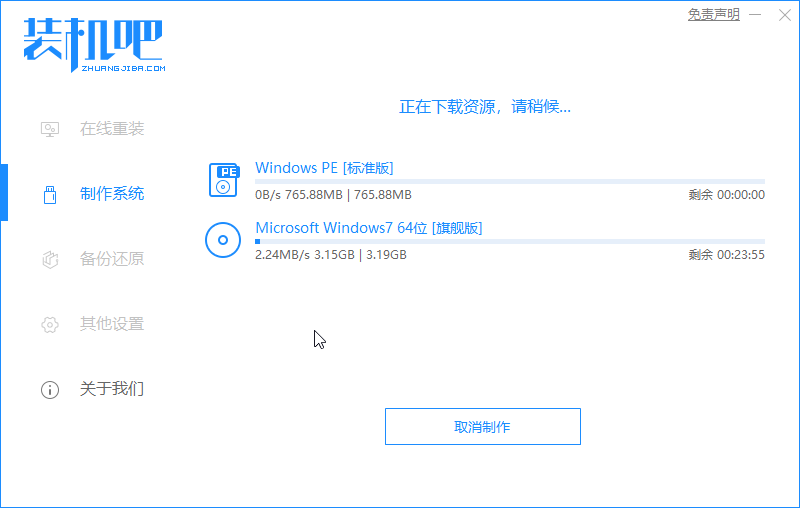
6、启动u盘制作完成,接下来查找需要重装win7系统的电脑的启动快捷键,可根据电脑品牌或主板品牌在网上查找。
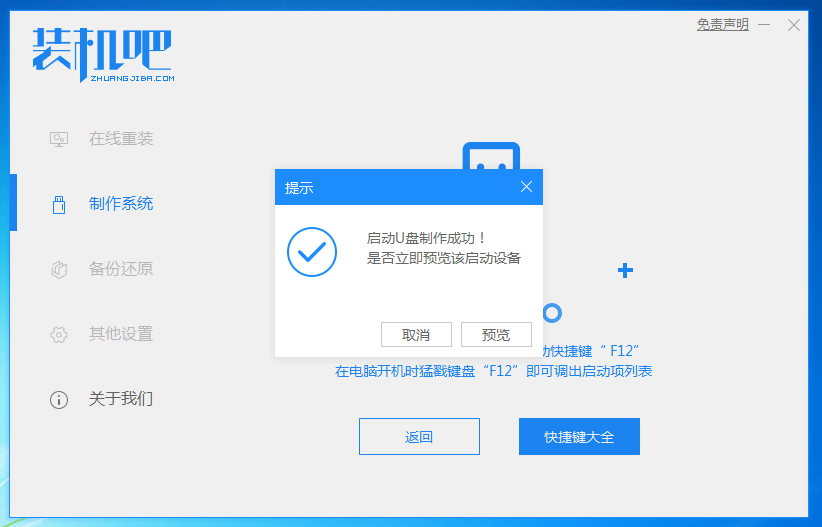
7、将制作好的启动u盘插入需要重装的电脑,启动该电脑并在开机过程种使用启动快捷键调出启动项列表,选择usb设备引导启动。
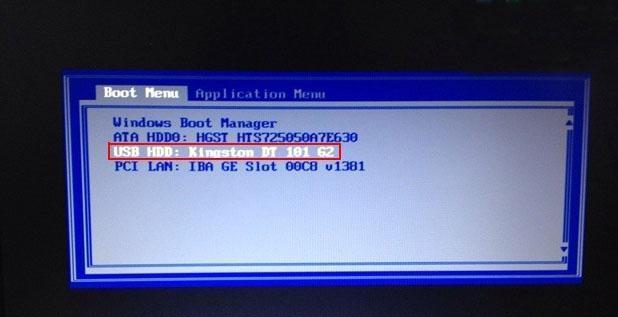
8、成功进入启动u盘功能选择界面,选择【1】进入PE系统。
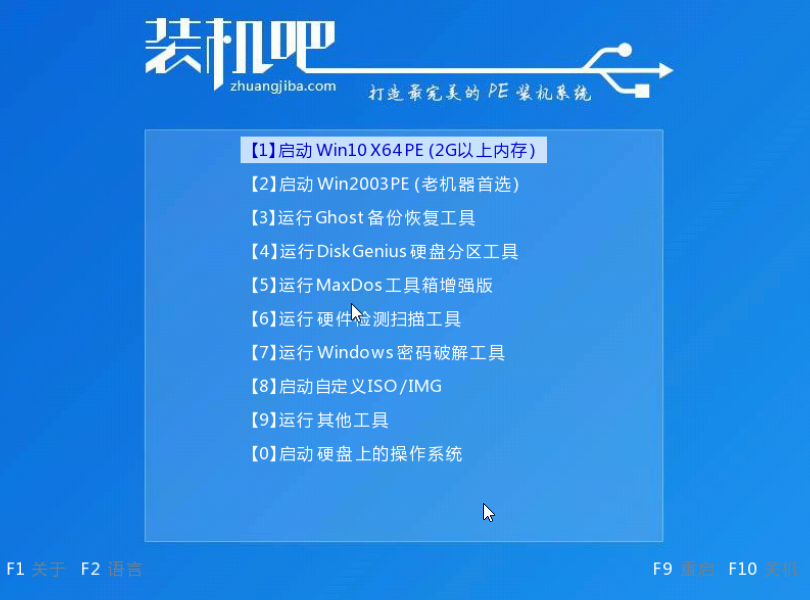
9、使用PE系统内的装机工具进行win7系统的安装。
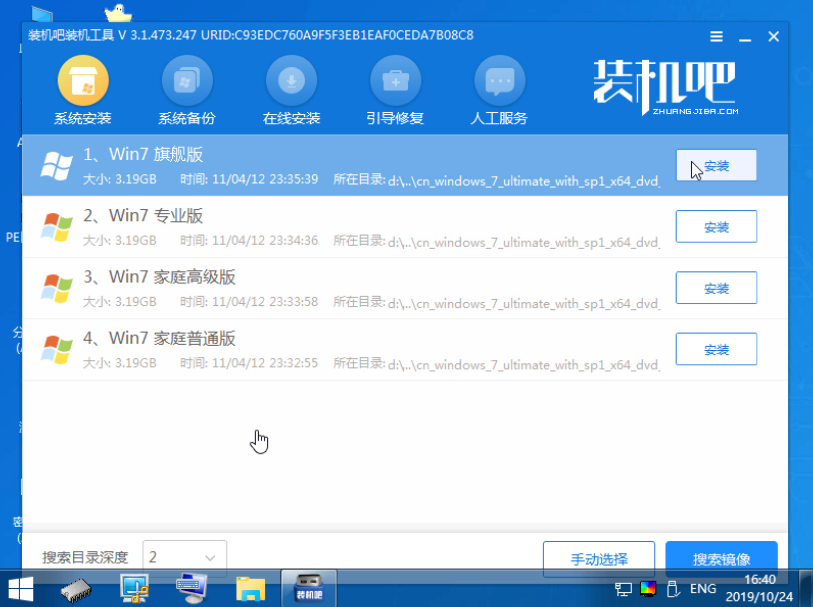
10、将win7系统安装至C盘内。

11、安装完成后,点击【立即重启】重启电脑。
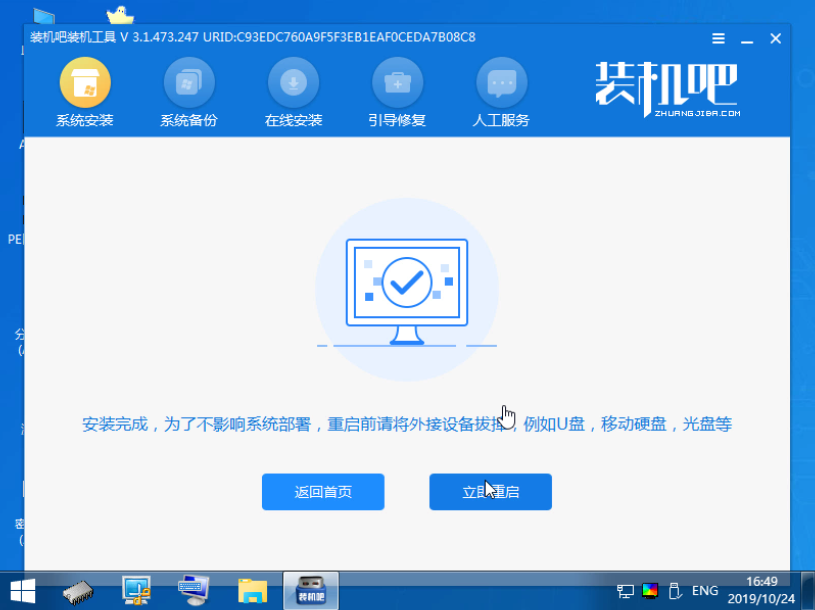
12、完成初始设置后win7系统就安装完成了。

以上就是使用装机吧一键重装系统重装win7系统的两种方法,大家可以根据实际情况选择其中一个方法使用。






 立即下载
立即下载







 魔法猪一健重装系统win10
魔法猪一健重装系统win10
 装机吧重装系统win10
装机吧重装系统win10
 系统之家一键重装
系统之家一键重装
 小白重装win10
小白重装win10
 杜特门窗管家 v1.2.31 官方版 - 专业的门窗管理工具,提升您的家居安全
杜特门窗管家 v1.2.31 官方版 - 专业的门窗管理工具,提升您的家居安全 免费下载DreamPlan(房屋设计软件) v6.80,打造梦想家园
免费下载DreamPlan(房屋设计软件) v6.80,打造梦想家园 全新升级!门窗天使 v2021官方版,保护您的家居安全
全新升级!门窗天使 v2021官方版,保护您的家居安全 创想3D家居设计 v2.0.0全新升级版,打造您的梦想家居
创想3D家居设计 v2.0.0全新升级版,打造您的梦想家居 全新升级!三维家3D云设计软件v2.2.0,打造您的梦想家园!
全新升级!三维家3D云设计软件v2.2.0,打造您的梦想家园! 全新升级!Sweet Home 3D官方版v7.0.2,打造梦想家园的室内装潢设计软件
全新升级!Sweet Home 3D官方版v7.0.2,打造梦想家园的室内装潢设计软件 优化后的标题
优化后的标题 最新版躺平设
最新版躺平设 每平每屋设计
每平每屋设计 [pCon planne
[pCon planne Ehome室内设
Ehome室内设 家居设计软件
家居设计软件 微信公众号
微信公众号

 抖音号
抖音号

 联系我们
联系我们
 常见问题
常见问题



