win10纯净版pe系统如何制作
分类:win10教程 发布时间:2020-04-09 11:22:00
PE系统是精简版地Windows系统,安装在U盘可以随时从U盘里启动。当电脑出现了系统问题时,通过PE系统可以很方便的对系统进行修复或者重装。目前制作PE系统的工具有很多,其中一些制作工具制作出来的PE系统存在很多捆绑软件甚至病毒,使用起来十分危险。
使用装机吧一键重装系统制作的PE系统纯净无毒,无任何捆绑软件,还有很多非常实用的电脑维护工具,非常好用。下面就和大家分享一下使用装机吧一键重装系统制作PE系统的操作步骤,一起来看一看吧。
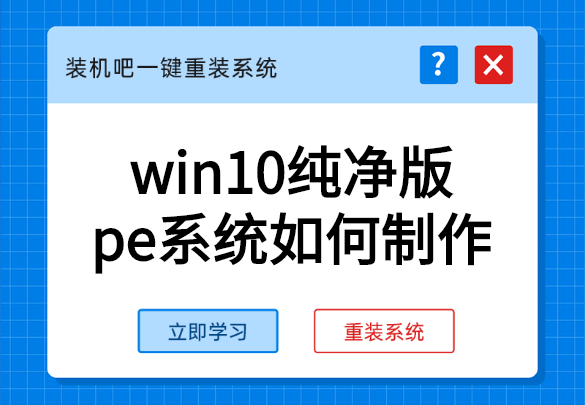
win10纯净版pe系统如何制作
1、准备8G或以上容量U盘一个,搜索装机吧官网,制作u盘pe系统需要下载装机吧一键重装系统。
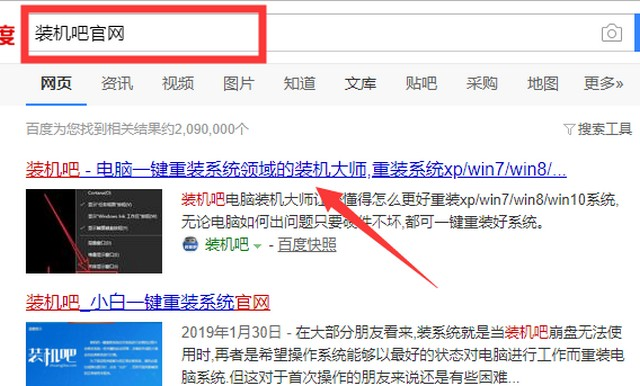
2、打开装机吧一键重装系统,等待装机吧完成启动。
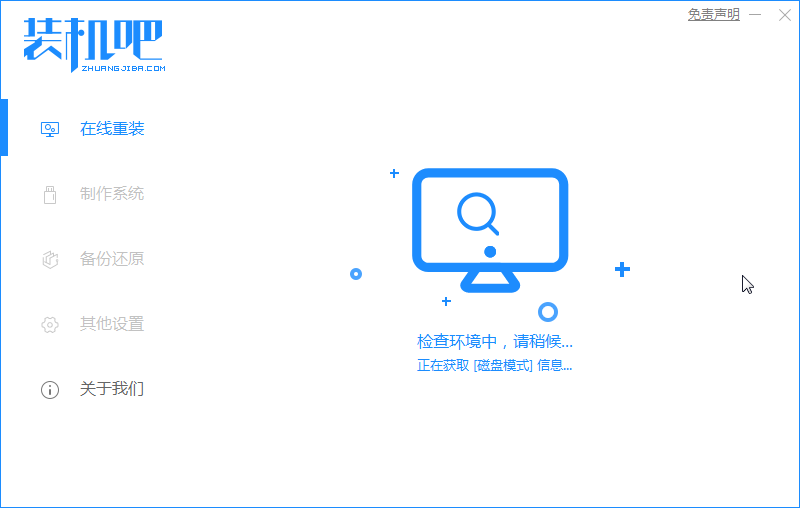
3、选择装机吧的【制作系统】功能,将u盘插入电脑,确定装机吧识别到u盘后点击【开始制作】。
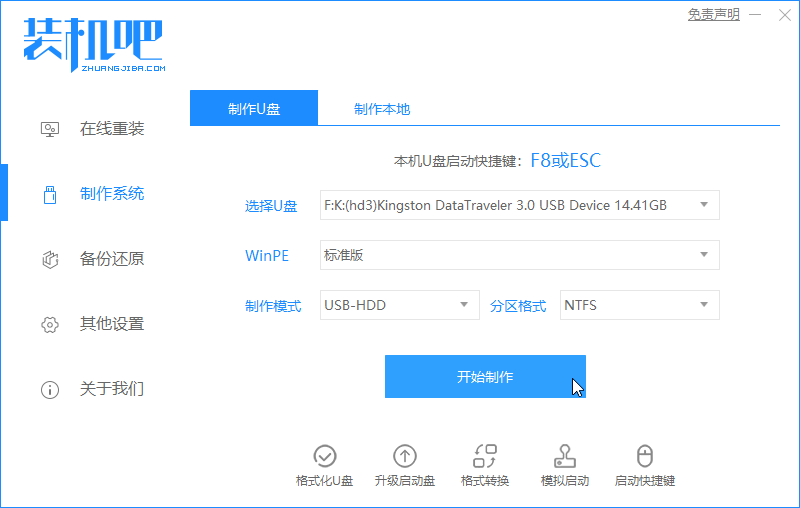
4、可以选择重装用的系统,也可以不选择直接点击【开始制作】。
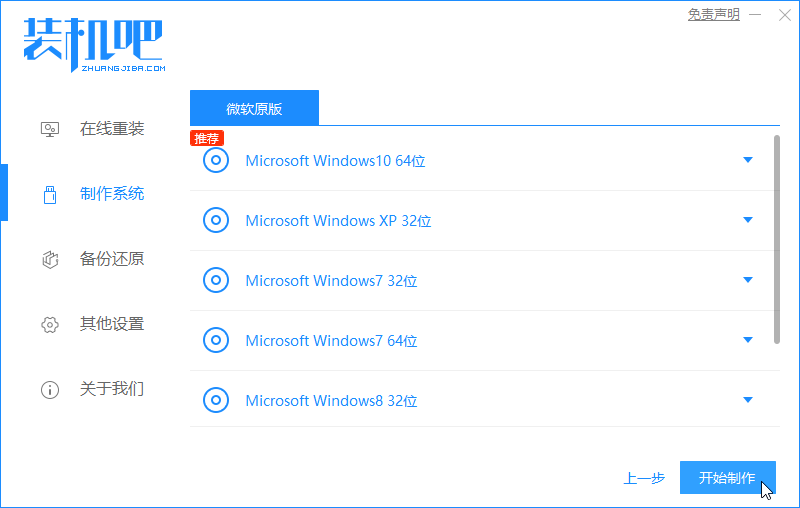
4、弹出警告提示,制作PE系统会对U盘进行格式化,若U盘内有重要资料需要先将资料进行转移备份。如果U盘是空的直接点击确定即可。
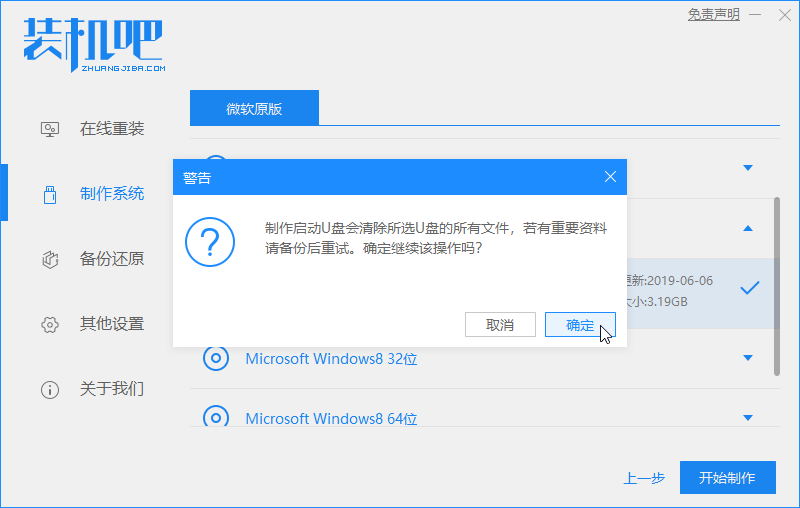
5、等待装机吧下载PE系统以及之前勾选的重装用系统,下载完成后装机吧会自动将PE系统制作在U盘上。
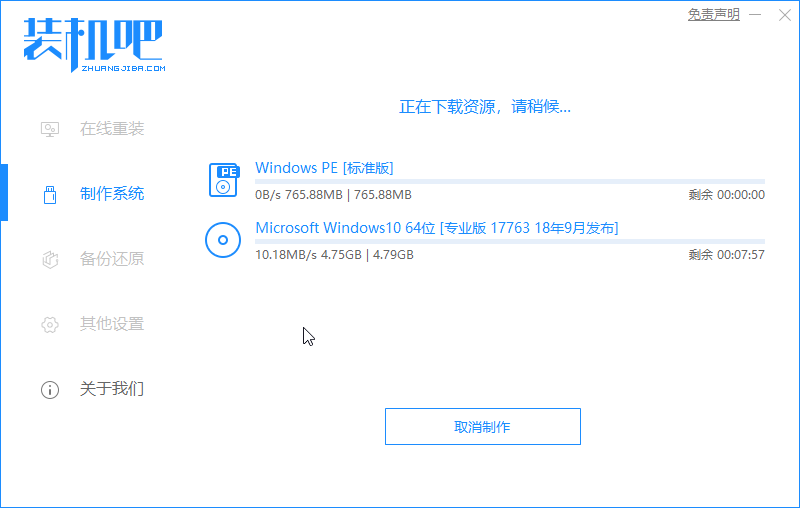
6、完成上面的步骤后,PE系统就在U盘上制作完成了,我们一般将这种U盘称之为启动U盘。
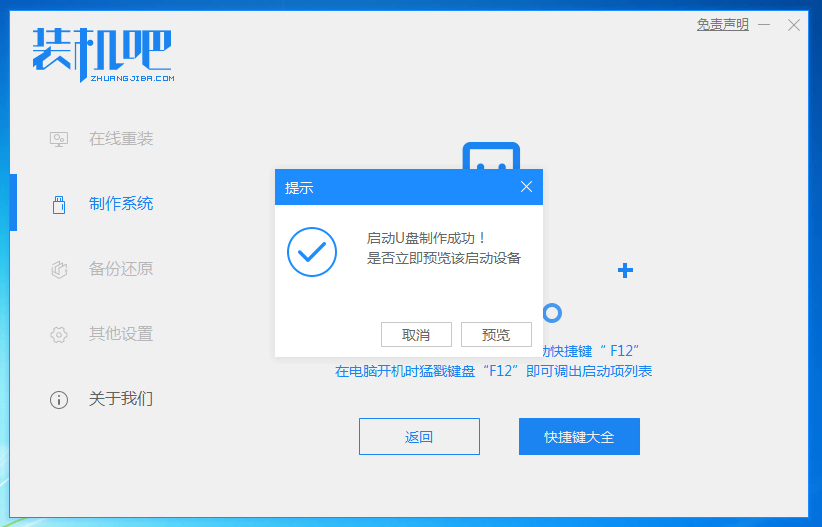
7、要进入启动U盘上的PE系统,可以先将U盘插入电脑,在电脑开机时通过启动快捷键调出启动引导选项,选择U盘启动引导后会进入启动U盘的功能界面。
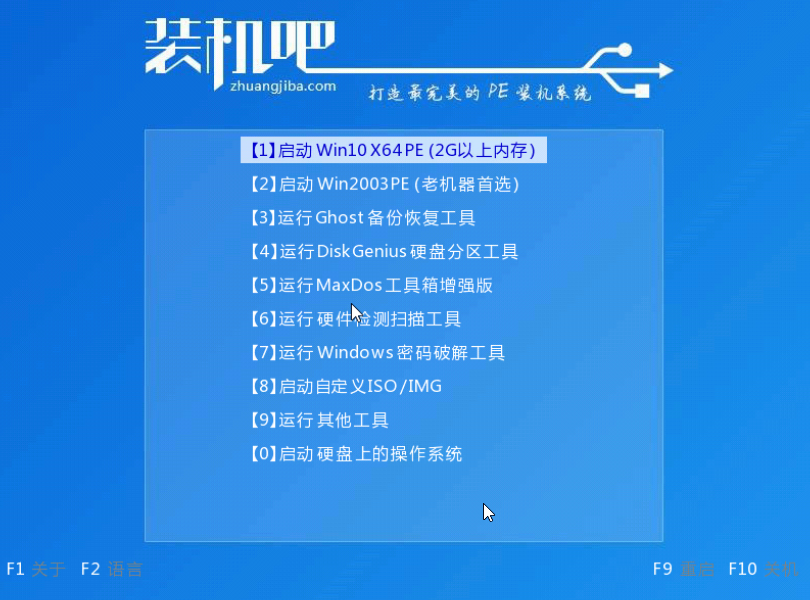
8、在功能界面选择【1】按下回车键即可进入win10 PE系统了。
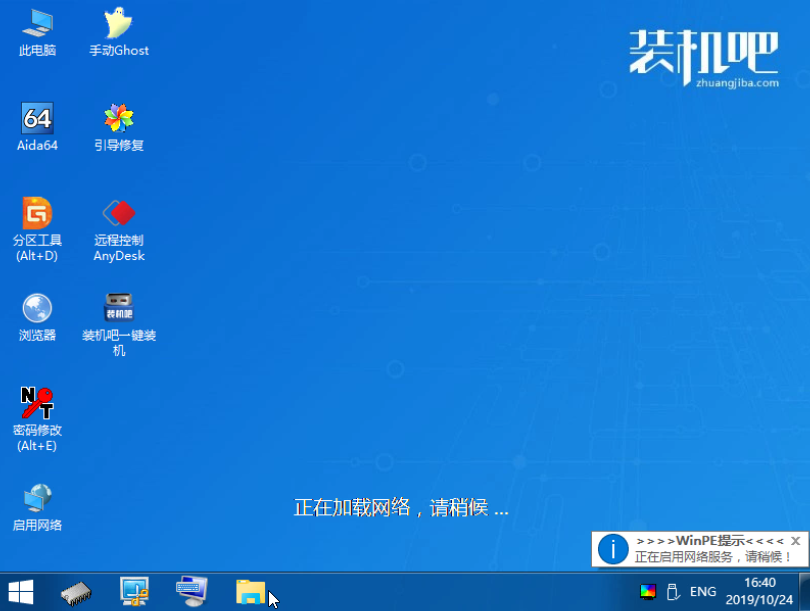
以上就是使用装机吧制作win10纯净版pe系统的具体步骤,有需要的小伙伴不妨尝试一下吧。






 立即下载
立即下载







 魔法猪一健重装系统win10
魔法猪一健重装系统win10
 装机吧重装系统win10
装机吧重装系统win10
 系统之家一键重装
系统之家一键重装
 小白重装win10
小白重装win10
 杜特门窗管家 v1.2.31 官方版 - 专业的门窗管理工具,提升您的家居安全
杜特门窗管家 v1.2.31 官方版 - 专业的门窗管理工具,提升您的家居安全 免费下载DreamPlan(房屋设计软件) v6.80,打造梦想家园
免费下载DreamPlan(房屋设计软件) v6.80,打造梦想家园 全新升级!门窗天使 v2021官方版,保护您的家居安全
全新升级!门窗天使 v2021官方版,保护您的家居安全 创想3D家居设计 v2.0.0全新升级版,打造您的梦想家居
创想3D家居设计 v2.0.0全新升级版,打造您的梦想家居 全新升级!三维家3D云设计软件v2.2.0,打造您的梦想家园!
全新升级!三维家3D云设计软件v2.2.0,打造您的梦想家园! 全新升级!Sweet Home 3D官方版v7.0.2,打造梦想家园的室内装潢设计软件
全新升级!Sweet Home 3D官方版v7.0.2,打造梦想家园的室内装潢设计软件 优化后的标题
优化后的标题 最新版躺平设
最新版躺平设 每平每屋设计
每平每屋设计 [pCon planne
[pCon planne Ehome室内设
Ehome室内设 家居设计软件
家居设计软件 微信公众号
微信公众号

 抖音号
抖音号

 联系我们
联系我们
 常见问题
常见问题



