win10系统安全模式怎么进
分类:win10教程 发布时间:2020-03-12 19:38:00
使用win10系统的朋友越来越多,电脑出现的问题也五花八门,不过大部分系统问题都可以进入安全模式去解决。那么win10系统如何进入电脑安全模式呢?今天,小编就将进入win10安全模式的方法分享给你们。

win10系统安全模式怎么进
方法一:命令进入安全模式
1、按下win+R快捷键打开运行对话框,输入msconfig,回车打开系统配置窗口。
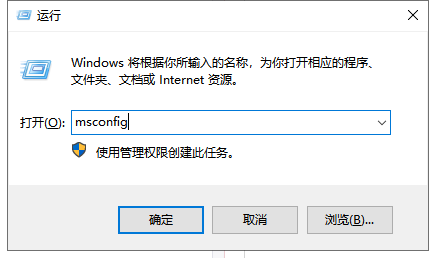
2、切换到引导选项卡,勾选安全引导,点击确定。重启电脑。
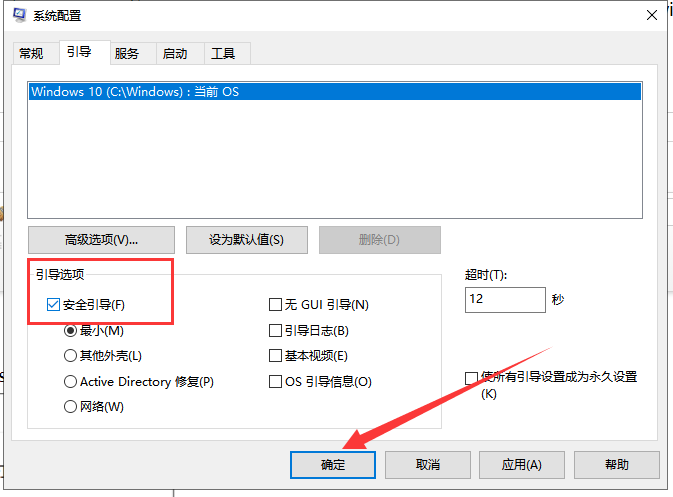
3、电脑重启后,出现此界面,选择疑难解答。
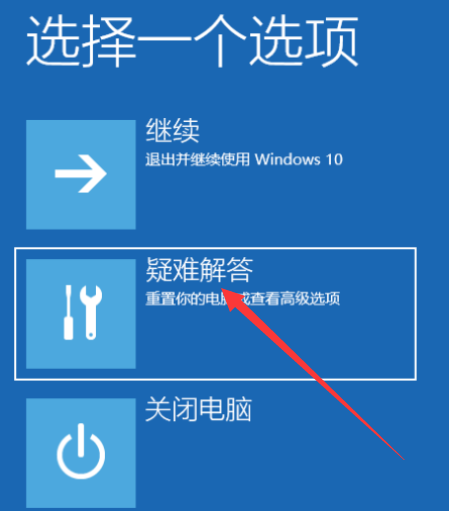
4、在下一界面选择高级选项。
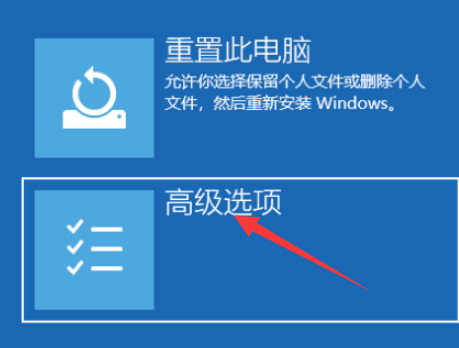
5、高级选项下选择启动设置,完成后右下角重启电脑。
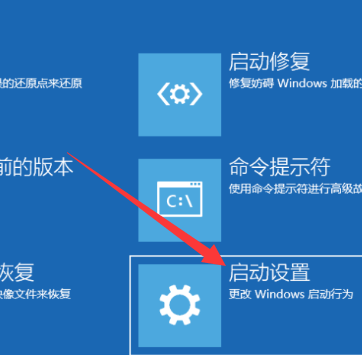
6、重启进入启动设置界面,按下数字键4就可以进入win10系统的安全模式。

方法二、快捷键进入安全模式
按住Shfit键,重启电脑,根据上述方法重启电脑后的操作即可进入安全模式。
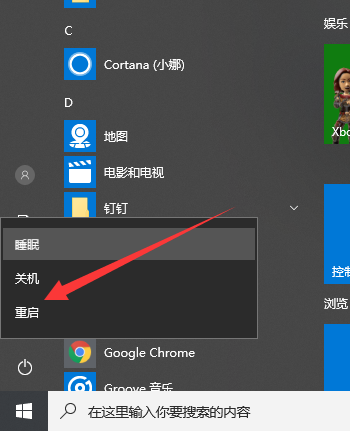
方法三:强制进入安全模式
电脑关机状态下,按下开机键,等待出现徽标界面时按下长按关键键,重复三次这个操作,就可以看到正在准备修复,诊断电脑的界面。提示无法修复是选择高级选项进入安全模式。
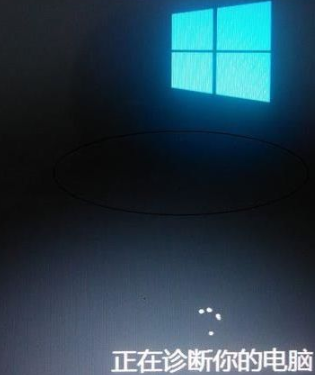
以上就是win10系统如何进入电脑安全模式的方法了,希望能帮助到各位。






 立即下载
立即下载







 魔法猪一健重装系统win10
魔法猪一健重装系统win10
 装机吧重装系统win10
装机吧重装系统win10
 系统之家一键重装
系统之家一键重装
 小白重装win10
小白重装win10
 杜特门窗管家 v1.2.31 官方版 - 专业的门窗管理工具,提升您的家居安全
杜特门窗管家 v1.2.31 官方版 - 专业的门窗管理工具,提升您的家居安全 免费下载DreamPlan(房屋设计软件) v6.80,打造梦想家园
免费下载DreamPlan(房屋设计软件) v6.80,打造梦想家园 全新升级!门窗天使 v2021官方版,保护您的家居安全
全新升级!门窗天使 v2021官方版,保护您的家居安全 创想3D家居设计 v2.0.0全新升级版,打造您的梦想家居
创想3D家居设计 v2.0.0全新升级版,打造您的梦想家居 全新升级!三维家3D云设计软件v2.2.0,打造您的梦想家园!
全新升级!三维家3D云设计软件v2.2.0,打造您的梦想家园! 全新升级!Sweet Home 3D官方版v7.0.2,打造梦想家园的室内装潢设计软件
全新升级!Sweet Home 3D官方版v7.0.2,打造梦想家园的室内装潢设计软件 优化后的标题
优化后的标题 最新版躺平设
最新版躺平设 每平每屋设计
每平每屋设计 [pCon planne
[pCon planne Ehome室内设
Ehome室内设 家居设计软件
家居设计软件 微信公众号
微信公众号

 抖音号
抖音号

 联系我们
联系我们
 常见问题
常见问题



