win10系统备份工具哪个好
分类:win10教程 发布时间:2020-03-03 10:20:00
我们知道微软每个一段时间会推送win10更新,很多用户在确定升级系统后好不好用,就会给系统进行备份,如果不好用直接可以还原。那么该怎么备份win10系统呢,要备份系统,我们可以使用小白一键重装系统软件。我给大家整理了小白一键重装备份还原win10系统的图文教程,一起来了解一下吧。

win10系统备份工具哪个好
1、备份系统生成的文件,不能放在C盘,所以备份前需要至少两个盘符
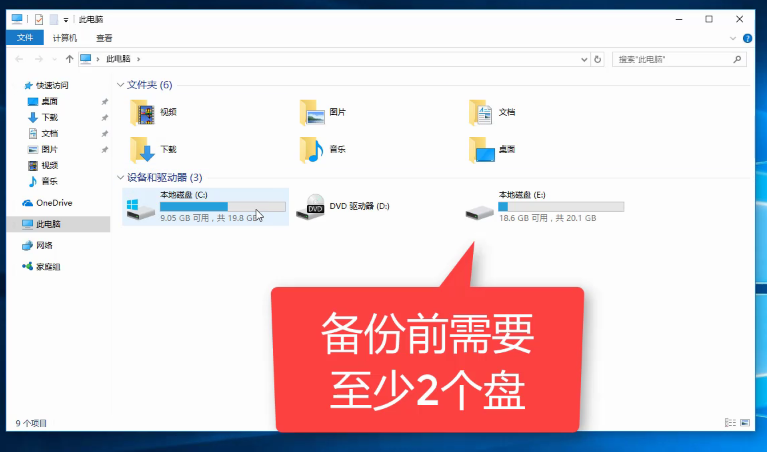
2、然后打开下载好的小白一键重装系统软件
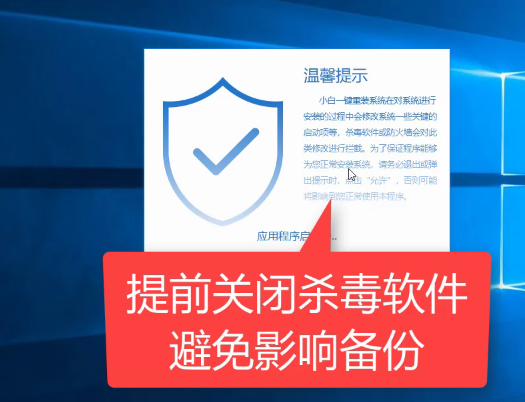
3、等待本地环境检测完成后选择左侧的备份还原
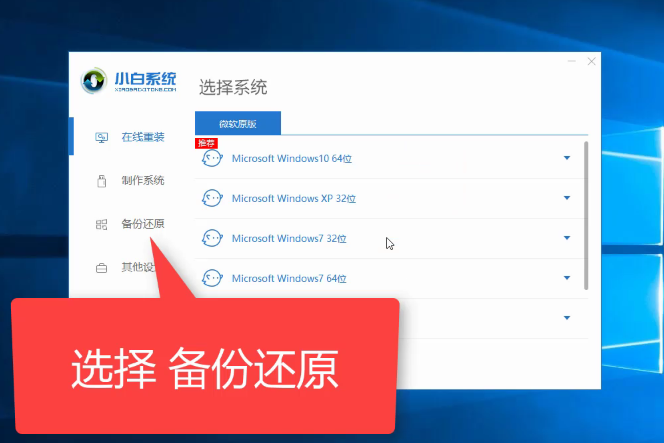
4、切换至ghost备份还原选项
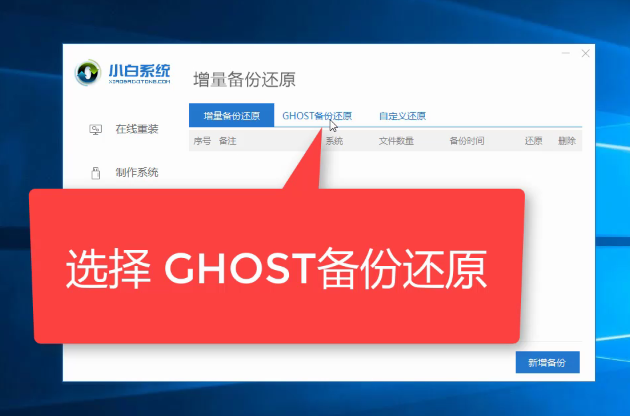
5、选择新增备份
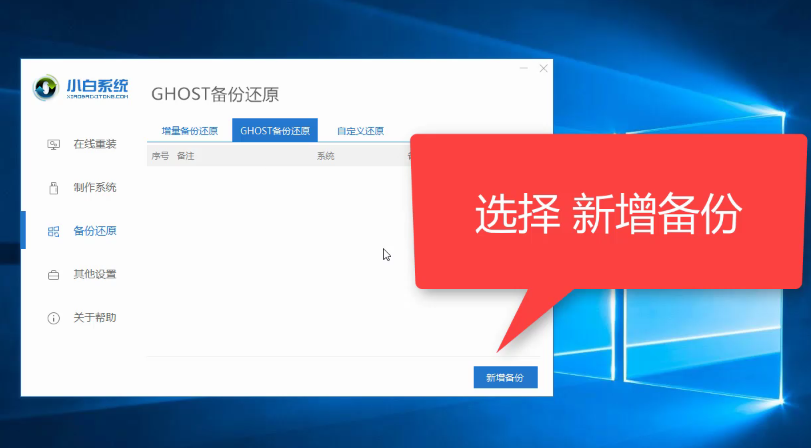
6、添加备注
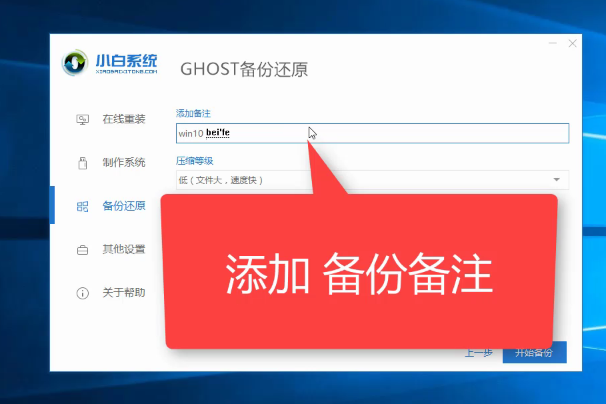
7、选择压缩等级,大家可根据自己需要自行选择
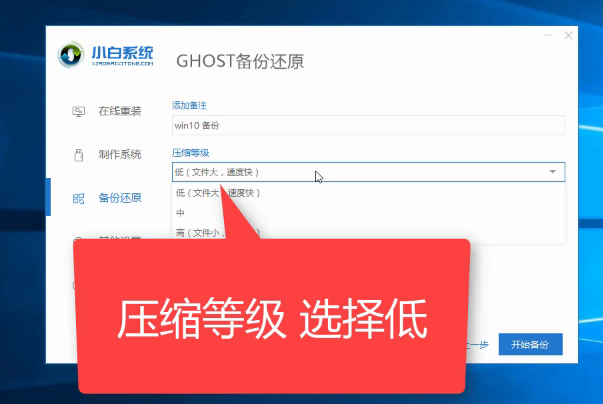
8、点击开始备份
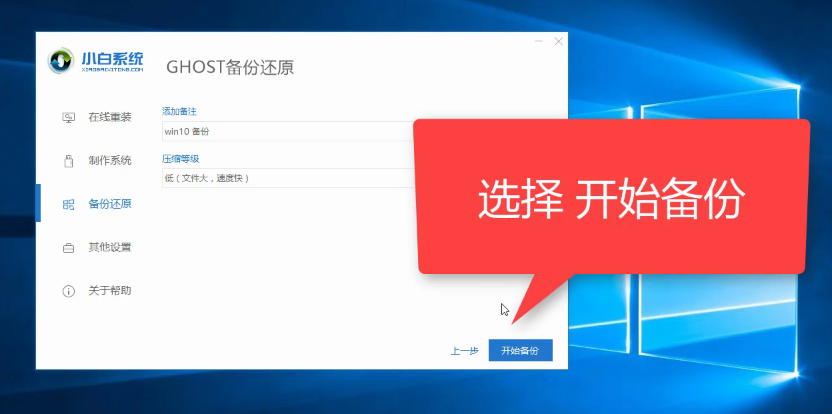
9、部署系统后点击重新启动
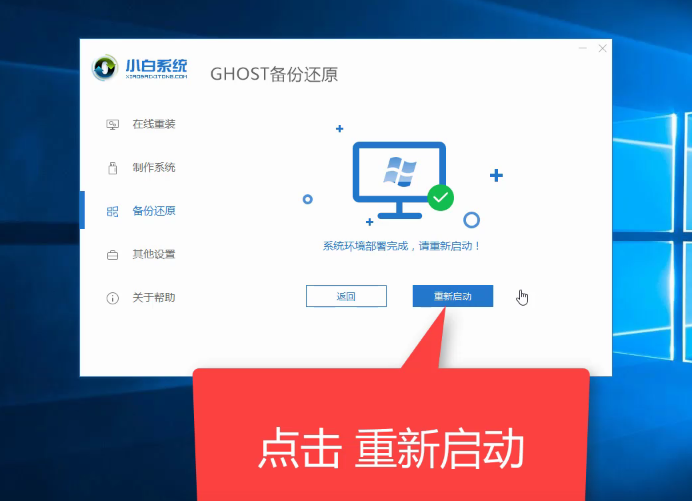
10、使用方向键选择小白PE版本,点击回车确定
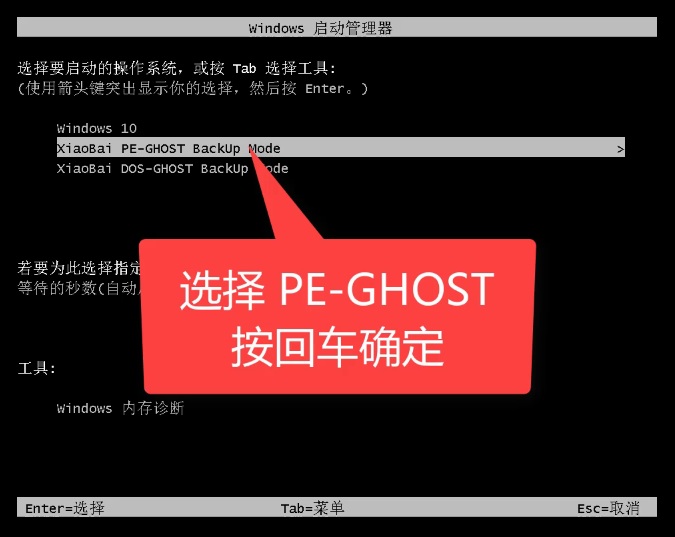
11、进入PE后小白软件就会自动开始备份系统
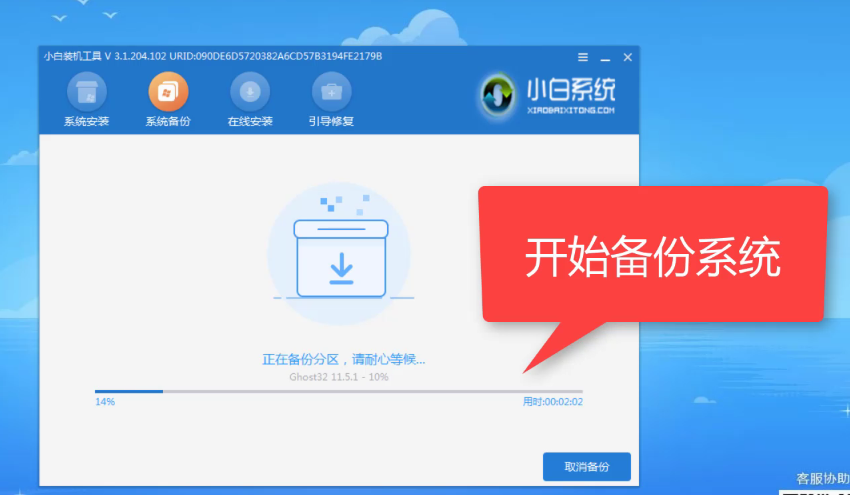
12、备份成功后会自动出现备份完成的提示,可以等待10秒钟,点击自动重启,也可直接点击立即重启
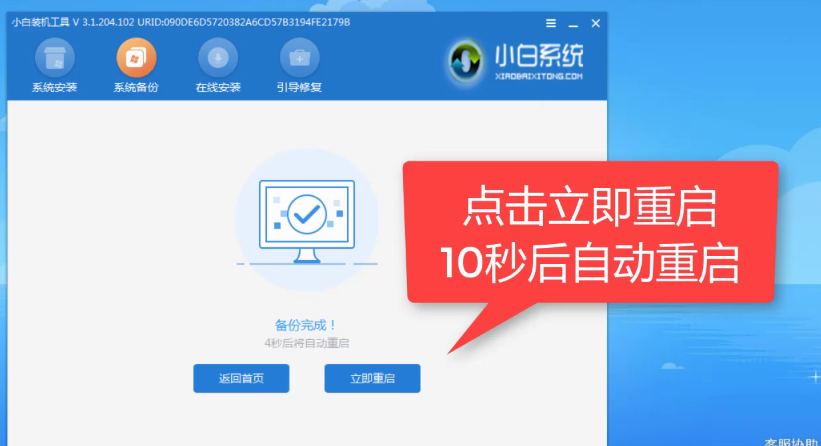
13、之后就会进入到原来的系统桌面,我们再次打开小白一键重装系统软件,选择备份还原
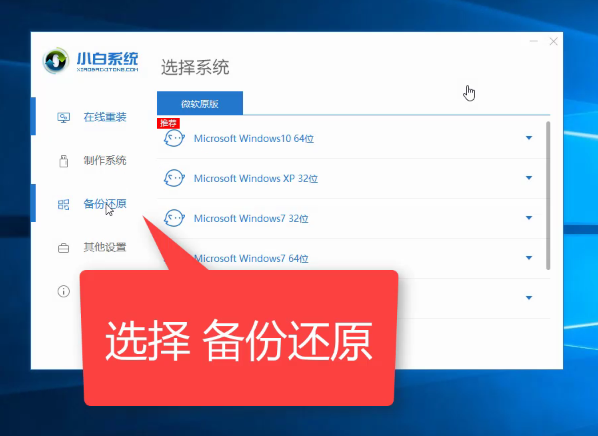
14、依然选择ghost备份还原
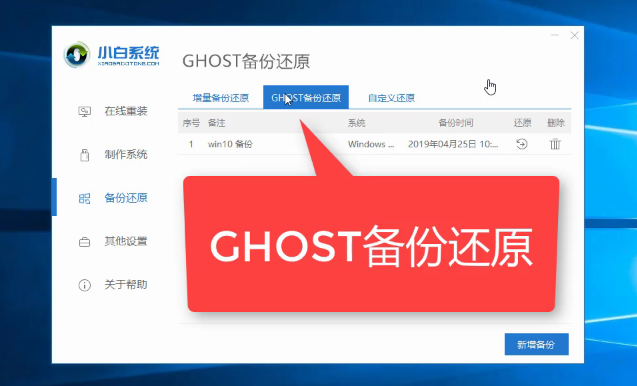
15、这时候就可以看到备份的系统啦
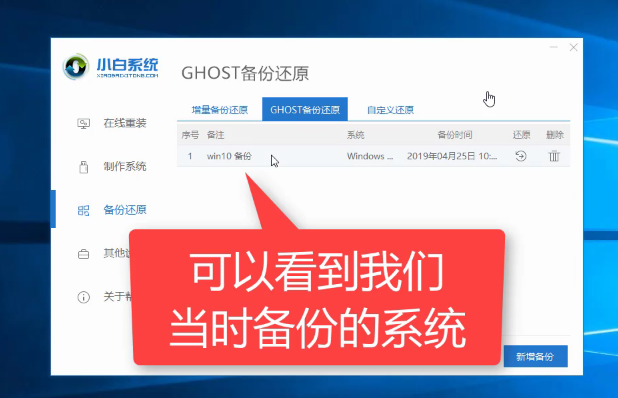
16、如果想要还原系统,点击还原按钮

17、出现提示窗口,点击确定
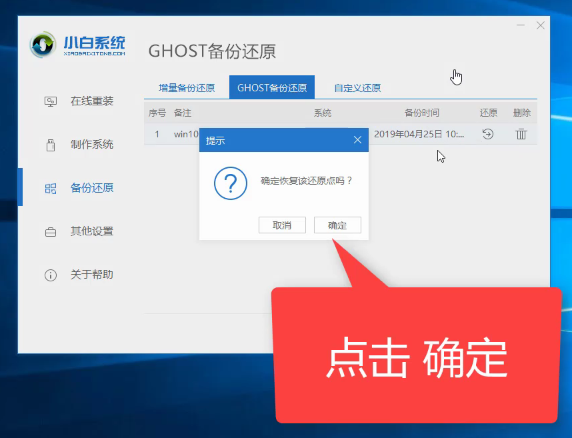
18、点击重新启动
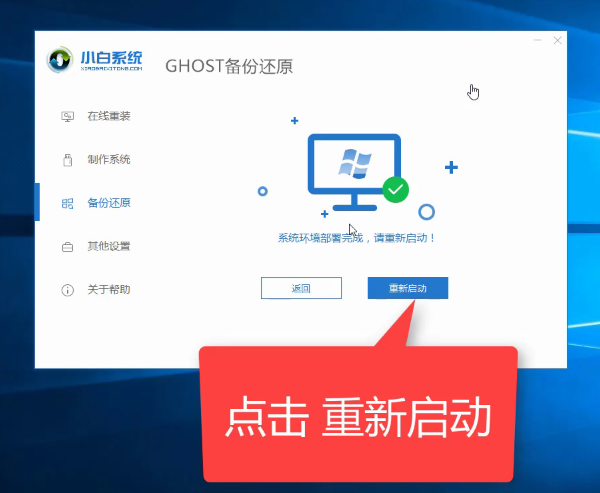
19、选择小白PE回车
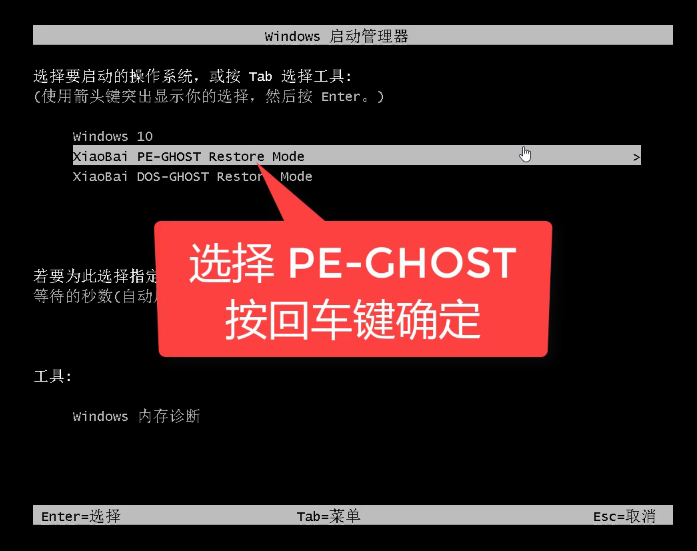
20、好了,现在开始还原系统啦
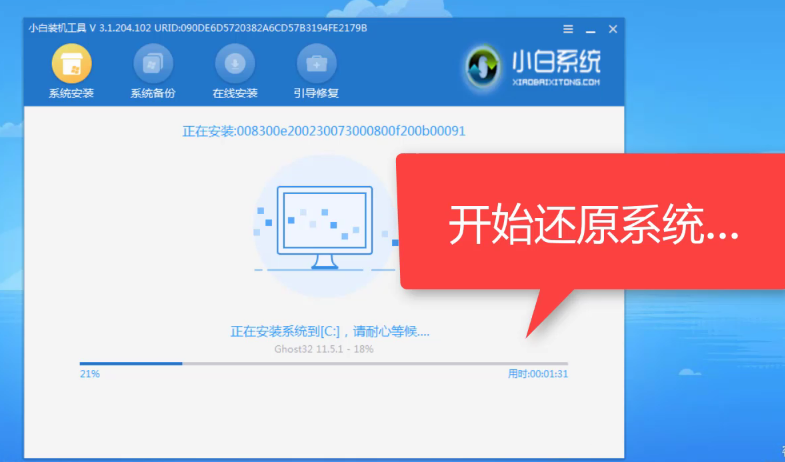
21、重新进入桌面就还原成功啦

以上就是小白备份还原win10系统的方法了,虽然步骤有点多,但是操作还是相当简单滴,学会了就赶紧动手试试吧。






 立即下载
立即下载







 魔法猪一健重装系统win10
魔法猪一健重装系统win10
 装机吧重装系统win10
装机吧重装系统win10
 系统之家一键重装
系统之家一键重装
 小白重装win10
小白重装win10
 杜特门窗管家 v1.2.31 官方版 - 专业的门窗管理工具,提升您的家居安全
杜特门窗管家 v1.2.31 官方版 - 专业的门窗管理工具,提升您的家居安全 免费下载DreamPlan(房屋设计软件) v6.80,打造梦想家园
免费下载DreamPlan(房屋设计软件) v6.80,打造梦想家园 全新升级!门窗天使 v2021官方版,保护您的家居安全
全新升级!门窗天使 v2021官方版,保护您的家居安全 创想3D家居设计 v2.0.0全新升级版,打造您的梦想家居
创想3D家居设计 v2.0.0全新升级版,打造您的梦想家居 全新升级!三维家3D云设计软件v2.2.0,打造您的梦想家园!
全新升级!三维家3D云设计软件v2.2.0,打造您的梦想家园! 全新升级!Sweet Home 3D官方版v7.0.2,打造梦想家园的室内装潢设计软件
全新升级!Sweet Home 3D官方版v7.0.2,打造梦想家园的室内装潢设计软件 优化后的标题
优化后的标题 最新版躺平设
最新版躺平设 每平每屋设计
每平每屋设计 [pCon planne
[pCon planne Ehome室内设
Ehome室内设 家居设计软件
家居设计软件 微信公众号
微信公众号

 抖音号
抖音号

 联系我们
联系我们
 常见问题
常见问题



