win10系统任务管理器被禁用了怎么办
分类:win10教程 发布时间:2020-02-25 10:20:00
win10系统任务管理器的用户界面提供了进程、性能、应用历史记录、开机启动项列表、用户、详细与服务等菜单项。我们可以通过任务管理器直接关闭某个应用程序。任务管理器在我们的系统使用中发挥着重要的作用,但是也常常看到有网友遇到任务管理器被禁用的问题,下面小编就和大家分享解决任务管理器被禁用的方法。
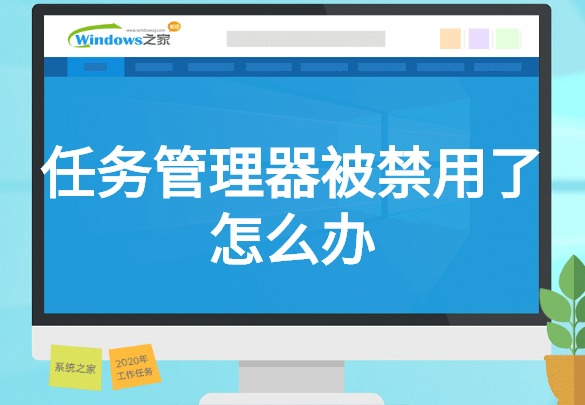
win10系统任务管理器被禁用了怎么办
1、按下“win+r”组合快捷键打开运行窗口,然后在运行窗口中输入“gpedit.msc”,点击确定。
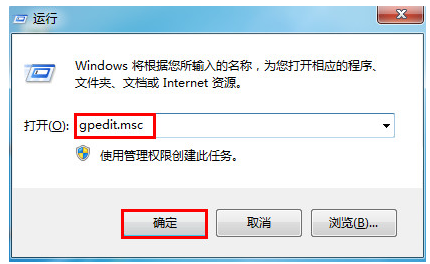
2、在弹出的本地组策略编辑器中,依次点开用户配置→管理模板→系统→ctrl+alt+del选项然后再双击右框中的删除“任务管理器”。
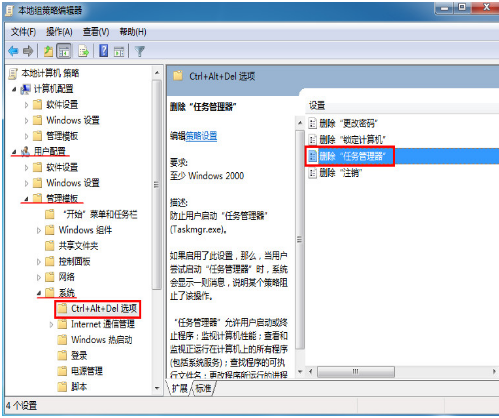
3、勾选“未配置”,再点击下方应用或确定即可。
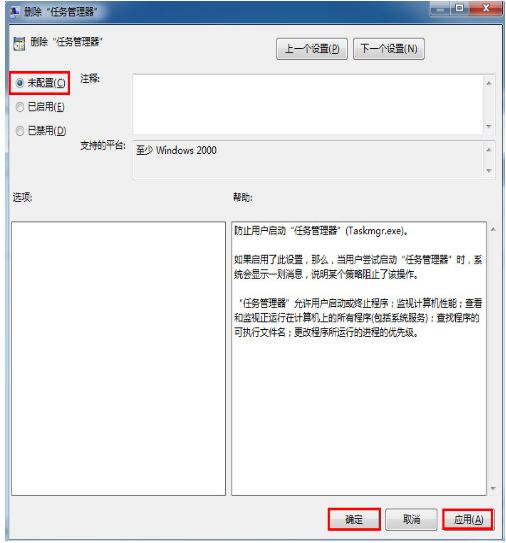
以上就是解除win10系统任务管理器禁用的操作方法。






 立即下载
立即下载





 魔法猪一健重装系统win10
魔法猪一健重装系统win10
 装机吧重装系统win10
装机吧重装系统win10
 系统之家一键重装
系统之家一键重装
 小白重装win10
小白重装win10
 杜特门窗管家 v1.2.31 官方版 - 专业的门窗管理工具,提升您的家居安全
杜特门窗管家 v1.2.31 官方版 - 专业的门窗管理工具,提升您的家居安全 免费下载DreamPlan(房屋设计软件) v6.80,打造梦想家园
免费下载DreamPlan(房屋设计软件) v6.80,打造梦想家园 全新升级!门窗天使 v2021官方版,保护您的家居安全
全新升级!门窗天使 v2021官方版,保护您的家居安全 创想3D家居设计 v2.0.0全新升级版,打造您的梦想家居
创想3D家居设计 v2.0.0全新升级版,打造您的梦想家居 全新升级!三维家3D云设计软件v2.2.0,打造您的梦想家园!
全新升级!三维家3D云设计软件v2.2.0,打造您的梦想家园! 全新升级!Sweet Home 3D官方版v7.0.2,打造梦想家园的室内装潢设计软件
全新升级!Sweet Home 3D官方版v7.0.2,打造梦想家园的室内装潢设计软件 优化后的标题
优化后的标题 最新版躺平设
最新版躺平设 每平每屋设计
每平每屋设计 [pCon planne
[pCon planne Ehome室内设
Ehome室内设 家居设计软件
家居设计软件 微信公众号
微信公众号

 抖音号
抖音号

 联系我们
联系我们
 常见问题
常见问题



