如何格式化c盘重装win10系统
分类:win10教程 发布时间:2020-02-06 12:24:00
Win10系统随着不断的版本更新已经变的越来越好用了,加上win7已经被微软官方放弃了支持,现在有不少用户都将自己电脑的系统升级成了win10系统。下面小编和大家分享一个格式化c盘重装win10系统的方法,有需要的朋友不妨学习一下吧。
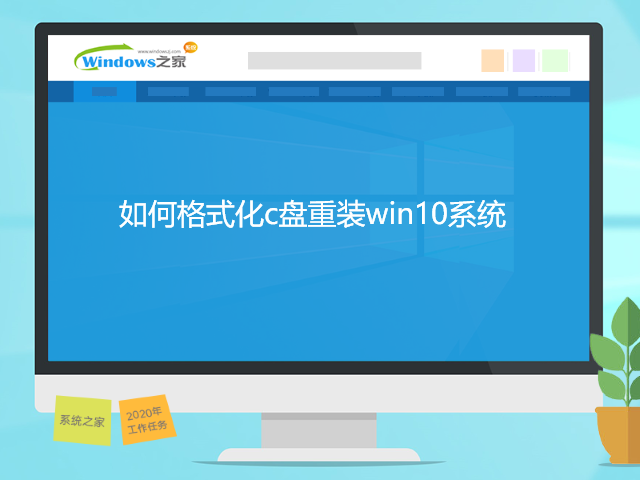
如何格式化c盘重装win10系统
1、准备一个容量8g以上的u盘,u盘内的文件需要清空或者全部转移。

2、搜索装机吧官网,下载装机吧一键重装系统至电脑内。
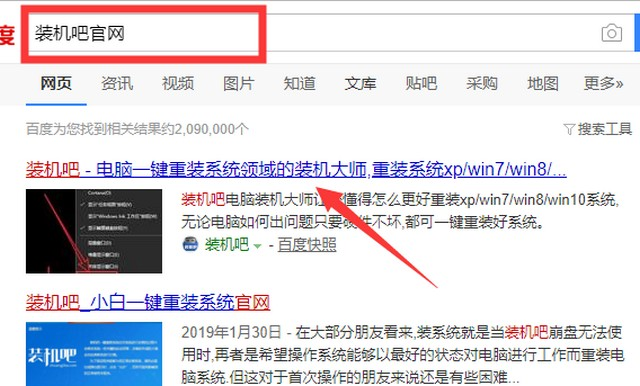
3、将准备好的u盘插入电脑,打开装机吧一键重装系统,点击制作系统。
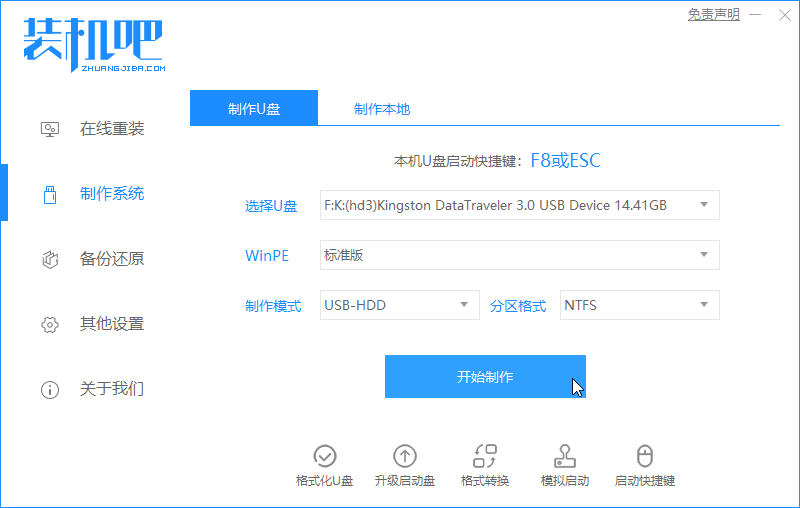
4、选择win10系统进行制作。
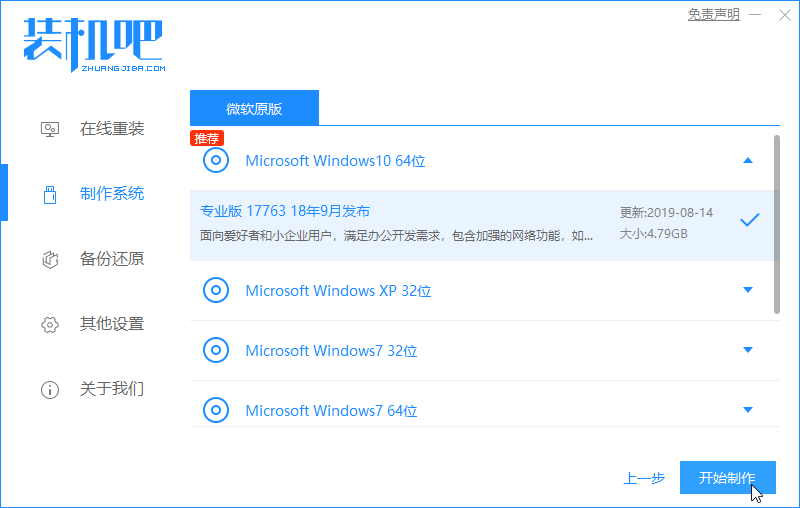
5、等待u盘启动盘制作完成。
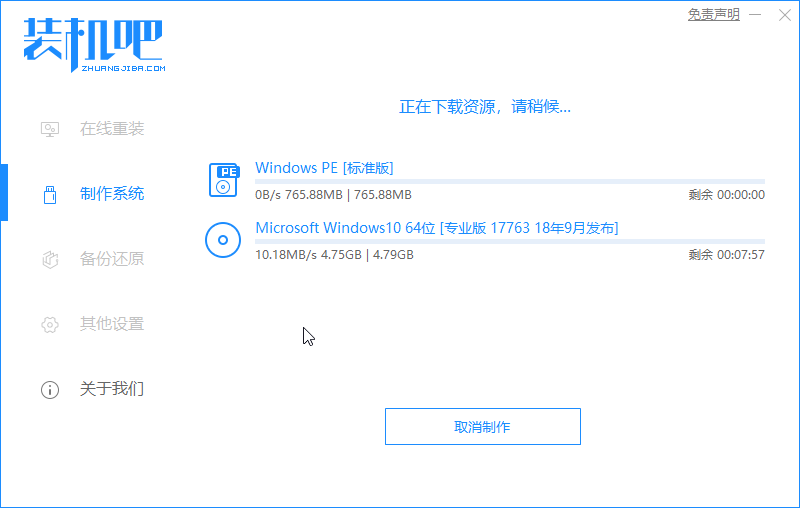
6、启动u盘制作完成后,查找电脑主板的u盘启动热键,可通过装机吧一键重装系统提供的启动快捷键菜单查询,也可上网进行搜索。
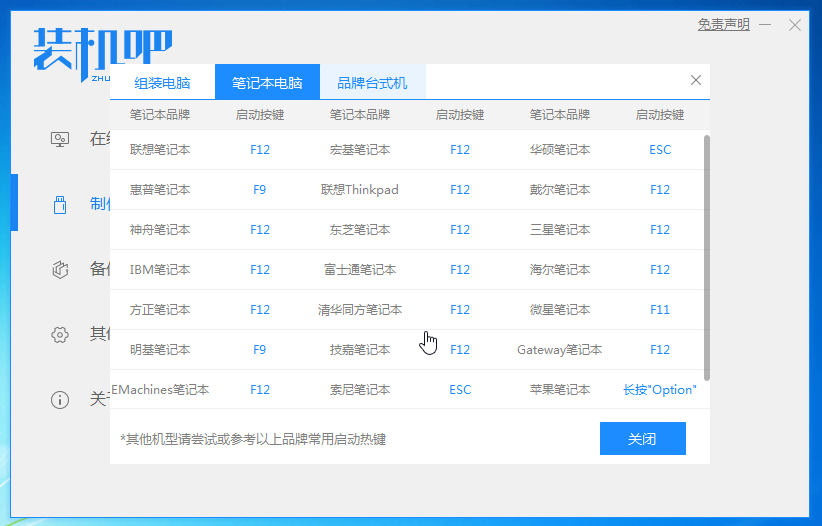
7、重启电脑,连续按下刚才查找确认的启动热键,屏幕出现启动选择项后,选择USB选项,按下回车键进行u盘启动。
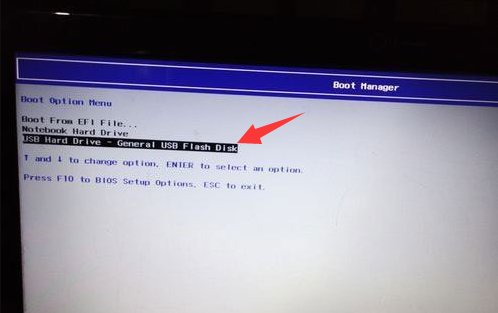
9、进入u盘启动后,选择【1】选项按并下回车键,打开PE系统。
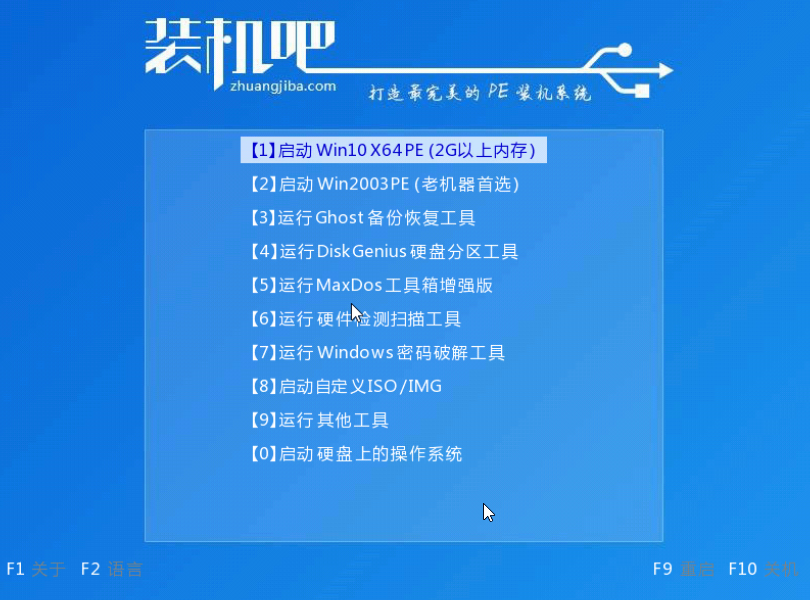
10、打开桌面上的“此电脑”。
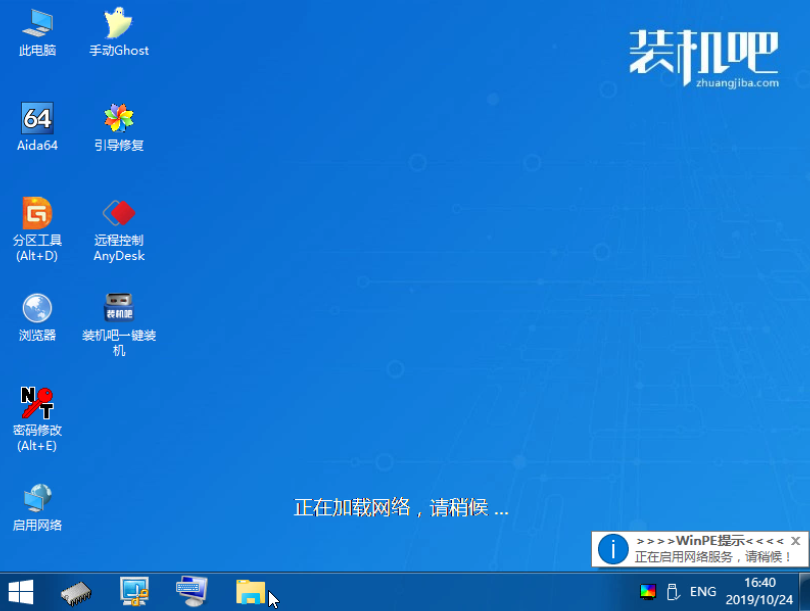
11、右键C盘选择格式化。
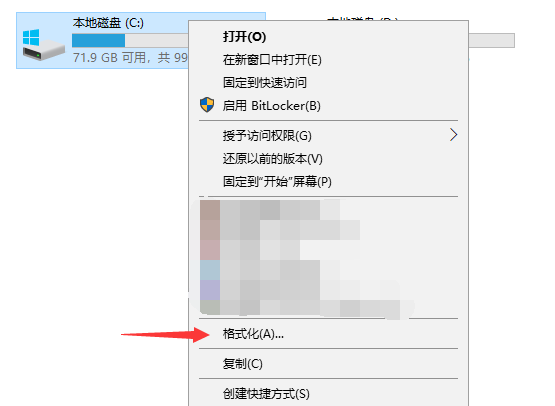
12、格式化完成后,打开PE系统桌面的装机工具,使用装机工具安装win10系统。
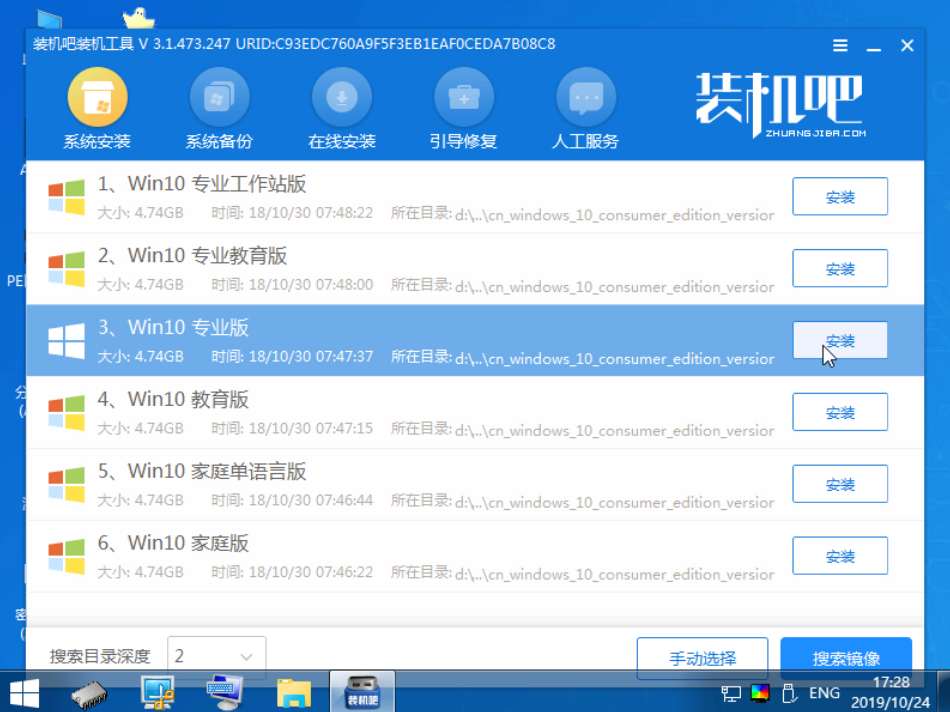
13、选择C盘为系统盘,点击开始安装。
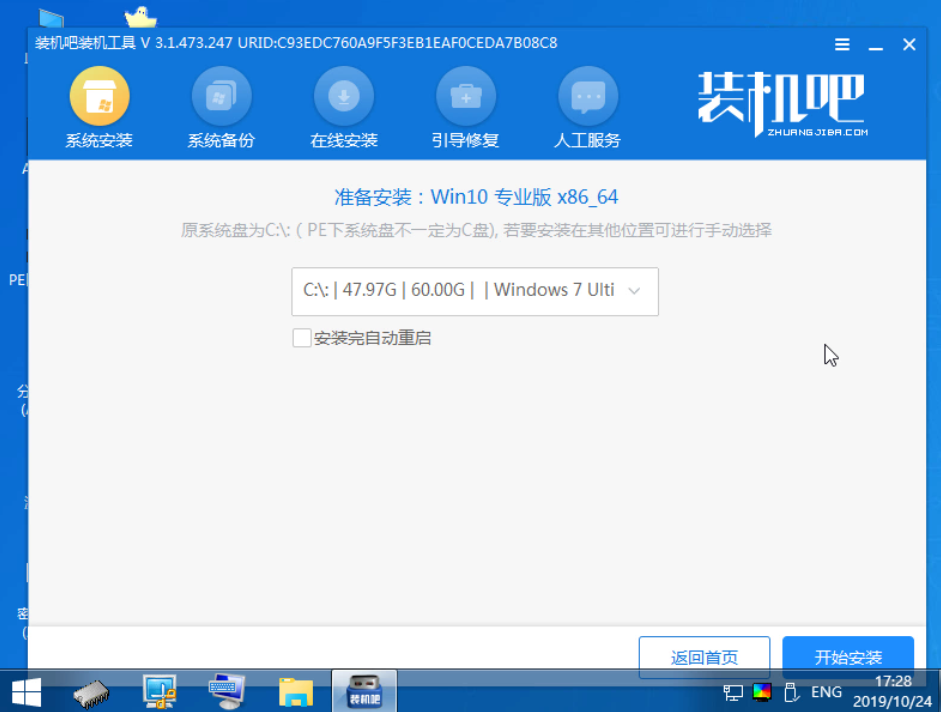
14、安装完成后,拔出u盘,点击立即重启。
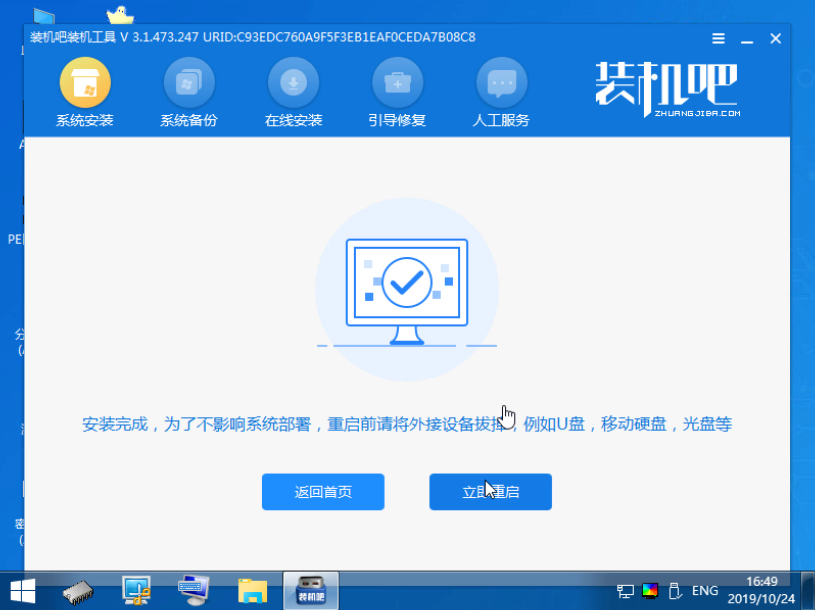
15、等待电脑重启安装win10系统,进入win10系统桌面后系统就重装完成了。
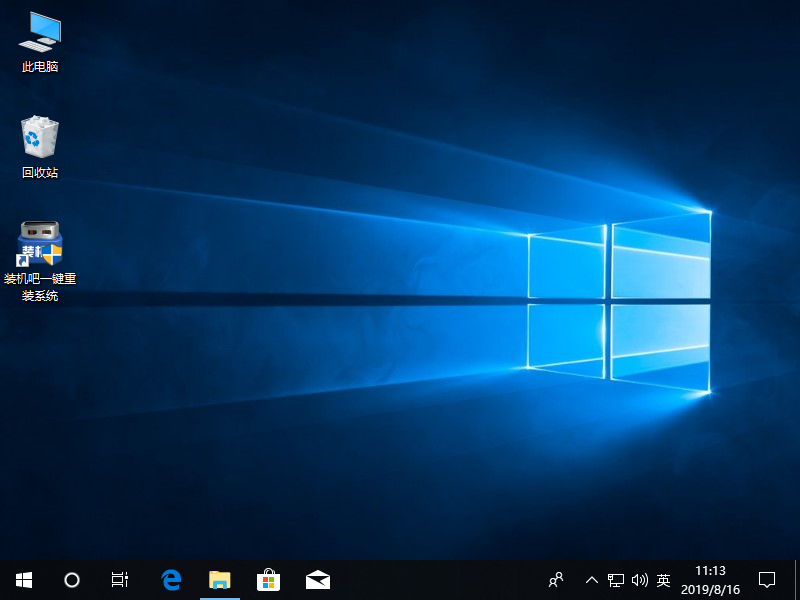
以上就是格式化c盘重装win10系统的详细步骤了。只要细心操作,相信大家都能完成。






 立即下载
立即下载










 魔法猪一健重装系统win10
魔法猪一健重装系统win10
 装机吧重装系统win10
装机吧重装系统win10
 系统之家一键重装
系统之家一键重装
 小白重装win10
小白重装win10
 杜特门窗管家 v1.2.31 官方版 - 专业的门窗管理工具,提升您的家居安全
杜特门窗管家 v1.2.31 官方版 - 专业的门窗管理工具,提升您的家居安全 免费下载DreamPlan(房屋设计软件) v6.80,打造梦想家园
免费下载DreamPlan(房屋设计软件) v6.80,打造梦想家园 全新升级!门窗天使 v2021官方版,保护您的家居安全
全新升级!门窗天使 v2021官方版,保护您的家居安全 创想3D家居设计 v2.0.0全新升级版,打造您的梦想家居
创想3D家居设计 v2.0.0全新升级版,打造您的梦想家居 全新升级!三维家3D云设计软件v2.2.0,打造您的梦想家园!
全新升级!三维家3D云设计软件v2.2.0,打造您的梦想家园! 全新升级!Sweet Home 3D官方版v7.0.2,打造梦想家园的室内装潢设计软件
全新升级!Sweet Home 3D官方版v7.0.2,打造梦想家园的室内装潢设计软件 优化后的标题
优化后的标题 最新版躺平设
最新版躺平设 每平每屋设计
每平每屋设计 [pCon planne
[pCon planne Ehome室内设
Ehome室内设 家居设计软件
家居设计软件 微信公众号
微信公众号

 抖音号
抖音号

 联系我们
联系我们
 常见问题
常见问题



