win10字体模糊怎么调节
分类:win10教程 发布时间:2020-01-02 09:18:00
相信不少网友在重装完Win10系统后遇到的第一个问题就是字体显示模糊。实际上,Win10字体模糊基本上是显示器分辨率较高导致的,解决的方法很简单,看看小编是怎么操作的吧。

win10字体模糊怎么调节
方法一:设置字体缩放大小
1、在桌面右键,打开显示设置。
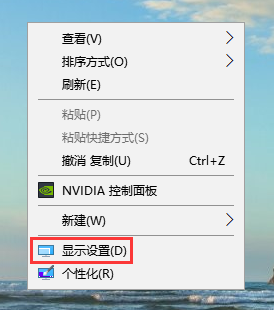
2、在设置菜单内将分辨率和缩放大小改为推荐设置即可。
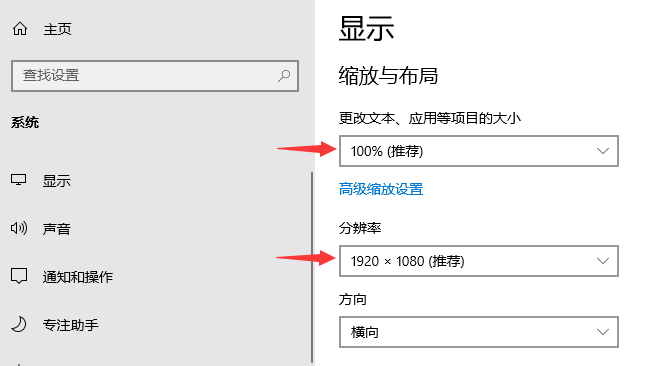
3、如果觉得字体偏小的话,也可以通过高级缩放设置来修改大小,不过这样字体还是会变得模糊,并不推荐使用。
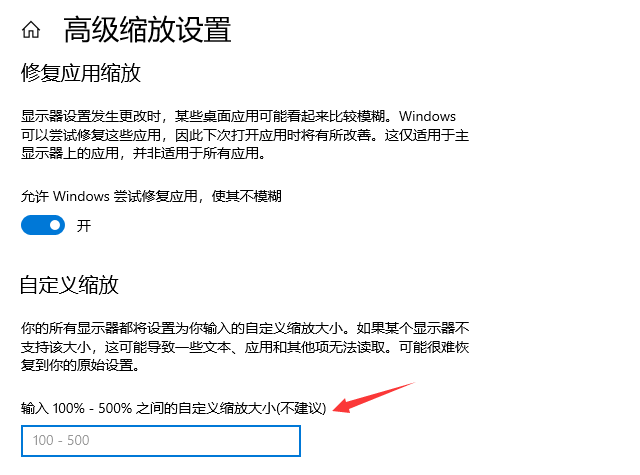
方法二:调整ClearType文本
1、在c盘内打开“windows”文件夹,再在文件内打开“Fonts”文件夹,点击左侧的“调整ClearType文本”。
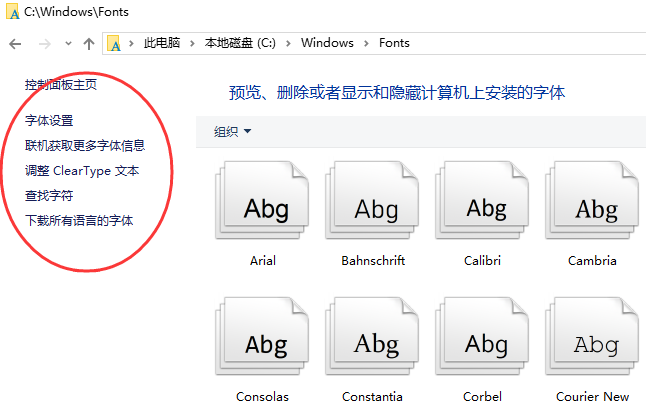
2、ClearType的作用是使文本更加锐利和清晰,我们点击下一步。
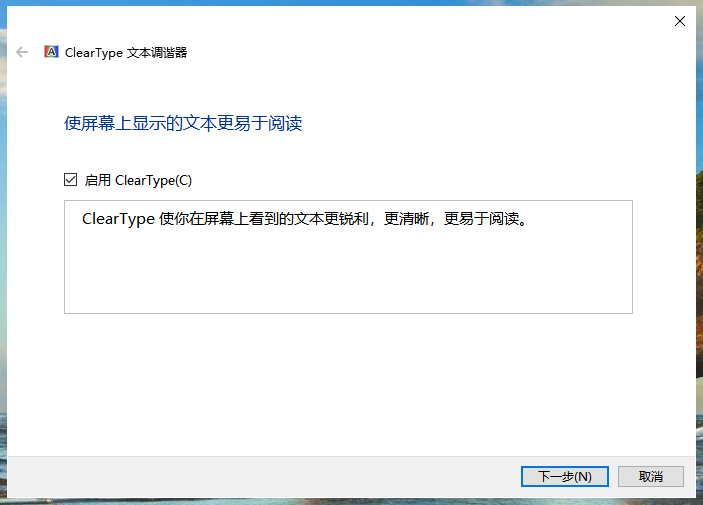
3、按照提示选择看起来最清晰的文本。
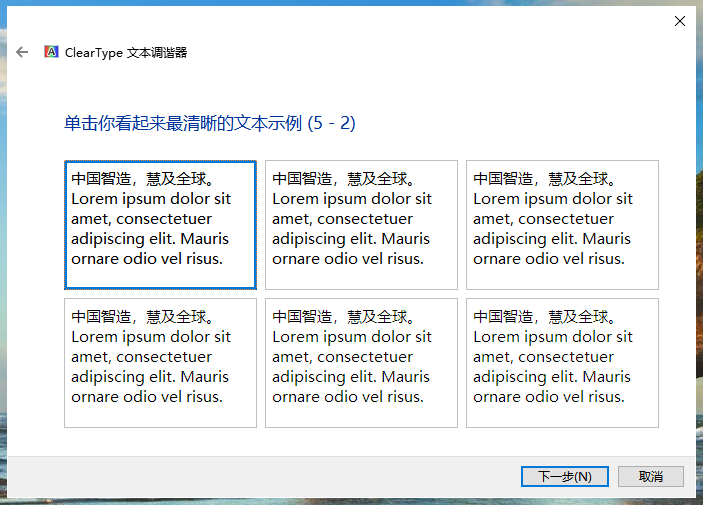
4、调整完成后重启电脑就可以了。
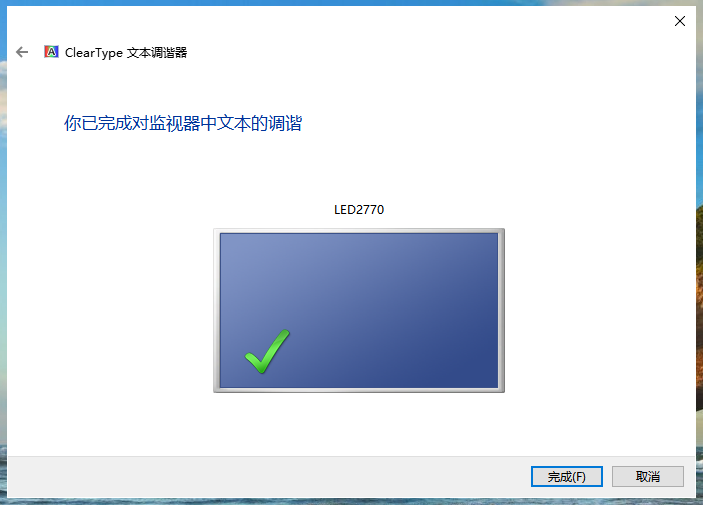
以上就是win10系统出现字体模糊时的调节方法。






 立即下载
立即下载





 魔法猪一健重装系统win10
魔法猪一健重装系统win10
 装机吧重装系统win10
装机吧重装系统win10
 系统之家一键重装
系统之家一键重装
 小白重装win10
小白重装win10
 杜特门窗管家 v1.2.31 官方版 - 专业的门窗管理工具,提升您的家居安全
杜特门窗管家 v1.2.31 官方版 - 专业的门窗管理工具,提升您的家居安全 免费下载DreamPlan(房屋设计软件) v6.80,打造梦想家园
免费下载DreamPlan(房屋设计软件) v6.80,打造梦想家园 全新升级!门窗天使 v2021官方版,保护您的家居安全
全新升级!门窗天使 v2021官方版,保护您的家居安全 创想3D家居设计 v2.0.0全新升级版,打造您的梦想家居
创想3D家居设计 v2.0.0全新升级版,打造您的梦想家居 全新升级!三维家3D云设计软件v2.2.0,打造您的梦想家园!
全新升级!三维家3D云设计软件v2.2.0,打造您的梦想家园! 全新升级!Sweet Home 3D官方版v7.0.2,打造梦想家园的室内装潢设计软件
全新升级!Sweet Home 3D官方版v7.0.2,打造梦想家园的室内装潢设计软件 优化后的标题
优化后的标题 最新版躺平设
最新版躺平设 每平每屋设计
每平每屋设计 [pCon planne
[pCon planne Ehome室内设
Ehome室内设 家居设计软件
家居设计软件 微信公众号
微信公众号

 抖音号
抖音号

 联系我们
联系我们
 常见问题
常见问题



