例举win10共享文件夹如何设置
分类:win10教程 发布时间:2019-08-14 10:20:00
win10系统界面环境简洁,现代,使用更加自然舒畅,增加了生物识别技术,小娜搜索功能,平板模式等等,深受大家喜爱。接下来,我就给大家介绍一下win10系统共享文件夹的设置方法,赶紧来瞧瞧吧
win10共享文件夹如何设置呢?估计很多小伙伴有这样的疑问,用户们可以通过共享文件夹传输资料和数据,方便快捷。win10设置共享文件夹的方法也比较简单。今天,我就教大家win10设置共享文件夹的方法
win10设置共享文件夹教程
1、右击需要共享的文件夹,选择属性

文件夹电脑图解1
2、打开属性窗口,切换至选项卡共享,点击下方的高级共享
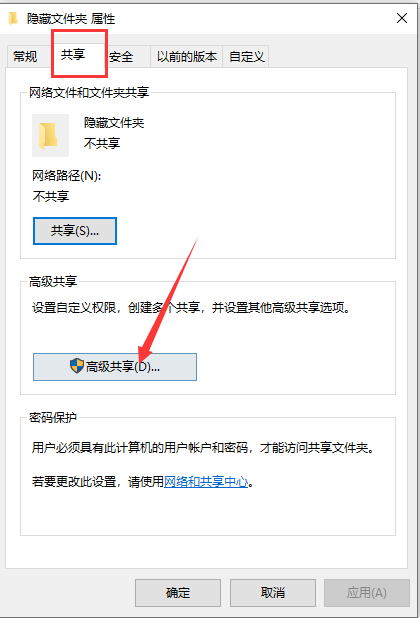
win10电脑图解2
3、勾选共享此文件夹,点击一下权限设置,可以点击添加或删除的组或用户名,可以给访客设置是否允许读取、更改高级权限。设置完成后点击确定
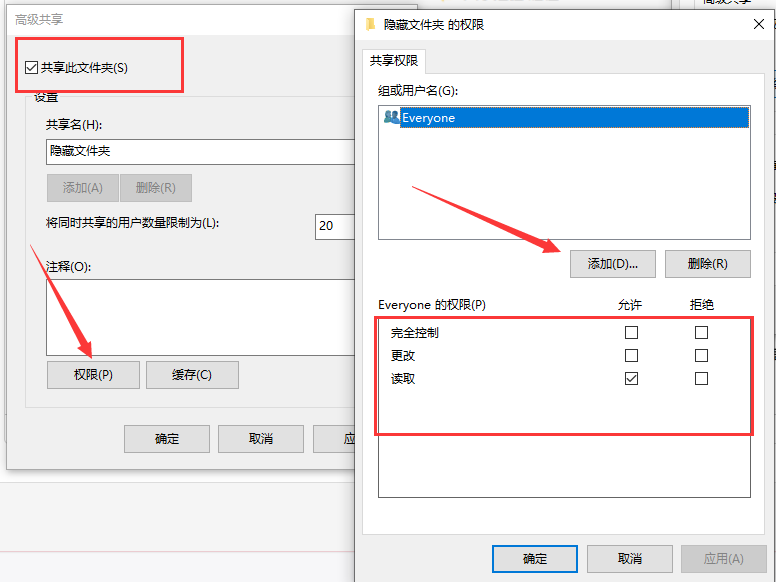
设置共享文件夹电脑图解3
4、之后回到属性界面就可以看到路径了,复制此路径给需要共享的朋友
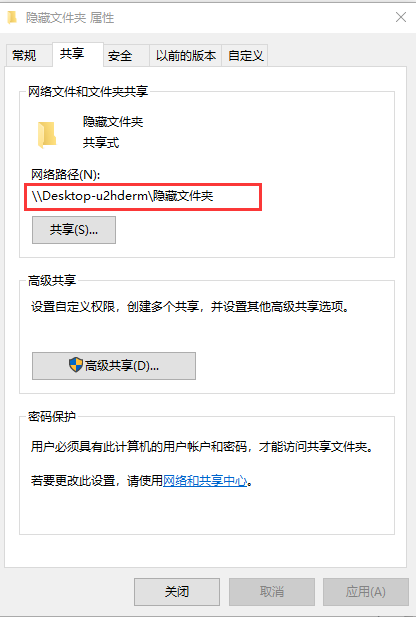
win10共享文件夹电脑图解4
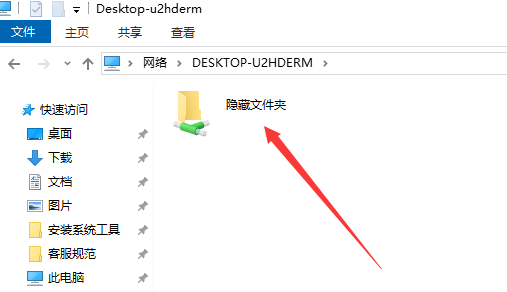
文件夹电脑图解5






 立即下载
立即下载







 魔法猪一健重装系统win10
魔法猪一健重装系统win10
 装机吧重装系统win10
装机吧重装系统win10
 系统之家一键重装
系统之家一键重装
 小白重装win10
小白重装win10
 杜特门窗管家 v1.2.31 官方版 - 专业的门窗管理工具,提升您的家居安全
杜特门窗管家 v1.2.31 官方版 - 专业的门窗管理工具,提升您的家居安全 免费下载DreamPlan(房屋设计软件) v6.80,打造梦想家园
免费下载DreamPlan(房屋设计软件) v6.80,打造梦想家园 全新升级!门窗天使 v2021官方版,保护您的家居安全
全新升级!门窗天使 v2021官方版,保护您的家居安全 创想3D家居设计 v2.0.0全新升级版,打造您的梦想家居
创想3D家居设计 v2.0.0全新升级版,打造您的梦想家居 全新升级!三维家3D云设计软件v2.2.0,打造您的梦想家园!
全新升级!三维家3D云设计软件v2.2.0,打造您的梦想家园! 全新升级!Sweet Home 3D官方版v7.0.2,打造梦想家园的室内装潢设计软件
全新升级!Sweet Home 3D官方版v7.0.2,打造梦想家园的室内装潢设计软件 优化后的标题
优化后的标题 最新版躺平设
最新版躺平设 每平每屋设计
每平每屋设计 [pCon planne
[pCon planne Ehome室内设
Ehome室内设 家居设计软件
家居设计软件 微信公众号
微信公众号

 抖音号
抖音号

 联系我们
联系我们
 常见问题
常见问题



