钻研win10系统安装教程
分类:win10教程 发布时间:2019-07-19 11:22:00
对于win10系统小编不再多介绍了,但是很多电脑小白不知道如何安装win10系统,今天小编整理了关于win10系统安装教程分享给这部分小白用户,想要学习安装系统的朋友可以看小编的win10安装教程。
win10怎么安装系统呢?说到安装系统很多朋友都不知道如何操作,对于安装系统是非常谨慎的,生怕把电脑搞坏,那么今天小编给您讲解下win10系统安装的操作步骤,其实安装方式非常简单哦,不信一起跟小编学习吧。
win10系统安装教程
一、安装前准备
1、一个8G空U盘
2、一台正常上网的windows电脑
3、除系统盘外的磁盘空间至少8G以上的空间
二、安装步骤
1、首先把U盘插到电脑的USB接口上面,建议主机后面的USB接口。

win10电脑图解1
2、然后打开浏览器进入微软官网下载windows系统,或者复制网址https://www.microsoft.com/zh-cn/software-download/windows10 然后点击下载工具。
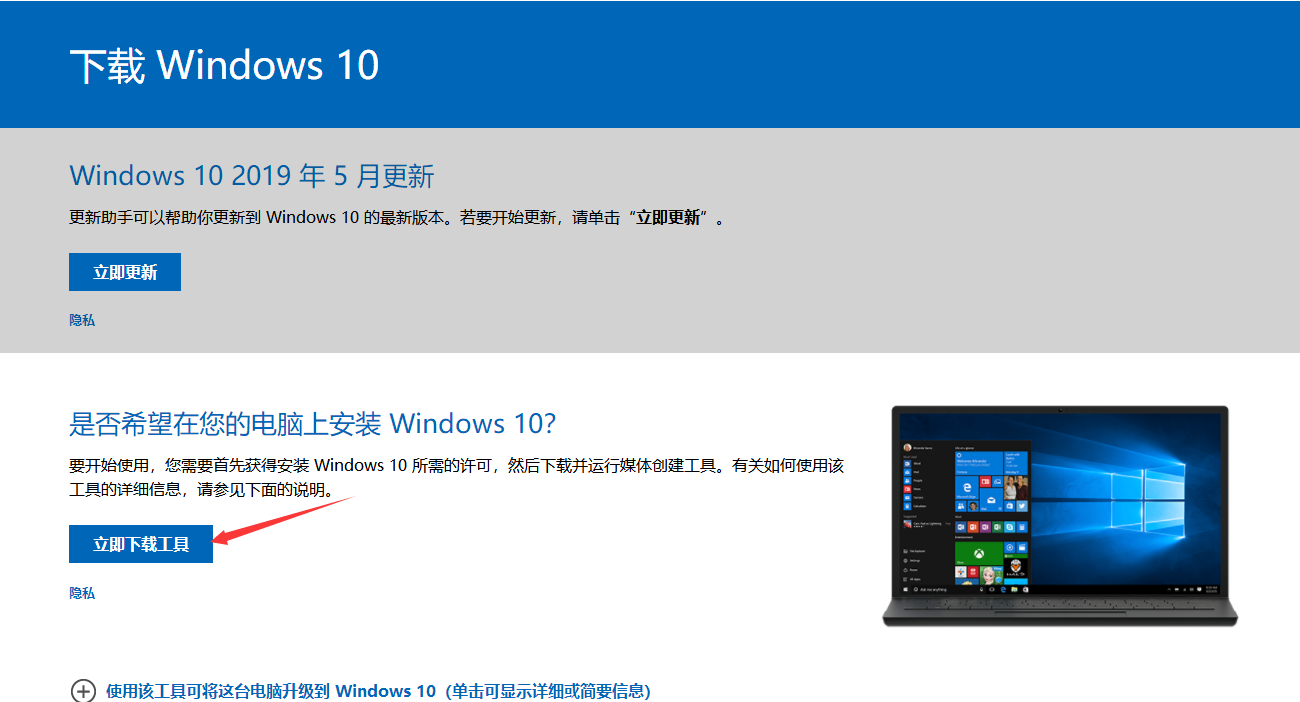
win10安装电脑图解2
3、然后出现的界面需要接受条款,点击”接受“按钮。
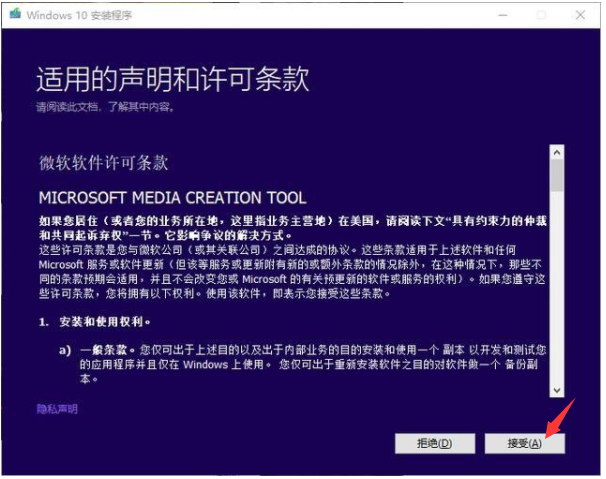
win10安装电脑图解3
4、接着点击下一步
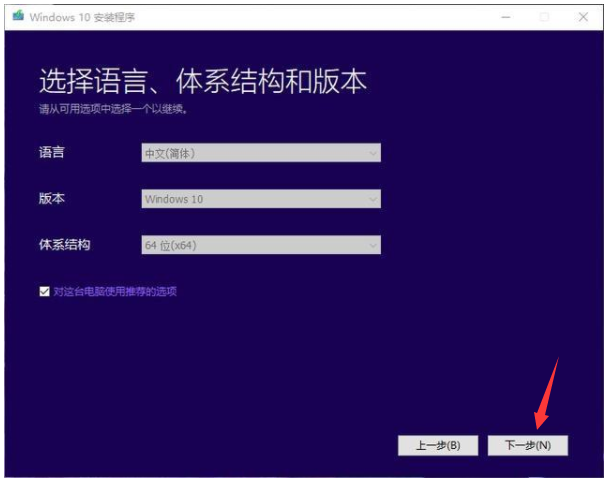
win10安装电脑图解4
5、出现选择使用介质,我们选择U盘,勾选上后点击下一步
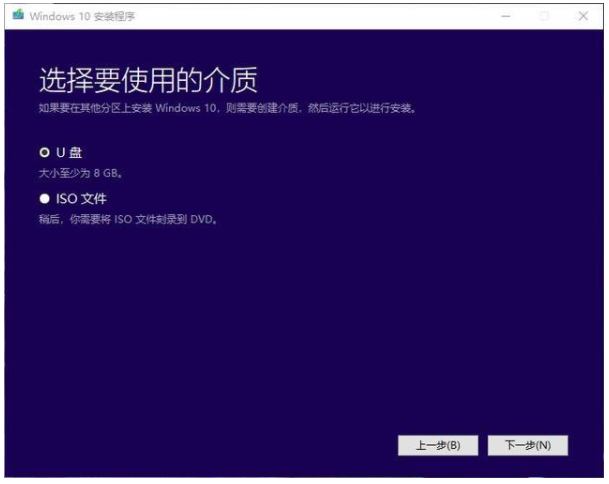
win10安装电脑图解5
6、接着开始下载win10系统,耐心等候
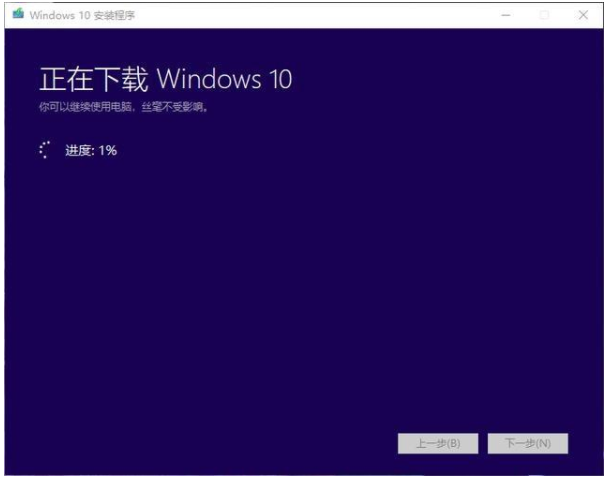
win10电脑图解6
7、然后等待U盘系统工具制作完成后,重启电脑
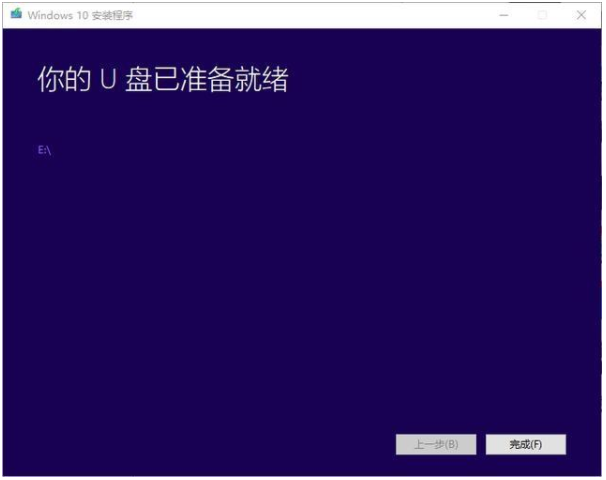
win10电脑图解7
8、一般启动热键是F12、F8、ESC、F11等等,根据自己的品牌选择进入后开始windows安装程序。

安装系统电脑图解8
9、根据安装指示选择安装的系统版本和安装位置安装即可。
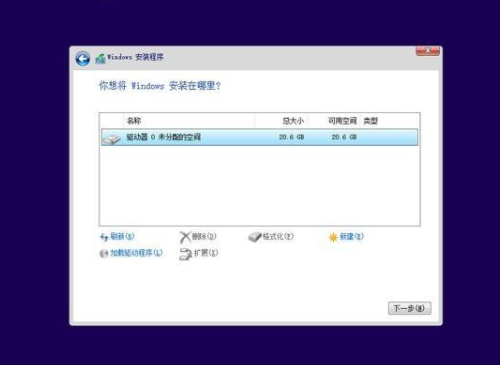
win10电脑图解9
10、最后安装成功进入系统,如果驱动不齐全,使用驱动精灵安装就可以正常使用了。
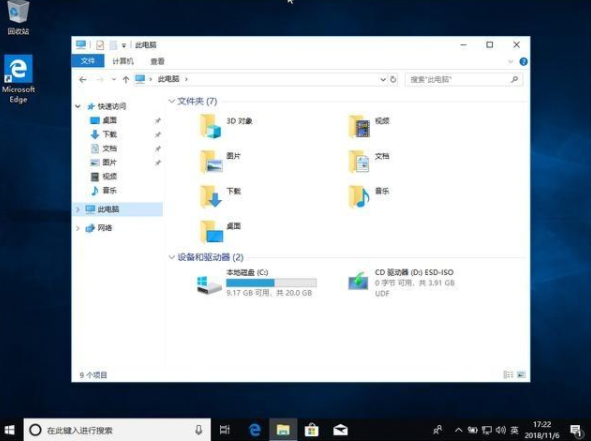
win10电脑图解10
以上就是关于win10系统安装的详细图文教程,想要学习更多的电脑安装的教程,可以点击右侧的教程或者找人工客服哦。






 立即下载
立即下载







 魔法猪一健重装系统win10
魔法猪一健重装系统win10
 装机吧重装系统win10
装机吧重装系统win10
 系统之家一键重装
系统之家一键重装
 小白重装win10
小白重装win10
 杜特门窗管家 v1.2.31 官方版 - 专业的门窗管理工具,提升您的家居安全
杜特门窗管家 v1.2.31 官方版 - 专业的门窗管理工具,提升您的家居安全 免费下载DreamPlan(房屋设计软件) v6.80,打造梦想家园
免费下载DreamPlan(房屋设计软件) v6.80,打造梦想家园 全新升级!门窗天使 v2021官方版,保护您的家居安全
全新升级!门窗天使 v2021官方版,保护您的家居安全 创想3D家居设计 v2.0.0全新升级版,打造您的梦想家居
创想3D家居设计 v2.0.0全新升级版,打造您的梦想家居 全新升级!三维家3D云设计软件v2.2.0,打造您的梦想家园!
全新升级!三维家3D云设计软件v2.2.0,打造您的梦想家园! 全新升级!Sweet Home 3D官方版v7.0.2,打造梦想家园的室内装潢设计软件
全新升级!Sweet Home 3D官方版v7.0.2,打造梦想家园的室内装潢设计软件 优化后的标题
优化后的标题 最新版躺平设
最新版躺平设 每平每屋设计
每平每屋设计 [pCon planne
[pCon planne Ehome室内设
Ehome室内设 家居设计软件
家居设计软件 微信公众号
微信公众号

 抖音号
抖音号

 联系我们
联系我们
 常见问题
常见问题



