win10任务栏怎么设置透明
分类:win10教程 发布时间:2019-06-18 10:20:00
win10系统的设置一般在控制面板都可以找到,但是有些朋友感觉任务栏设置透明的方法太过繁琐,就询问小编简单的设置方法。对此,小编给大家整理了win10任务栏设置透明的简单方法,希望能帮助到你
win10任务栏全透明如何设置呢?操作很简单,只需在应用商店下载TranslucentTB就可以啦,想怎么设置任务栏就怎么设置任务栏。接下来,小编就给大家演示一下win10任务栏全透明的设置方法
win10任务栏变透明详细步骤
1、打开应用商店
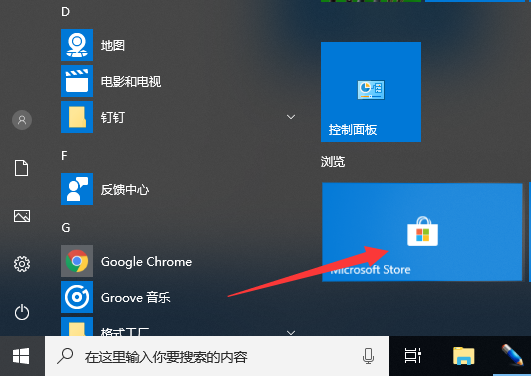
win10任务栏全透明电脑图解1
2、搜索并下载TranslucentTB(这是一款开源工具,可以帮助我们快速设置任务栏)
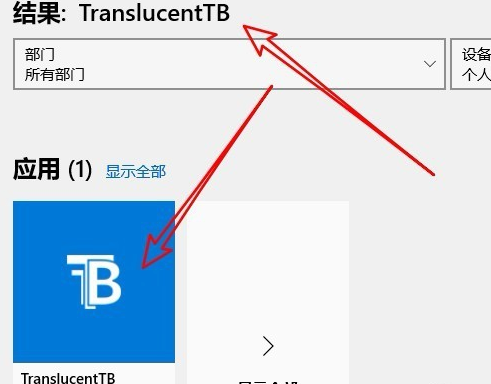
win10电脑图解2
3、下载文件到桌面后双击打开
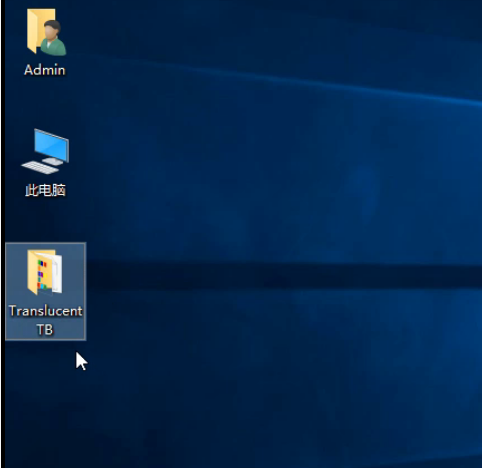
win10任务栏全透明电脑图解3
4、双击其中的.exe程序运行
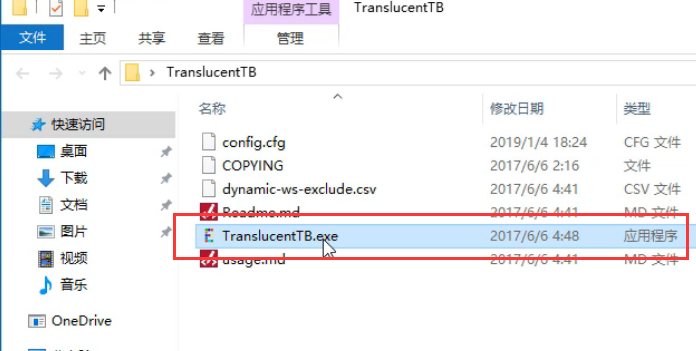
win10电脑图解4
5、点击运行的这个小工具,一般它藏在任务栏中小箭头中,可以将其拖拽到任务栏中
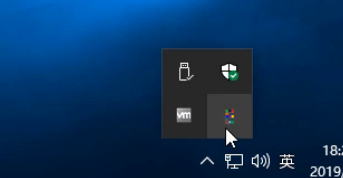
win10任务栏设置透明电脑图解5
6、打开TranslucentTB后就可以进行任务栏设置了,想设置全透明就设置全透明
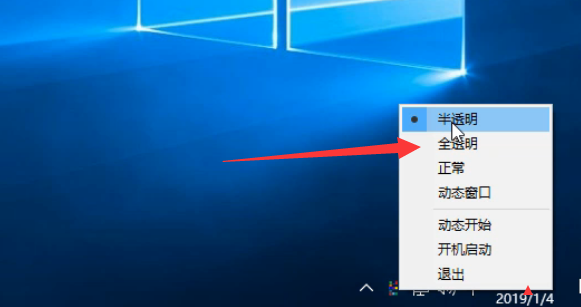
任务栏电脑图解6
以上就是win10任务栏设置为透明的方法了,学会了就赶紧动手试试吧






 立即下载
立即下载







 魔法猪一健重装系统win10
魔法猪一健重装系统win10
 装机吧重装系统win10
装机吧重装系统win10
 系统之家一键重装
系统之家一键重装
 小白重装win10
小白重装win10
 杜特门窗管家 v1.2.31 官方版 - 专业的门窗管理工具,提升您的家居安全
杜特门窗管家 v1.2.31 官方版 - 专业的门窗管理工具,提升您的家居安全 免费下载DreamPlan(房屋设计软件) v6.80,打造梦想家园
免费下载DreamPlan(房屋设计软件) v6.80,打造梦想家园 全新升级!门窗天使 v2021官方版,保护您的家居安全
全新升级!门窗天使 v2021官方版,保护您的家居安全 创想3D家居设计 v2.0.0全新升级版,打造您的梦想家居
创想3D家居设计 v2.0.0全新升级版,打造您的梦想家居 全新升级!三维家3D云设计软件v2.2.0,打造您的梦想家园!
全新升级!三维家3D云设计软件v2.2.0,打造您的梦想家园! 全新升级!Sweet Home 3D官方版v7.0.2,打造梦想家园的室内装潢设计软件
全新升级!Sweet Home 3D官方版v7.0.2,打造梦想家园的室内装潢设计软件 优化后的标题
优化后的标题 最新版躺平设
最新版躺平设 每平每屋设计
每平每屋设计 [pCon planne
[pCon planne Ehome室内设
Ehome室内设 家居设计软件
家居设计软件 微信公众号
微信公众号

 抖音号
抖音号

 联系我们
联系我们
 常见问题
常见问题



