win10系统如何设置快速启动
分类:win10教程 发布时间:2019-06-15 09:18:00
说起win10系统,最让人称赞的就是其闪电般的开机速度了,大大减少了电脑启动时间,提高了用户体验。下面,我就给大家介绍一下win10系统设置快速启动的方法,有需要就一起来了解一下吧
近来有不少网友询问win10快速启动的设置方法,现在我们使用的电脑硬盘有机械硬盘和固态硬盘,固态硬盘有擦写次数限制,而且就算不开启快速启动开机速度也很快。而机械硬盘的话可以考虑打开快速启动。接下来,我就教大家如何设置win10开机速度
win10系统设置快速启动教程
1、win+r快捷键打开运行对话框,输入gpedit.msc,点击回车打开本地组策略编辑器
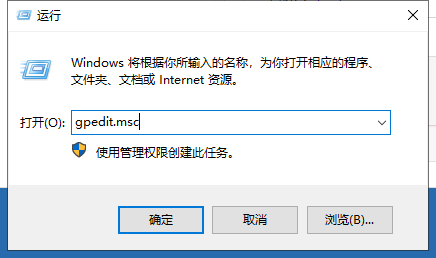
快速启动电脑图解1
2、左侧栏依次展开“计算机配置→管理模板→系统”
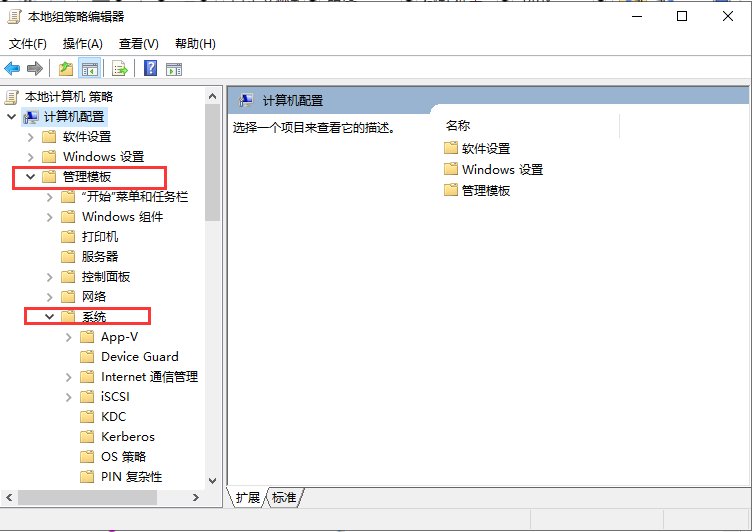
win10快速启动电脑图解2
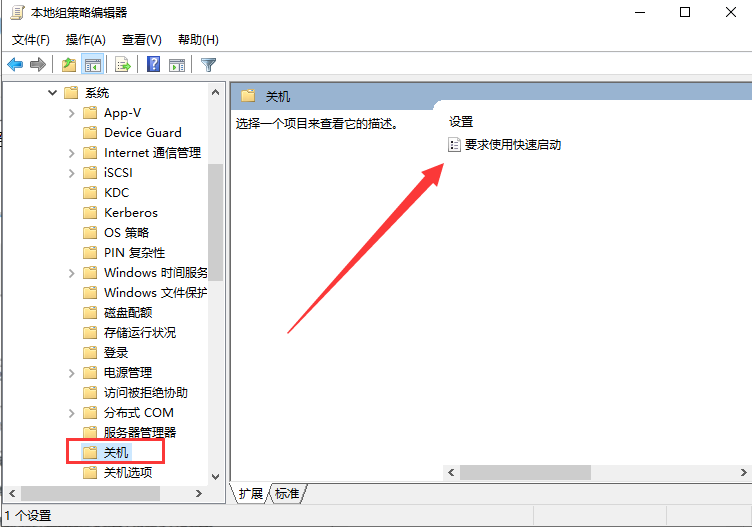
win10快速启动电脑图解3
4、打开窗口后点击左上角的“已启用”,“确定”即可。如果想要关闭快速启动,选择“已禁用”就可以啦
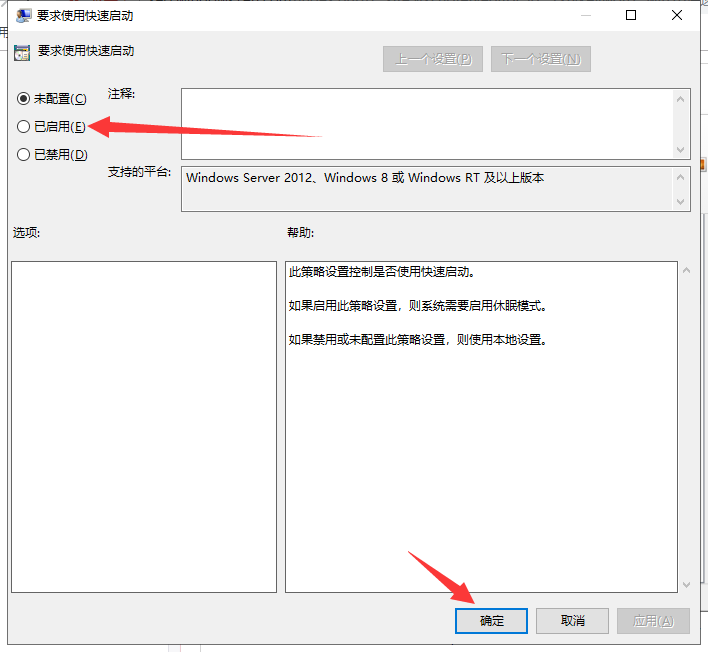
win10系统电脑图解4
以上就是win10系统设置快速启动的方法了,学会了就赶紧动手试试吧






 立即下载
立即下载





 魔法猪一健重装系统win10
魔法猪一健重装系统win10
 装机吧重装系统win10
装机吧重装系统win10
 系统之家一键重装
系统之家一键重装
 小白重装win10
小白重装win10
 杜特门窗管家 v1.2.31 官方版 - 专业的门窗管理工具,提升您的家居安全
杜特门窗管家 v1.2.31 官方版 - 专业的门窗管理工具,提升您的家居安全 免费下载DreamPlan(房屋设计软件) v6.80,打造梦想家园
免费下载DreamPlan(房屋设计软件) v6.80,打造梦想家园 全新升级!门窗天使 v2021官方版,保护您的家居安全
全新升级!门窗天使 v2021官方版,保护您的家居安全 创想3D家居设计 v2.0.0全新升级版,打造您的梦想家居
创想3D家居设计 v2.0.0全新升级版,打造您的梦想家居 全新升级!三维家3D云设计软件v2.2.0,打造您的梦想家园!
全新升级!三维家3D云设计软件v2.2.0,打造您的梦想家园! 全新升级!Sweet Home 3D官方版v7.0.2,打造梦想家园的室内装潢设计软件
全新升级!Sweet Home 3D官方版v7.0.2,打造梦想家园的室内装潢设计软件 优化后的标题
优化后的标题 最新版躺平设
最新版躺平设 每平每屋设计
每平每屋设计 [pCon planne
[pCon planne Ehome室内设
Ehome室内设 家居设计软件
家居设计软件 微信公众号
微信公众号

 抖音号
抖音号

 联系我们
联系我们
 常见问题
常见问题



