电脑安装win10系统教程
分类:win10教程 发布时间:2019-06-10 08:16:00
win10系统增加了私人助手,小娜功能,融合了win7、win8的优点,回归了大众期盼已久的开始菜单,当然也附带了动态磁贴功能。下面,我就给大家介绍一下电脑下载安装win10系统的详细教程
win10系统如何下载安装呢?很多网友反映下载的win10系统都有后门,而且在下载时出现了好多垃圾广告,下载完也不知道如何安装。今天,小编就教大家一个小妙招,轻松几步全部搞定,赶紧来瞧瞧吧

一键重装win10系统电脑图解1
相关教程
电脑下载安装win10系统准备工具
小鱼一键重装系统软件,官网下载地址:https://www.xiaoyuxitong.com/
可以正常上网的电脑一台
电脑下载安装win10系统详细步骤:
1、打开下载好的小鱼一键重装系统,根据提示退出杀毒软件,点击我知道了
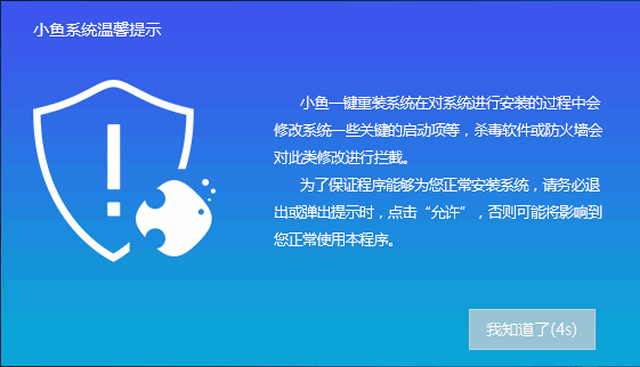
一键重装win10系统电脑图解2
2、打开主界面,我们可以看到小鱼系统的主要功能,有疑问还可以询问人工客服哦,然后我们选择系统重装
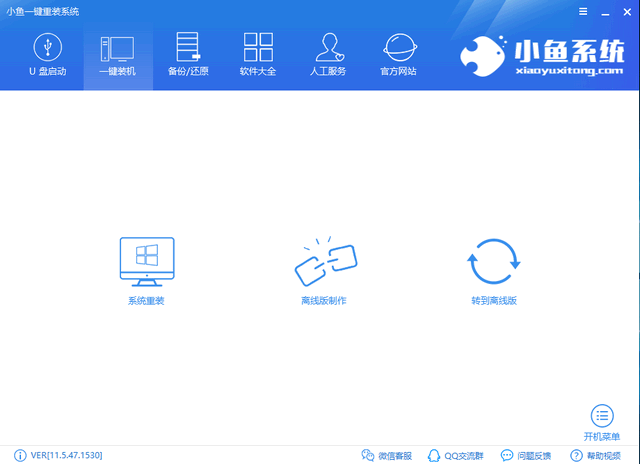
一键重装win10系统电脑图解3
3、然后小鱼开始检测系统安装环境,左侧一栏可以看到系统安装流程
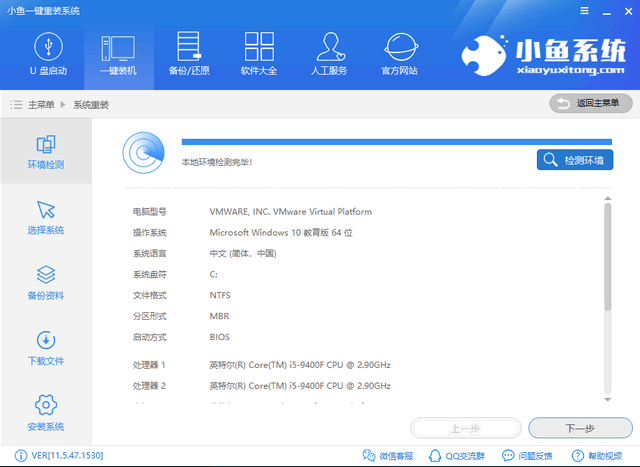
win10如何下载安装电脑图解4
3、小鱼系统支持微软官方原版系统的安装,选择需要安装的win10系统,注意下系统位数,点击安装此系统
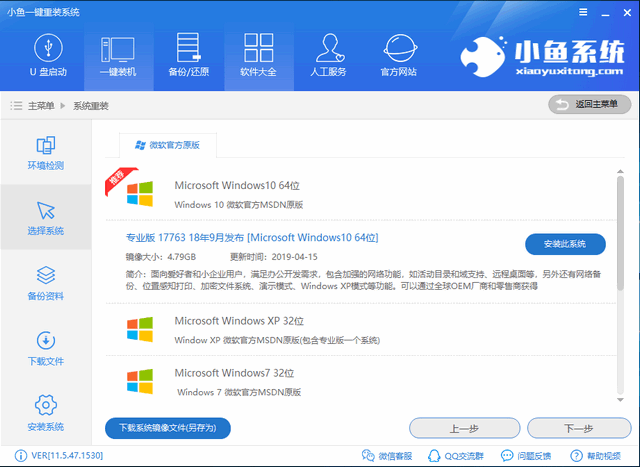
win10系统电脑图解5
4、备份C盘重要文件,点击下一步,点击安装系统,之后等待系统的安装就可以啦
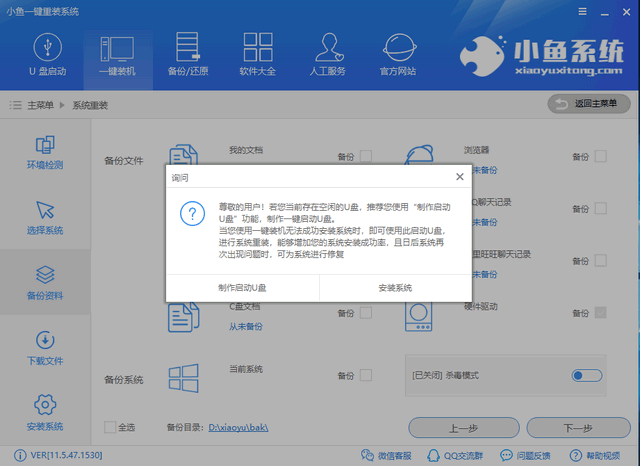
win10系统电脑图解6
5、瞧,win10系统就这么简单的安装完成了
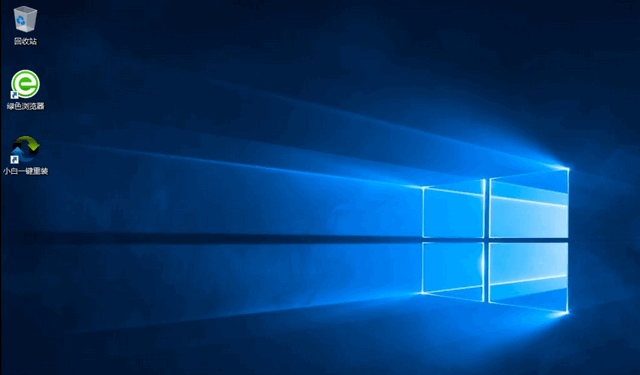
一键重装win10系统电脑图解7
以上就是电脑下载安装win10系统的详细教程了,相信你一定学会了。如果安装完系统遇到激活问题,微信关注小白一键重装系统公众号即可获取激活工具哦






 立即下载
立即下载







 魔法猪一健重装系统win10
魔法猪一健重装系统win10
 装机吧重装系统win10
装机吧重装系统win10
 系统之家一键重装
系统之家一键重装
 小白重装win10
小白重装win10
 杜特门窗管家 v1.2.31 官方版 - 专业的门窗管理工具,提升您的家居安全
杜特门窗管家 v1.2.31 官方版 - 专业的门窗管理工具,提升您的家居安全 免费下载DreamPlan(房屋设计软件) v6.80,打造梦想家园
免费下载DreamPlan(房屋设计软件) v6.80,打造梦想家园 全新升级!门窗天使 v2021官方版,保护您的家居安全
全新升级!门窗天使 v2021官方版,保护您的家居安全 创想3D家居设计 v2.0.0全新升级版,打造您的梦想家居
创想3D家居设计 v2.0.0全新升级版,打造您的梦想家居 全新升级!三维家3D云设计软件v2.2.0,打造您的梦想家园!
全新升级!三维家3D云设计软件v2.2.0,打造您的梦想家园! 全新升级!Sweet Home 3D官方版v7.0.2,打造梦想家园的室内装潢设计软件
全新升级!Sweet Home 3D官方版v7.0.2,打造梦想家园的室内装潢设计软件 优化后的标题
优化后的标题 最新版躺平设
最新版躺平设 每平每屋设计
每平每屋设计 [pCon planne
[pCon planne Ehome室内设
Ehome室内设 家居设计软件
家居设计软件 微信公众号
微信公众号

 抖音号
抖音号

 联系我们
联系我们
 常见问题
常见问题



